A képernyő időtúllépésének megváltoztatása a Windows 11 rendszerben
Mit kell tudni
- Beállítások > Rendszer > Erő > Képernyő és alvás. Szerkessze a Ha csatlakoztatva van, kapcsolja ki a képernyőt ezután érték.
- Másik lehetőség: Kezelőpanel > Hardver és hang > Energiagazdálkodási lehetőségek > Válassza ki, hogy mikor kapcsolja ki a kijelzőt.
- Technikaibb megközelítés: powercfg -change -monitor-timeout-ac 60 parancs (60 = 1 óra).
Ez a cikk bemutatja, hogyan módosíthatja a Windows 11 képernyő-időtúllépési beállítását, hogy a monitor egy másik időtartam után kikapcsoljon. A lehetőségek egy perctől öt óráig terjednek, vagy leállíthatja a kijelző kikapcsolását.
A Windows 11 zárolási képernyőjének időkorlátjának módosítása
Az alábbiakban ennek három módja van, de a legtöbb embernek ezt az első módszert ajánljuk, mivel ez a legegyszerűbb.
Használja a Beállításokat az energiabeállítások szerkesztéséhez
A Beállításokban található energiaellátási beállítások az egyik módja annak, hogy beállítsa, mennyi ideig maradjon ébren a Windows 11.
-
A Windows tálcán válassza ki a Start menü és nyitott Beállítások.
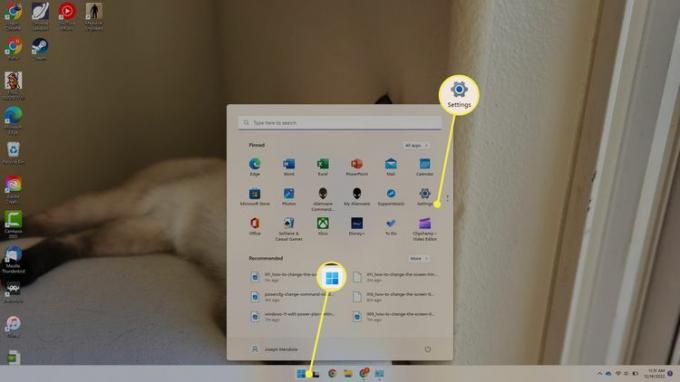
-
Válassza ki Tápellátás és akkumulátor.
Az energiabeállítások megnyitásának másik módja a Erőteljes felhasználói menü. Kattintson jobb gombbal a Start menü és válassz Energiagazdálkodási lehetőségek.
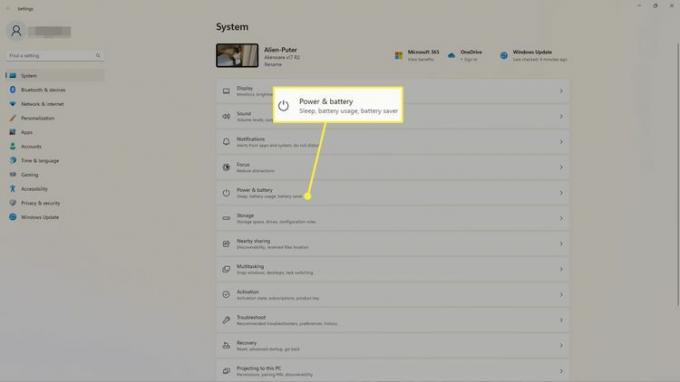
-
Válassza ki Képernyő és alvás.
A ms-beállítások: powersleep A Run paranccsal jobbra ugorhat erre a képernyőre.
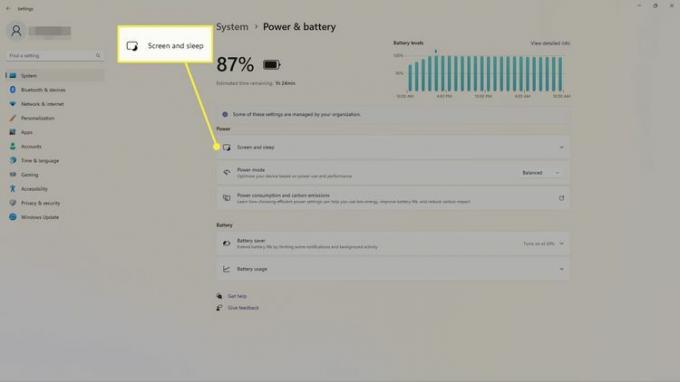
-
Válasszon időpontot mellette Ha csatlakoztatva van, kapcsolja ki a képernyőt ezután. Ha eszköze akkumulátorral rendelkezik, megjelenik egy másik lehetőség (a képen nem látható), hogy mikor kapcsolja ki a képernyőt akkumulátorról.
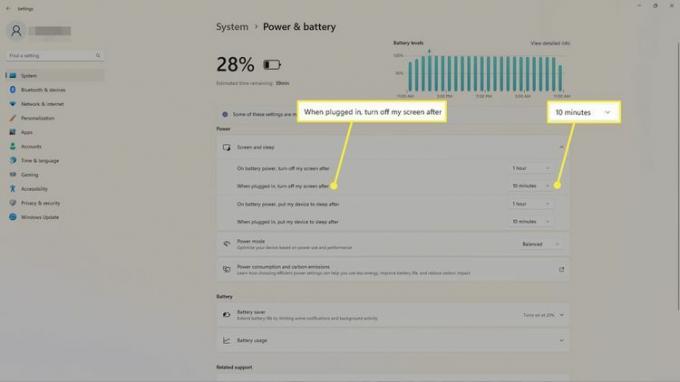
Használja a Vezérlőpultot a tervbeállítások szerkesztéséhez
A Vezérlőpulton testreszabhatja az energiasémát, és kiválaszthatja, hogy mikor kapcsolja ki a kijelzőt.
-
Nyissa meg a Windows Vezérlőpultját. Válaszd ki a Start menü és keressen Kezelőpanel, majd válassza ki az alkalmazást a megnyitásához.
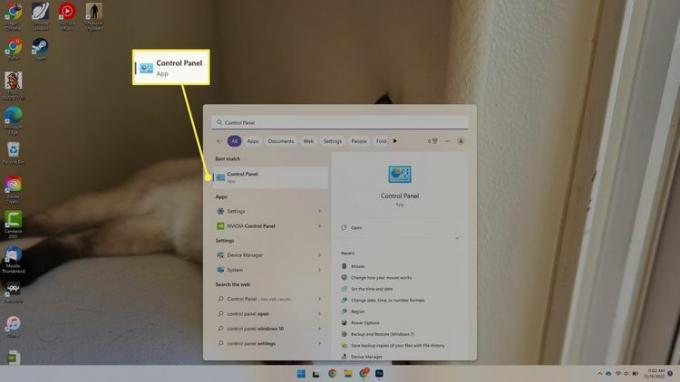
-
Válassza ki Hardver és hang.
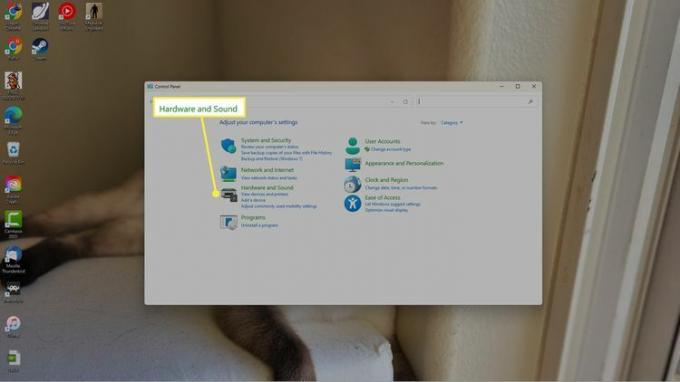
-
Válassza ki Energiagazdálkodási lehetőségek.
Egy gyors módja ennek a lépésnek, és nyissa meg az Energiagazdálkodási lehetőségeket Vezérlőpult kisalkalmazás, végre kell hajtani powercfg.cpl a Futtatás párbeszédpanelről.
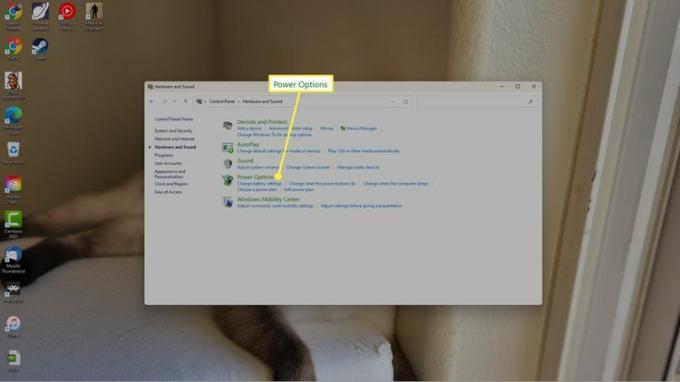
-
A bal oldalon válassza ki a lehetőséget Válassza ki, hogy mikor kapcsolja ki a kijelzőt vagy Módosítsa a számítógép alvó állapotát.
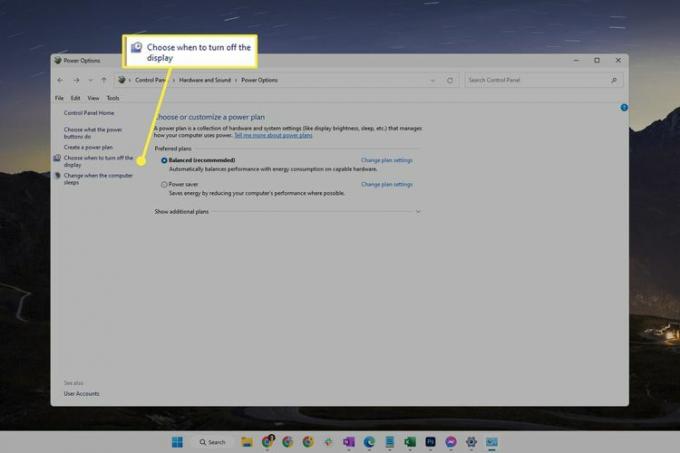
-
Mellett Kapcsold ki a kijelzőt, válassza ki a menüt egy másik időtartam kiválasztásához.
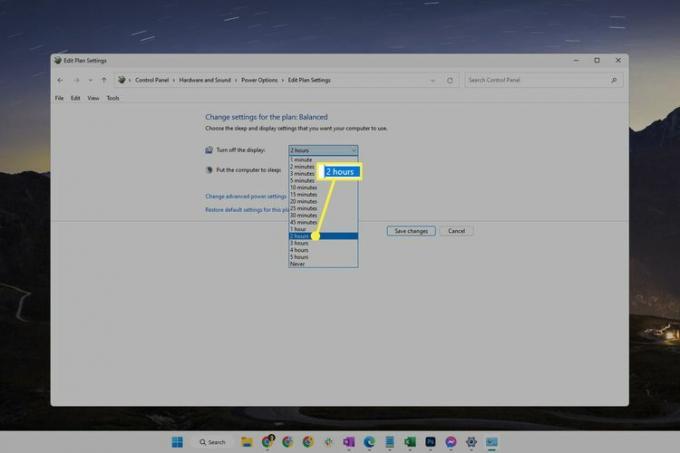
-
Válassza ki Változtatások mentése.
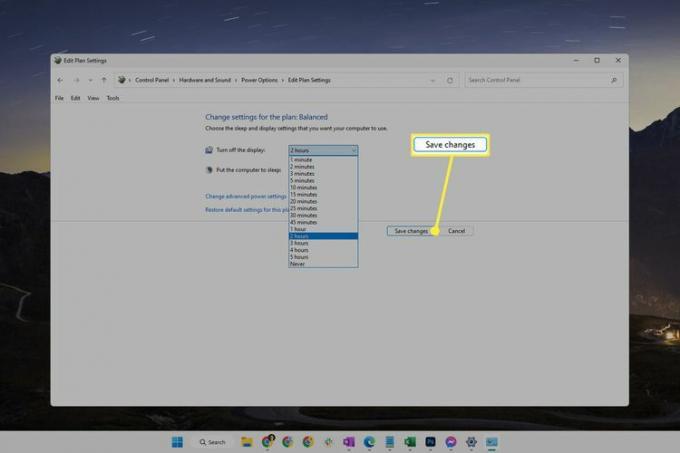
Használja a Powercfg parancsot
Egy másik módja annak, hogy a képernyő aktív maradjon, vagy módosítsa a monitor időtúllépését, hogy gyorsabban kikapcsoljon, egy adott parancs a parancssorban. Ezt akkor is könnyű megtenni, ha még soha nem hajtott végre parancsot.
Nyissa meg a Terminált. Megtalálhatja a kereséssel vagy a jobb gombbal a Start gombra kattintva.
-
Írja be az alábbi parancsot a képernyő időtúllépésének megváltoztatásához, amikor a számítógép csatlakoztatva van.
Szerkesztés 60 bármennyire szeretné, hogy legyen az idő, másodpercekben:
powercfg -change -monitor-timeout-ac 60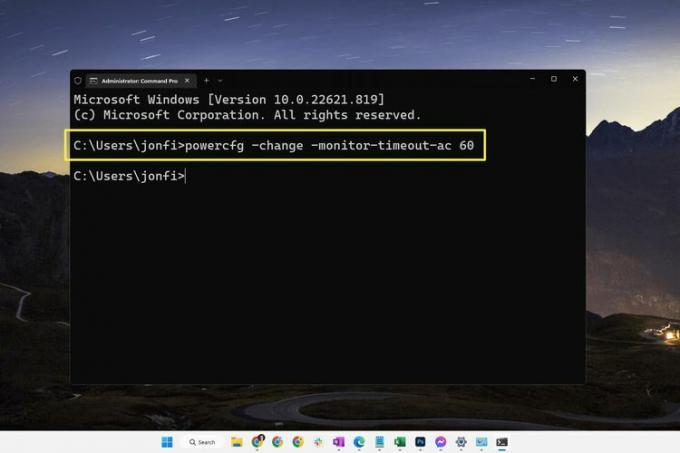
Hasonló parancsot használunk, ha a számítógép akkumulátorról működik:
powercfg -change -monitor-timeout-dc 60Ez a parancs a Parancssorban és a PowerShellben működik, így nem számít, melyik lapot nyitja meg a terminálban.
nyomja meg Belép a parancs végrehajtásához. A változás azonnal megtörténik.
A képernyő időtúllépése és az alvó állapot közötti különbségek
Első pillantásra az alvó számítógép ugyanúgy nézhet ki, mint az ébren lévő, de kikapcsolt kijelzővel rendelkező számítógép. A valóságban ez két különböző dolog.
Ez azt jelenti, hogy az az időtartam, ameddig a számítógép vár a kijelző kikapcsolása előtt, eltérhet attól az időtartamtól, amely eltelik a számítógép alvó állapotba helyezése előtt. Lásd a mi Hogyan változtassuk meg a Windows alvó beállításait útmutató annak szerkesztéséhez, hogy a Windows 11-nek mennyi ideig kell várnia, mielőtt elalszik.
A kijelző és az alvó üzemmód szerkesztése is lehetséges ébren tarthatja számítógépét anélkül, hogy megérintené az egeret.
Az alvó módban lévő számítógép éppen alacsony energiafelhasználású állapotban van, így bár néhány dolgot leállítanak az energiatakarékosság érdekében, a számítógép nincs teljesen kikapcsolva (az összes megnyitott program és fájl nyitva marad). Ha a kijelző ki van kapcsolva, magát a számítógépet ez egyáltalán nem érinti; csak a monitor feketévé válik, amivel elkerülhető az energiapazarlás, vagy éppen elkerülhető a felesleges fény a helyiségben.
GYIK
-
Hogyan készíthetek képernyőképet Windows 11 rendszerben?
Nak nek készítsen képernyőképeket a Windows 11 rendszerben, megnyomni a PrtSc gombot a vágólapra mentéshez, vagy nyomja meg a gombot Windows kulcs+PrtSc képernyőképek mentéséhez Képek > Képernyőképek. A képernyő egy részének rögzítéséhez nyomja meg a gombot Windows kulcs+Váltás+S.
-
Hogyan javíthatom ki a fekete képernyőt a Windows 11 rendszerben?
Nak nek javítsa ki a Windows 11 fekete képernyőjét, állítsa be a monitor fényerejét, léptesse át a képernyő bemeneteit, és ellenőrizze a grafikus kártya kompatibilitását. Ha továbbra is problémái vannak, ellenőrizze a portokat és kábeleket, válassza le az összes eszközt, és indítsa újra a számítógépet.
-
Hogyan kapcsolhatom ki az érintőképernyőt a Windows 11 rendszerben?
Nak nek kapcsolja ki az érintőképernyőt a Windows 11 rendszerben, nyissa meg az Eszközkezelőt, bontsa ki Emberi interfész eszközökés válassza ki a lehetőséget HID-kompatibilis érintőképernyő. Válassza ki Akció > Eszköz letiltása > Igen. Ismételje meg a fenti műveletet a listán szereplő többi emberi interfész eszközzel.
