Chromebook csatlakoztatása monitorhoz
Mit kell tudni:
- A legegyszerűbb módszer HDMI-kábel vagy USB-C-kábel használata adapterrel.
- Az egyetlen jó vezeték nélküli lehetőség a Chromecast, azonban a Chrome Remote Desktop is működik.
- Szánjon 5-10 percet a külső monitor csatlakoztatására és konfigurálására.
Ez a cikk a Chromebook külső monitorhoz történő csatlakoztatásának több lehetőségével foglalkozik. Nincs annyi lehetőség, mint egy Windows vagy Mac PC esetében, de több extra erőfeszítés nélkül élvezheti az extra monitort.
Csatlakoztassa a Chromebookot egy külső monitorhoz HDMI-vel
Ha a lehető leggyorsabban és legegyszerűbben szeretne külső monitort csatlakoztatni Chromebookjához, és nem bánja a vezetékes megoldást, a HDMI-kábel a megfelelő megoldás.
-
Ha Chromebookja rendelkezik HDMI-porttal (a legtöbb), akkor HDMI-kábellel hozhatja létre ezt a csatlakozást. A HDMI-port általában a Chromebook oldalán található USB-portok mellett található. Ez egy 6 oldalú port, ferde sarkokkal az alsó oldalon.

Dugja be a HDMI-kábel egyik végét ebbe a portba, a másik végét pedig a külső monitor hátoldalán található bármely HDMI-portba.
-
A Chromebook gyakran automatikusan észleli a csatlakoztatott monitort. Ha nem, válassza ki a Chromebook tálca jobb alsó sarkát, és válassza a Beállítások ikont. A Beállítások menüben válassza a lehetőséget Eszköz a bal oldali menüből görgessen le a Eszköz szakaszt, és válasszon Megjeleníti.

A Kijelzők képernyőn látnia kell az összes csatlakoztatott kijelzőt, beleértve a csatlakoztatott külsőt is. Módosítsa a beállításokat, például a Felbontást, és azt, hogy kiterjesztett vagy elsődleges képernyő legyen.

-
Ha nem látja a külső kijelzőt ezen a képernyőn, vagy a beállítások módosításával nem működik, akkor lehet, hogy a HDMI-kapcsolat hibaelhárítása.
Ne felejtse el használni a kijelző menübeállításait a megfelelő HDMI-port kiválasztásához a monitor hátulján, amelyhez csatlakoztatta a Chromebookot.
Csatlakoztassa a Chromebookot a külső monitorhoz USB-C segítségével
Egy másik vezetékes megoldás, amellyel Chromebookot monitorhoz csatlakoztathat, a legtöbb Chromebookon elérhető USB-C porton keresztül érhető el.
-
Az USB-C port egy nagyon kicsi, részben téglalap alakú és ovális port, általában a Chromebook oldalán, hátul. Ezt a portot külső monitorhoz csatlakoztathatja, de szüksége lesz:
- USB-C kábel
- USB-C-HDMI adapter
- HDMI kábel

Csatlakoztassa az USB-C portot az adapterhez. Ezután csatlakoztassa az adapter HDMI-kábelét a monitorhoz. Kövesse a fenti részben leírt eljárást a kijelző konfigurálásához, miután csatlakoztatta.
Csatlakoztasson külső monitort Chromecaston keresztül
Ha vezeték nélküli megoldást szeretne, csatlakoztathat a Chromecast eszköz a külső monitorra, majd átküldheti Chromebookjára.
-
Győződjön meg arról, hogy Chromecast eszköze csatlakoztatva van a monitorhoz, és be van kapcsolva. Chromebookján válassza ki a Chromebook tálca jobb alsó sarkát, és válassza a Beállítások ikont. Válaszd ki a Öntvény ikonra, hogy megtekinthesse a hálózat összes olyan eszközét, amelyen átküldheti Chromebook kijelzőjét.

-
Válassza ki a listából azt a Chromecast-eszközt, amely a külső monitorhoz csatlakozik.
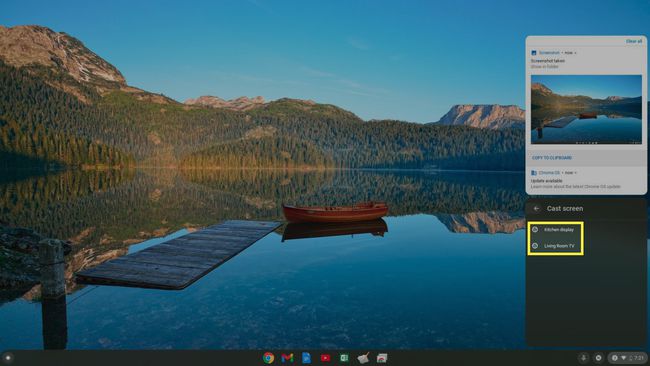
-
Miután kiválasztotta, a Chromecast asztali számítógépe megjelenik a külső monitoron. Most már a nagyobb külső monitort is használhatja kijelzőként.
Ez a vezeték nélküli opció lehetővé teszi a Chromecast külső monitorhoz való csatlakoztatását, de csak duplikált megjelenítést tesz lehetővé, kiterjesztett megjelenítést nem. És mivel WiFi hálózaton keresztül működik, előfordulhat egy kis késés az egér mozgása és a képernyőn megjelenő egérmutató között.
Csatlakoztasson egy külső monitort a Chrome Remote Desktophoz
Egy másik vezeték nélküli megoldás a külső monitor használatához a Chromebookhoz a böngésző alapú megoldás Chrome távoliasztal-szolgáltatás kb.

A Chrome Remote Desktophoz egy vagy több monitorhoz csatlakoztatott laptoppal is csatlakozhat. A csatlakozást követően kódot kérhet, majd a kód segítségével Chromebookján csatlakozhat a számítógéphez, és használhatja ezeket a külső monitorokat.
Ez a megoldás lehetővé teszi külső monitor használatát, de a monitorhoz csatlakoztatott másodlagos laptopot használ. A Chromebookon kívül a számítógépet is Ön irányítja. Ez egy jó utolsó lehetőség, ha nem tud csatlakozni HDMI-vel vagy USB-C-vel, és nincs Chromecast-eszköze.
