A Narrátor be- és kikapcsolása Windows 11 rendszerben
Mit kell tudni
- A Narrátor be- vagy kikapcsolása: nyomja meg a gombot Windows kulcs + Ctrl + Belép.
- A Narrátort a jobb gombbal is kikapcsolhatja Narrátor ban,-ben Rendszertálca és kiválasztva Kapcsolja ki a Narrátort.
- A Narrátor beállításainak elérése: Navigáljon ide Beállítások > Megközelíthetőség > Narrátor.
Ez a cikk elmagyarázza, hogyan kell használni a Narrátort Windows 11, beleértve a funkció be- és kikapcsolását is.
A Narrátor kikapcsolása Windows 11 rendszerben
A Narrátor a Windows 11 rendszeren kikapcsolható a billentyűparancs és a Beállítások alkalmazáson keresztül is. A billentyűparancs a leggyorsabb lehetőség, de fontos, hogy csak egyszer használja, mivel ugyanaz a billentyűkombináció a Narrátort is visszakapcsolja, ha újra megteszi.
A Narrátor gyors kikapcsolásához a Windows 11 rendszerben nyomja meg a gombot a Windows billentyűt + Ctrl + Belép. Amikor azt hallja, hogy „Narrátor letiltva”, elengedheti a billentyűket. A Narrátor letiltva marad, amíg újra be nem kapcsolja.
Ha ez nem működik, a Narrátort a Beállítások alkalmazáson keresztül is kikapcsolhatja:
-
Nyisd ki Beállítások, és kattintson Megközelíthetőség.

-
Kattintson Narrátor.

-
Kattints a Narrátor kapcsolóval kapcsolja ki.
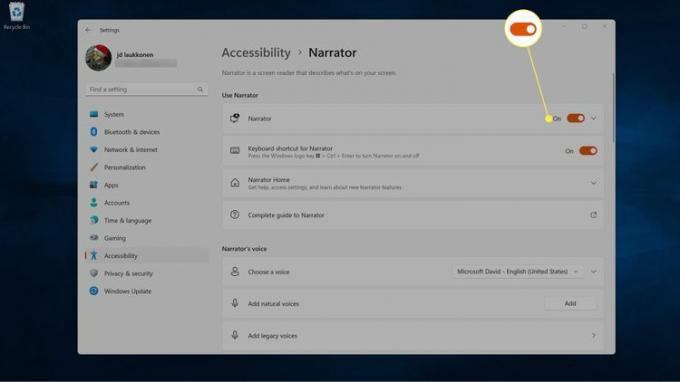
-
Nem kötelező: Kattintson a Billentyűparancs a Narrátorhoz kapcsolóval kapcsolja ki, ha el akarja kerülni, hogy a jövőben véletlenül bekapcsolja ezt a funkciót.
Ha időnként használja ezt a funkciót, hagyja bekapcsolva ezt a kapcsolót.
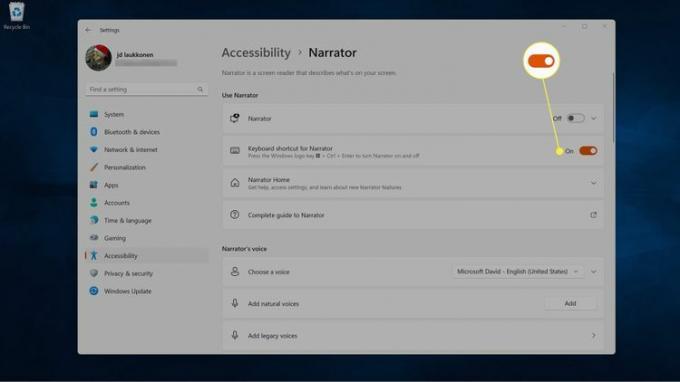
A Narrátor bezárása Windows 11 rendszerben
Ha a Narrátor aktív a Windows 11 rendszeren, akkor vagy a Narrátor ablakot kell látnia a képernyőn, vagy egy Narrátor ikont a tálcán. A Narrátor ablak bezárásával a Narrátor is bezárul, ezért az ikonja mindig megjelenik a tálcán, amikor ez a funkció aktív.
Ez azt jelenti, hogy a Narrátort úgy is kikapcsolhatja, ha bezárja a Narrátor ablakát, ha az meg van nyitva a képernyőn, vagy kiválasztja a kikapcsolási lehetőséget a tálcán lévő ikonról.
Ha sok elem van a tálcán, előfordulhat, hogy nem fogja látni a Narrátort, bár ott van. Ebben az esetben választhat adott tálcaikonok megjelenítése vagy elrejtése.
Így zárhatja be a Narrátort a tálcáról:
-
Jobb klikk Narrátor a tálcán.

Kattints a ^ (rejtett ikonok megjelenítése), ha nem látja a Narrátor ikont.
-
Kattintson Kapcsolja ki a Narrátort.
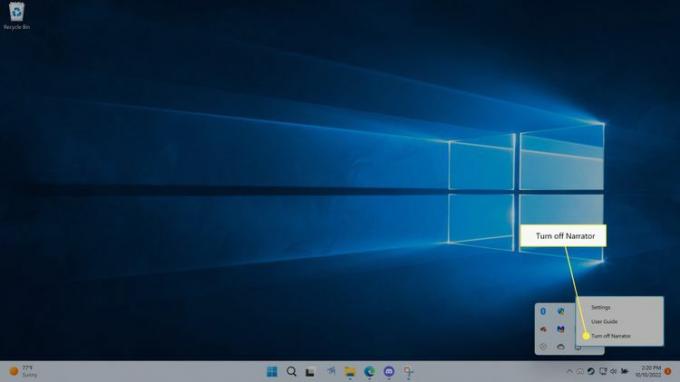
A Narrátor bezár.
A Narrátor bekapcsolása Windows 11 rendszerben
A Narrátort gyorsan aktiválhatja a gomb megnyomásával Windows kulcs + Ctrl + Belép. Ez ugyanaz a billentyűkombináció, amelyet a Narrátor kikapcsolására használnak, de a Narrátor bekapcsolására használva megnyílik az a Narrátor ablak is. Ez azt jelenti, hogy ha ezzel a billentyűkombinációval kapcsolja be a Narrátort, akkor a Narrátor ablakát is minimálisra kell csökkentenie, mielőtt visszatérhetne ahhoz, amit korábban csinált. A Narrátor ablak bezárása a Narrátort is kikapcsolja, ezért ehelyett kicsinyíteni kell azt.
Így kapcsolhatja be a Narrátort a Windows 11 rendszerben:
nyomja meg Windows kulcs + Ctrl + Belép.
-
A Narrátor bekapcsol, és megjelenik a Narrátor kezdőképernyője.
Választható: Törölje a kijelölést A Narrátor kezdőlapjának megjelenítése négyzetet, ha nem szeretné látni ezt a képernyőt minden alkalommal, amikor megnyitja a Narrátort.
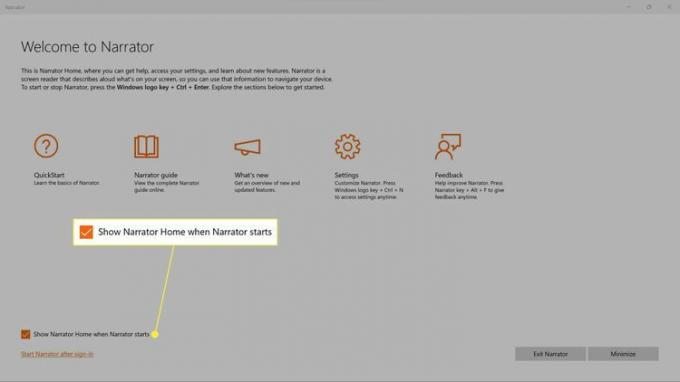
-
Kattintson Minimalizálja.

A Narrátor be van kapcsolva, és elkezdi olvasni a képernyőt, így visszatérhet ahhoz, amit korábban csinált.
A Narrátor bekapcsolása a Windows 11 beállításaival
A Narrátort a Beállítások alkalmazáson keresztül is bekapcsolhatja, amely további lehetőségeket kínál.
Így kapcsolhatja be a Narrátort a Windows 11 beállításaiban:
-
Nyissa meg a Beállításokat, és kattintson a gombra Megközelíthetőség.

-
Kattintson Narrátor.

-
Kattints a Narrátor kapcsolja be.

-
Kattintson bárhová a Narrátorcsempe a Narrátor használata részben a kibontásához.

-
Kattints a Indítsa el a Narrátort a bejelentkezés előtt jelölőnégyzetet, ha azt szeretné, hogy a Narrátor minden alkalommal elolvassa a bejelentkezési képernyőt a számítógép bekapcsolásakor.
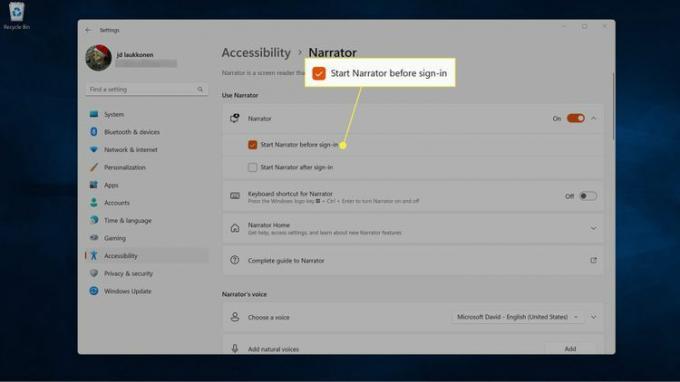
Ha többen használják a számítógépet, mindenki hallani fogja a Narrátort a bejelentkezési képernyőn, még akkor is, ha a Narrátor nincs bekapcsolva a saját beállításaiban.
-
Kattints a Indítsa el a Narrátort a bejelentkezés után mezőbe, ha azt szeretné, hogy a Narrátor elkezdje olvasni a képernyőt, miután bejelentkezett fiókjába.
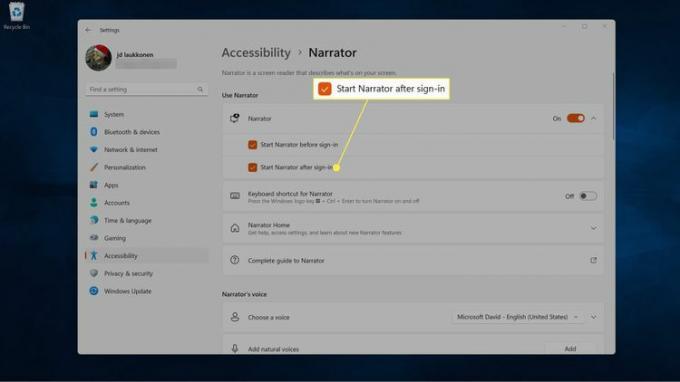
A Narrátor segítsége nélkül kell bejelentkeznie a Windowsba, ha ezt a lehetőséget választja anélkül, hogy az előzőt is kiválasztaná.
-
Most rákattinthat a x az ablak jobb felső sarkában zárja be a Narrátor beállításait.
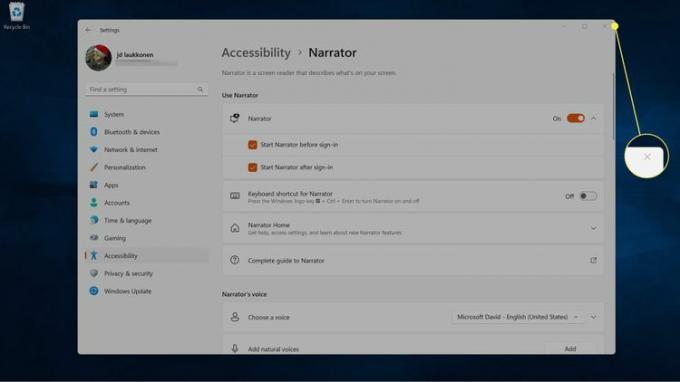
Mi az a Narrátor a Windows 11 rendszerben?
A Narrátor egy kisegítő lehetőség, amely a vak és gyengénlátó felhasználók számára készült. Ez a képernyőolvasó be van építve a Windowsba, így nem kell letöltenie vagy telepítenie semmit a használatához. Alapértelmezés szerint ki van kapcsolva, de a gomb megnyomásával bármikor bekapcsolhatja Windows kulcs + Ctrl + Belép.
A Narrátor egy többfunkciós képernyőolvasó, amely túlmutat a szöveges dokumentumok olvasásakor. Ez az alkalmazás képes mindent elolvasni a képernyőn, és beolvassa az aktuálisan kiválasztott elemeket. Ily módon segít a vak és gyengénlátó felhasználóknak navigálni a Windows rendszerben, módosítani a Windows beállításait, valamint megnyitni és bezárni az alkalmazásokat.
Például, ha a felhasználó kiválasztott egy ablak kicsinyítése gombot, a Narrátor felolvassa a gomb szövegét, és a felhasználó az Enter billentyűt lenyomva végrehajthatja ezt a funkciót.
Amikor egy alkalmazás meg van nyitva, a Narrátor a menübeállításokat és az alkalmazáson belüli egyéb vezérlőket is beolvassa. Szokásos szövegfelolvasó alkalmazásként is hasznos, mivel különféle dokumentumokat, webhelyeket és a képernyőn megjelenő egyéb információkat olvas el.
GYIK
-
Megváltoztathatom a narrátor hangját a Windows 11 rendszerben?
Igen. A Windows narrátor hangjának megváltoztatásához lépjen a következőre: Beállítások > Megközelíthetőség > Narrátor és válassza ki a Hang legördülő menüből válasszon hangot. Válassza ki Hangok hozzáadása további lehetőségekért.
-
Létezik hangsegéd a Windows 11 rendszerhez?
Igen. tudsz használja a Cortanát a Windows 11 rendszerben, de alapértelmezés szerint nem aktív. Nyissa meg a Cortana alkalmazást, és jelentkezzen be a hangsegéd használatának megkezdéséhez.
-
Hogyan használhatom a hangalapú gépelést a Windows 11 rendszerben?
A hangalapú gépelés használatához Windows 11 rendszerben nyomja meg a gombot Windows kulcs+H. Alternatív megoldásként használja a hanggépelési alkalmazás mint a Google Voice Typing.
