A gyorsbeállítások használata a Windows 11 rendszerben
Mit kell tudni
- GYŐZELEM + A a Gyorsbeállítások megnyitásának leggyorsabb módja.
- Válasszon egy gombot a menüből a funkció be- és kikapcsolásához. A nyilak további lehetőségeket kínálnak.
- Válassza a ceruza ikont egy elem pozíciójának vagy láthatóságának szerkesztéséhez a panelen.
Ez a cikk elmagyarázza, hogyan kell megnyitni a Windows 11 gyorsbeállításait, mire használható az összes elérhető beállítás, hogyan szerkesztheti a menüben látható tartalmat, és miként hasznos és korlátozott.
A Gyorsbeállítások menü használata Windows 11 rendszerben
Ezen az oldalon lejjebb áttekintjük, hogy mit tehet a Gyorsbeállítások menü, de kezdjük azzal, hogyan lehet megnyitni, és hogyan használhatja valami egyszerű feladatra, például a Bluetooth be- és kikapcsolására.
A konkrét lépések a futó operációs rendszer verziójától függően eltérőek lehetnek, de az alapfolyamat ugyanaz lesz.
-
Nyissa meg a Gyorsbeállításokat a hálózat, a hangerő vagy az akkumulátor ikonjának kiválasztásával a tálcán az óra mellett. Használhatja a
Windows kulcs + A parancsikont, vagy ha érintőképernyőt használ, húzza felfelé az ujját a képernyő jobb alsó sarkától.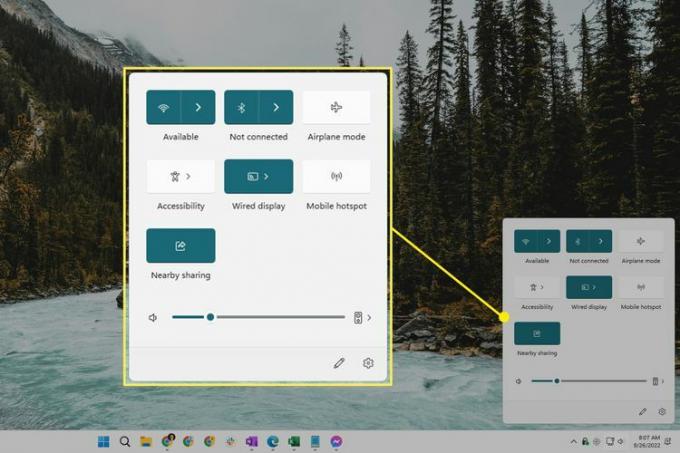
-
Válassza ki a Bluetooth ikont a bekapcsoláshoz (színes) vagy kikapcsolásához (fehér).
A Nem kapcsolódik üzenet közvetlenül a kapcsoló alatt látható, ha a Bluetooth be van kapcsolva, de nincs aktívan csatlakoztatva egy eszközhöz. Ezt felváltja az eszköz neve, amikor az a számítógéphez csatlakozik.
Ennek a kapcsolónak alapértelmezés szerint láthatónak kell lennie. Ha nem látja, tekintse meg az alábbi utasításokat.
-
Válassza a kapcsoló melletti nyilat az elérhető Bluetooth-eszközök megtekintéséhez. Itt láthatja az eszközök becsült akkumulátor-élettartamát is.
Nem minden kapcsolón van nyíl, mert némelyikük csak egyszerű be-/kikapcsoló.
-
Válasszon ki egy eszközt a listából a csatlakozáshoz. A már párosított eszközök el lesznek választva a még nem párosított eszközöktől.
Vagy, ha jelenleg csatlakozik, válassza ki, hogy megtalálja a Leválasztás gombot az eszköz használatának leállításához (később nem kell megjavítania az eszközt; ez most éppen megszakítja a kapcsolatot).
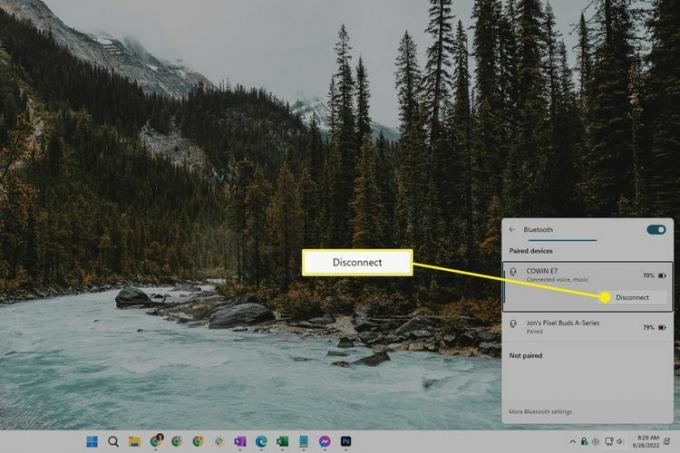
Ez a panel az egyik módja annak, hogy gyorsan elérje a Windows 11 rendszerben elérhető többi Bluetooth-beállítást. Használja a További Bluetooth beállítások alján található linket, ahol több műveletet végezhet, például megtekintheti a nyomtatókat és más eszközöket.
A Gyorsbeállítások bezárásához válassza ki a panelen kívül bárhol, vagy használja a WIN+A parancsikon.
Minden, amit a gyorsbeállításokkal megtehet
Ebben a menüben számos beállítási parancsikon érhető el. Néhányuk csak akkor van jelen, ha a készülék akkumulátorról működik.
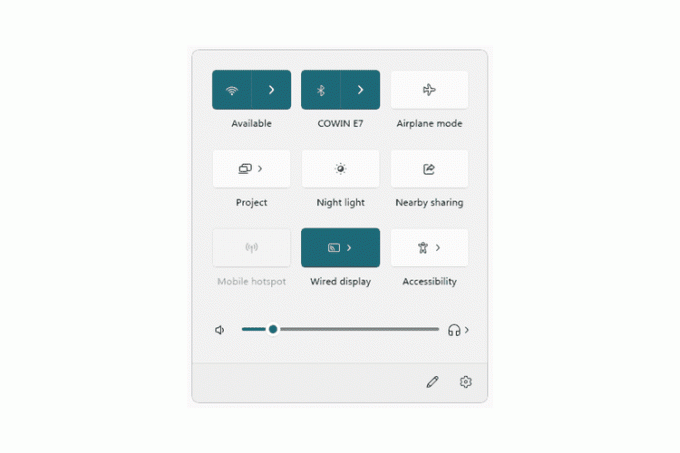
Ezek az elsődleges kapcsolók:
- Wi-Fi — válassza ki a hálózatot, amelyhez csatlakozni szeretne, vagy kapcsolja be vagy ki a Wi-Fi-t
- Bluetooth — válassza ki a csatlakoztatni kívánt eszközt, vagy kapcsolja be vagy ki a Bluetooth-t
- Repülőgép üzemmód — váltás Repülőgép üzemmód be vagy ki
- Megközelíthetőség - hozzáférés nagyítóhoz, színszűrőkhöz, narrátorhoz, mono hanghoz, élő feliratokhoz és ragadós gombokhoz
- Öntvény — jelenítse meg a képernyőt egy másik kijelzőn
- Mobil hotspot - megoszthatja internetkapcsolatát a közeli eszközökkel
- Közeli megosztás — megoszthat fájlokat és webhelyhivatkozásokat Bluetooth-on vagy Wi-Fi-n keresztül
- Éjjeli lámpa – bekapcsolt állapotban melegebb színeket jelenít meg éjszaka, amelyek könnyebben érintik a szemet
- Projekt — döntse el, hogyan használjon további kijelzőket, például duplikálja vagy bővítse az elsődleges kijelzőt
-
Forgatás zár — engedélyezze vagy megakadályozza a képernyő forgását az eszközzel együtt (csak laptopokon)
Van még hangvezérlés és egyebek a laptopokhoz:
- Hang ikonra - elnémítja a hangot
- Hangerő csúszka - állítsa be a hangerőt
- Kimeneti eszköz ikon - váltson másik kimeneti eszközre (pl. fejhallgató vagy hangszóró)
- Fényerő csúszka - állítsa be a képernyő fényerejét (csak laptopokon)
- Elem élettartam - nyissa meg a tápellátás és az akkumulátor beállításokat (csak laptopokon)
Végül a menü alján két lehetőség található:
- Ceruza ikonra - szerkesztési módot vált ki (erről alább olvashat)
- Beállítások ikonra - megnyitja a Beállításokat, ahol sokkal több lehetőség érhető el
A kereséshez kattintson a jobb gombbal vagy tartsa lenyomva bármelyik kapcsolót Menj a beállításokhoz. Ezzel megnyílik a Beállítások alkalmazásban az adott funkcióhoz tartozó ablak. Ha ezt megteszi például egy éjszakai lámpánál, az azonnal beleugrik Beállítások > Rendszer > Kijelző, ahonnan beállíthatja a funkció erősségét és ütemezését.
A parancsikonok némelyikhez működnek. Például, WIN+K a Cast számára, WIN+P projekthez, és WIN+i a Beállításokhoz.
A Gyorsbeállítások panel szerkesztése
Elrejtheti azokat a kapcsolókat, amelyeket nem szeretne látni, és újakat adhat hozzá csináld szeretné látni és átszervezni a panelt saját ízlése szerint.
A Gyorsbeállítások megnyitásakor válassza ki a ceruza ikonra az alján. Vagy kattintson a jobb gombbal bárhol a menüben, és válassza ki Gyorsbeállítások szerkesztése.
-
Válaszd ki a pin bármelyik kapcsoló mellett, hogy azonnal elrejtse azt. Vagy válasszon Hozzáadás hogy megtudja, mi más szerepelhet a Gyorsbeállításokban.
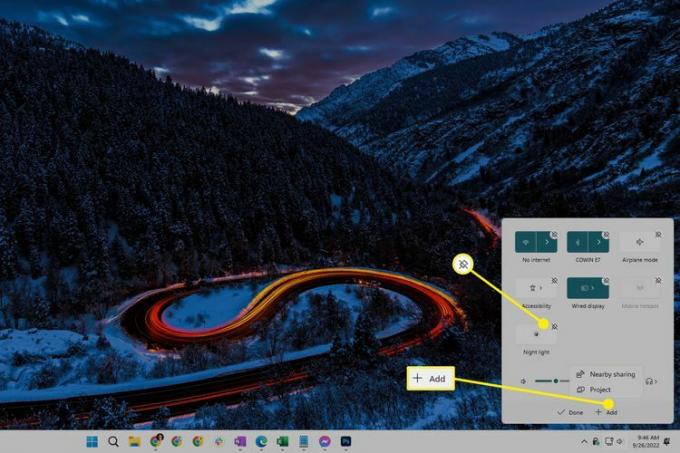
Ha módosítani szeretné a menüben szereplő összes megjelenését, válassza ki és húzza az egyik kapcsoló. Ha például a Repülőgép mód opcióját szeretné az alján, egyszerűen húzza le, majd engedje el.
Választ Kész amikor befejezte a mentést és a kilépést.
Gyorsbeállítások Előnyök és korlátozások
A "Gyorsbeállítások" elnevezés nagyjából elárulja az előnyét: ez a gyors módja annak, hogy hozzáférjen a legfontosabb rendszerhez beállítások. Az alternatíva az lenne, ha megnyitja a Beállítások alkalmazást, és végigjárja a menüit, hogy valami egyszerű dolgot tegyen, például csatlakozzon egy Wi-Fi hálózathoz.
Az a tény, hogy ez a menü billentyűparancsokkal érhető el, azt is jelenti, hogy könnyen használható. WIN+A kinyitja a panelt, nyilakkal lehetővé teszi, hogy egy adott kapcsolóra lépjen, és a szóköz aktiválja, amit kiválasztott. Ez azt jelenti, hogy nagyon egyszerűen bekapcsolhatja a Bluetooth-t, engedélyezheti az éjszakai fényt stb. anélkül, hogy az egér után nyúlna.
A Gyorsbeállítások csak egy helyi menü. Minden, amit megtehet benne, megteheti máshol a Windowsban. tudsz kapcsolja be a Bluetooth-t és csatlakozzon a hálózathoz a Windows 11 rendszerben például a beállításokon keresztül. Ugyanez vonatkozik az összes többi fent felsorolt kapcsolóra; mindegyik elérhető a Beállításokban.
Ez azt is jelenti, hogy ez a menü nagyon korlátozott. Arról, hogy mit tehet még a Windows rendszerben, ez a panel csak egy pillantást nyújt. Nyissa meg a Beállítások alkalmazást egyéb feladatok elvégzéséhez, például az operációs rendszer frissítése, nyomtató hozzáadásastb.
GYIK
-
Hogyan módosíthatom a gyorselérési beállításaimat a Windows 10 rendszerben?
Ha hozzá szeretne adni valamit a Gyorseléréshez, keresse meg a fájlt vagy mappát a Fájlkezelőben, kattintson rá jobb gombbal, majd válassza ki Rögzítés a Gyors hozzáféréshez a legördülő menüből. Valami eltávolításához kattintson rá jobb gombbal, és válassza ki Eltávolítás a Gyors hozzáférésből. Ha úgy szeretné módosítani a megtekintési beállításokat, hogy csak a rögzített elemek jelenjenek meg, válassza a lehetőséget Kilátás > Lehetőségek > Magánélet és kapcsolja ki a legutóbb használt fájlok és a legutóbb megtekintett mappák beállításait.
-
Hogyan módosíthatom a Gyorsnyomtatás beállításaimat Windows 10 rendszerben?
Nyisd ki Felhasználói beállítások, majd válassza ki Nyomtatás. Innen állítsa be a Gyorsnyomtatási beállításokat az Ön preferenciáinak megfelelően, és válassza ki rendben mikor kész.
