Törléskulcs létrehozása Chromebookon
Mit kell tudni
- A Törlés billentyű utánozásához használja a billentyűkódot Alt+Backspace,vagy kattintson jobb gombbal egy elemre, és válassza ki Töröl a helyi menüből.
- Hiányzó kulcsok: itthon (Ctrl+Alt+felfelé nyíl), Vége (Ctrl+Alt+lefelé mutató nyíl), Oldal fel (Keresés+felfelé nyíl), Lapozás lefelé (Keresés+lefelé mutató nyíl).
- Egy függvény kulcshoz való hozzárendeléséhez kattintson a gombra Idő > Beállítások > Eszköz > Billentyűzet és kattintson egy billentyű legördülő menüjére egy másik funkció kiválasztásához.
Ez a cikk bemutatja, hogyan hozhat létre Chromebook törlési billentyű funkciót, és hogyan használhatja a billentyűkombinációkat a többi hiányzó Chromebook billentyű pótlására.
Törlés Chromebookon
A Chrome OS-en a Delete billentyű funkcióinak utánzásához használja a következő billentyűkódot: Alt+Backspace. Ez a billentyűkombináció számos különböző okból megnyomható, például egy fájl törlése vagy a villogó kurzor jobb oldalán (vagy a villogó kurzor előtt) lévő karakter törlése miatt.
Ezzel szemben a Backspace billentyű lényegében a Chromebook Delete billentyűje, és további billentyűk nélkül használhatja a kurzor bal oldalán (vagy mögött) lévő karakter törlésére.
Más esetekben, például amikor fájlokkal vagy akár egy kiválasztott szövegtömbbel foglalkozik, jobb gombbal kattintson az eltávolítani kívánt elemre, majd válassza a Töröl a helyi menüből.
Egyéb Chromebook-parancsikonok
A Törlés mellett a hagyományos billentyűzeteken más billentyűk is találhatók, amelyek nem feltétlenül érhetők el a szabványos Chromebookokon. Szerencsére a legtöbb hiányzó billentyű a következő billentyűparancsok használatával is utánozható.
- itthon: Ctrl+Alt+felfelé mutató nyíl
- Vége: Ctrl+Alt+lefelé mutató nyíl
- Oldal fel:Alt vagy Search+Fel nyíl
- Lapozás lefelé: Alt vagy Keresés + lefelé mutató nyíl
A Chrome OS rendszerben elérhető billentyűparancsok teljes listájának megtekintéséhez kategóriák szerint csoportosítva válassza ki a lehetőséget Billentyűparancsok megtekintése opció található a Billentyűzet beállításai oldal alján.
Egyéni kulcsok létrehozása Chromebookon
Bár nem hozhat létre egyéni Törlés gombot a Chromebookon, lehetősége van arra, hogy néhány más funkciót több meglévő billentyűhöz rendeljen.
Ha szükséges, jelentkezzen be Chromebookjába.
-
Kattints a Idő jelzőt a képernyő jobb alsó sarkában.

-
Amikor megjelenik a felugró ablak, kattintson a gombra Beállítások, amelyet egy fogaskerék ikon képvisel, és a jobb felső sarokban található.

-
Meg kell jelennie a Chrome OS beállítások felületének. Kattintson Eszköz, amely a bal oldali menüpanelen található.

-
Kattintson Billentyűzet.

-
A Chromebook billentyűzet beállításai mostantól láthatók lesznek. A képernyő tetején található a Keresés, a Ctrl, az Alt, az Escape és a Backspace billentyű, mindegyikhez egy legördülő menü tartozik. Módosíthatja, hogy ezek az egyes billentyűk mit tegyenek lenyomva, ha kiválaszt egy másik értéket a megfelelő gomb menüjéből. Így például, ha nem használja gyakran a Keresés billentyűt, de hiányzik, hogy a Caps Lock billentyű elérhető legyen Chromebookján, egyszerűen kattintson a legördülő menüre, majd Caps Lock.
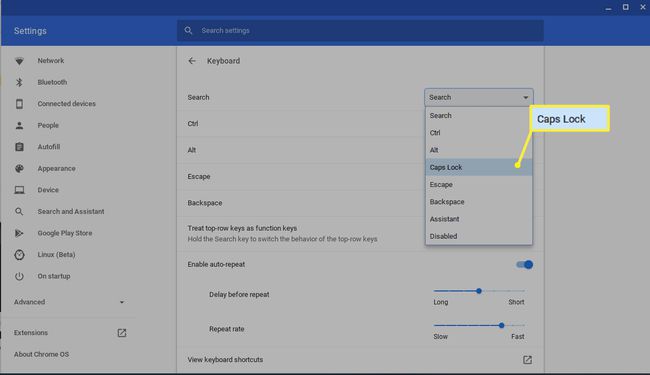
Ha elégedett a frissítésekkel, kattintson a gombra x a jobb felső sarokban a Beállítások felület bezárásához. Az új billentyűzetkiosztásnak azonnal életbe kell lépnie.
