A 14 legjobb Windows 11 tipp és trükk
Néhány a Windows 11 legjobb funkciói el vannak rejtve, gyakran csak véletlenül találják meg. Szántunk időt arra, hogy ezeket a nagyszerű funkciókat és egyéb tippeket a felszínre hozzuk, hogy végre élvezhesd őket. Ha még mindig a kerítésen kb hogy érdemes-e frissítenie a Windows 11-re, a legjobb Windows 11 trükkök listája segíteni fog a döntésben.
Előfordulhat, hogy a Windows 11 korai buildjei nem tartalmazzák ezeket a funkciókat. Frissítse a Windows rendszert a legújabb verzióra hogy kihasználja mindezen funkciók előnyeit.
01
14-ből
A Windows rendszerezéséhez használja a Snap Layouts funkciót
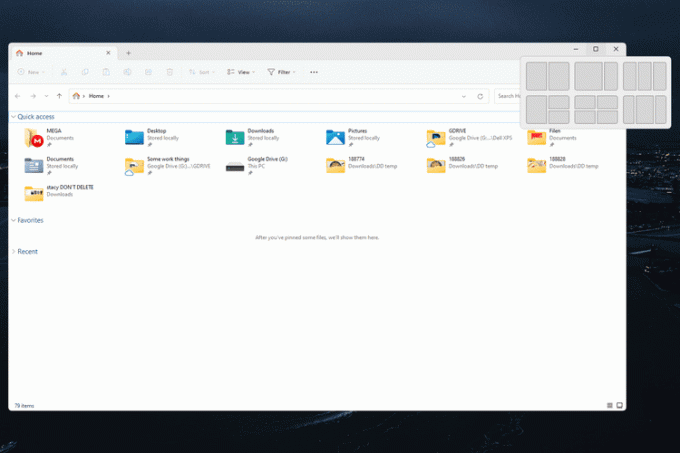
A Snap elrendezések életmentőek, ha manuálisan húzza át és méretezi át az ablakokat a képernyő körül, hogy jól illeszkedjenek egymáshoz. Leegyszerűsíti az ablakkezelést azáltal, hogy akár négy ablakhoz is kiválaszthat egy elrendezést.
Nem csak te tudsz osztotta fel a képernyőt tehát két ablak egyenlő felét foglal el, de amint a képernyőképen is látható, van még öt lehetőség. Mutasson rá az egérrel a maximalizálni gombot, vagy nyomja meg Győzelem+Z, hogy mindegyiket megtekinthesse.
Miután összepattintott néhány ablakot, egy „pattintási csoportot” alkotnak, így együtt maradnak mindaddig, amíg manuálisan le nem választja őket.
Ha a képernyő elég nagy, az ablakpattintással akár egy többmonitoros beállítást is utánozhat, de a probléma nélkül. más monitorok hozzáadása a számítógéphez.
02
14-ből
Android-alkalmazások telepítése

Igen, az összes legjobb mobilalkalmazások Androidhoz közvetlenül a Windows 11 rendszerű számítógépéről érhetők el. A kapott játékok és egyéb alkalmazások ugyanolyan elérhetőek lesznek, mint a hagyományos asztali alkalmazásai, és ehhez még Android-eszközre sincs szükség.
03
14-ből
Hozzáférés a virtuális asztalokhoz
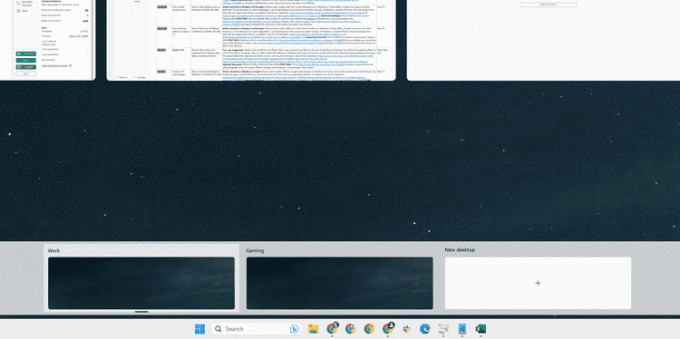
Ha Önnek, mint a legtöbbünknek, csak egy monitorja van, jó hírünk van: nem ragad meg egyetlen munkaterülettel. Ha szereti a munkát és a játékot külön tartani, vagy akár egyéni projekteket is, akkor könnyen megteheti hozzon létre egy virtuális asztalt a Windows 11 rendszerben (nyomja meg Győzelem+Tab).
Képzelje el, hogy több monitor van az asztalán egymás mellett, de ahelyett, hogy elfordította volna a fejét, hogy lássa őket, közvetlenül Ön elé csúszott, amikor kívánta. Egy kis időbe telik, amíg megszokja a számítógépet, hogy ezt a módot használja, de ha egyszer megvan, nehezen fog visszatérni egy munkaterületre.
04
14-ből
Balra igazítsa a Start gombot
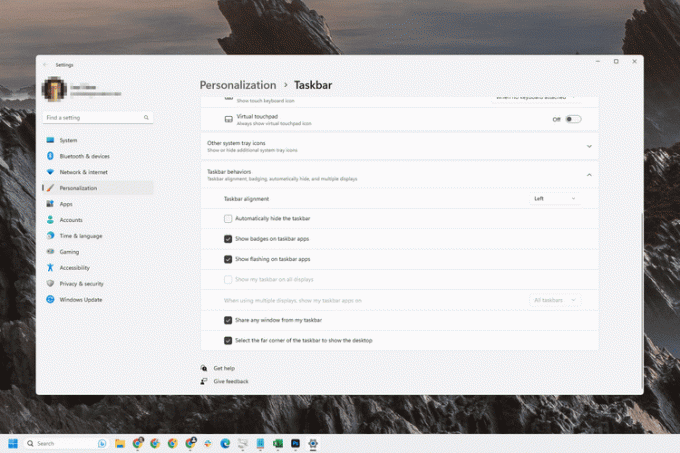
A Windows 11 a Start gombot és a tálca többi ikonját a képernyő közepére helyezi, de ennek nem kell így maradnia. A tálca számos beállítását testreszabhatja, hogy a Windows 11 úgy nézzen ki, ahogyan szeretné.
A tálca igazításának megváltoztatásán túl testreszabhatja a teljes méretet és színt, és kombinálhatja a tálca gombjait, ahogyan azt a Windows régebbi verzióiban teheti.
05
14-ből
Rögzítse kedvenc alkalmazásait a gyors eléréshez
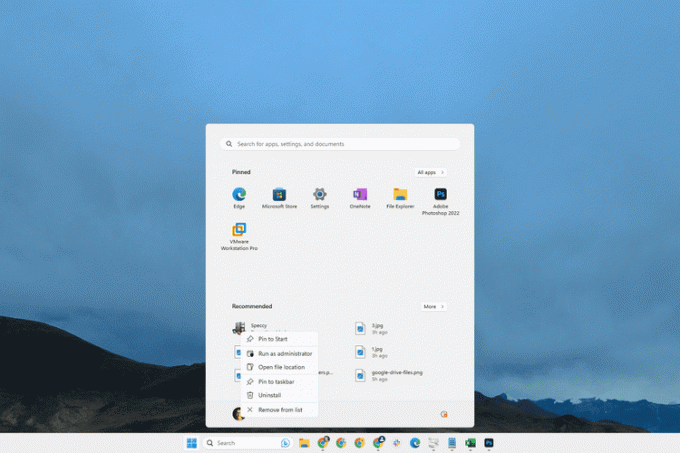
Nincs ok arra, hogy számítógépén keresse kedvenc alkalmazásait; ehelyett rögzítheti őket a Start menüben vagy a tálcán. Kattintson jobb gombbal egy alkalmazásra, és válassza ki Rögzítés a kezdéshez vagy Rögzítés a tálcára hogy csak egy kattintásnyira legyen, hogy mindig ott legyen, amikor szüksége van rá.
06
14-ből
Nyissa meg a Tálca elemeit egy billentyűparancs segítségével

Most, hogy tudja, hogyan kell alkalmazásokat rögzíteni a tálcára, még gyorsabban elindíthatja őket egy ügyes billentyűparancs segítségével: Győzelem+1, Győzelem+2stb.
Például, ha a Slack a hatodik ikon (a Start és a Keresés ne számítsa), nyomja meg a gombot Győzelem+6 megnyitja azt a programot.
Ez a trükk nem korlátozódik csak a rögzített elemekre. Minden olyan program megnyitható, amely jelenleg nyitva van és látható a tálcáról.
07
14-ből
Keresse meg a rejtett parancsikonokat a Start gombbal

Megnyomása Győzelem+x, vagy ha a jobb gombbal a Start gombra kattint, megjelenik a Windows-beállítások és egyéb opciók maroknyi parancsikonjainak listája. Ezt Power User Menu-nek hívják, és hasznosnak találja az olyan dolgok gyors eléréséhez, mint a Futtatás, Energiagazdálkodási lehetőségek, Terminál, és a telepített alkalmazások listája.
08
14-ből
Készítsen jobb képernyőképeket
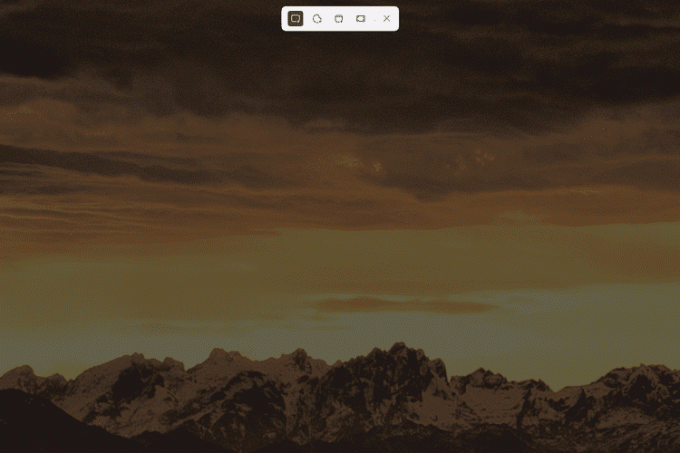
A legtöbben ismerjük a Print Screen gomb. Ha megnyomja, akkor minden, ami a képernyőn látható, rögzítésre kerül. De vannak más is képernyőképek készítésének módjai a Windows 11 rendszerben, a Snipping Tool segítségével.
Nyissa meg a Snipping eszközt a billentyűzet kombinációjával Győzelem+Váltás+S. Továbbra is készíthet teljes képernyőképet, de lehetőség van arra is, hogy rákattintson és húzza át a rögzíteni kívánt területet, illetve csak azt az ablakot, amelyre rákattint, képernyőképet készíthet.
09
14-ből
A Fájlböngésző lapjai segítségével szabadítson fel helyet a képernyőn
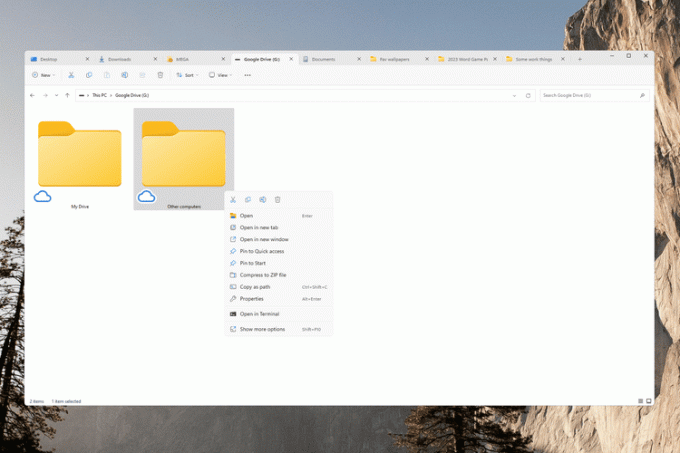
A Windows 11 a Windows első verziója, amely beépített támogatást tartalmaz a File Explorer lapokhoz. Csak nyomja meg + az aktuális lap mellett egy másik megnyitásához, vagy kattintson jobb gombbal egy mappára, és válassza a lehetőséget Megnyitás új lapon. A lapokat húzással is elrendezheti, ahogy jónak látja.
Könnyen belátható, hogy ez mennyire hasznos a képernyőterület megtakarításához.
10
14-ből
Nyissa meg a fájlokat a kedvenc alkalmazással

Biztosan beleütközik abba a problémába, amikor a "rossz" alkalmazás nyílik meg, ha duplán kattint egy fájlra. Például megnyílhat egy másik szövegszerkesztő program, amikor megpróbál szerkeszteni egy DOCX-fájlt, de Ön inkább az MS Word programot szeretné használni.
Sok példát lehetne hozni. Mindenesetre a Windows összes verziója lehetővé teszi a fájltársítások módosítását, de ez az egyes verziók között eltérően működik. A Windows 11 Beállítások alkalmazásában ez a Alapértelmezett alkalmazások szakaszt, amelyet meg kell látogatnia a módosítások végrehajtásához.
11
14-ből
Gyorsbeállítások testreszabása

Az óra mellett található Gyorsbeállítások tartalmazzák a kapcsolókat és a gyors hozzáférési lehetőségeket. Jó esély van rá, hogy az alapértelmezett állapot nem pontosan az, amit szeretne. Talán szeretné ezt a lehetőséget kapcsolja be a repülőgép üzemmódotpéldául, de nem törődik mobil hotspot létrehozásával.
Szerencsére könnyen elrejtheti azokat a funkciókat, amelyekre nincs szüksége, mutassa meg azokat, amelyekre nincs szüksége csináld szükséged van, és tetszés szerint keverje össze a csempéket.
12
14-ből
Élő feliratok megtekintése megbeszélések közben
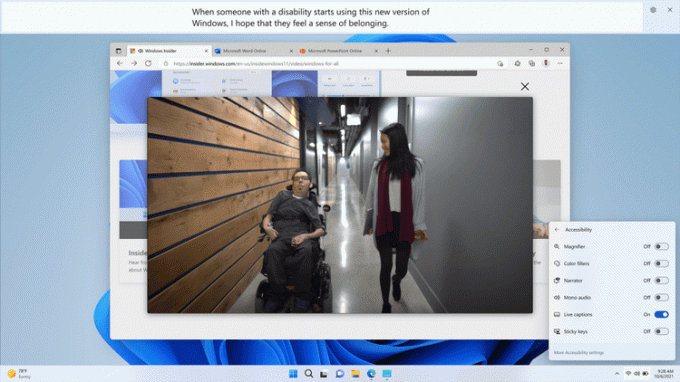
Microsoft
Ha már a Gyorsbeállításokról beszélünk, a Megközelíthetőség csempe parancsikont biztosít az élő feliratok bekapcsolásához. Ez a Windows 11 funkció a hangot valós időben szöveggé alakítja. Különösen hasznos online értekezleteknél, de más célokra is használható, például zenei videók szövegeinek megjelenítésére és személyes beszélgetések átírására.
13
14-ből
Lásd: További jobb gombbal kattintási lehetőségek
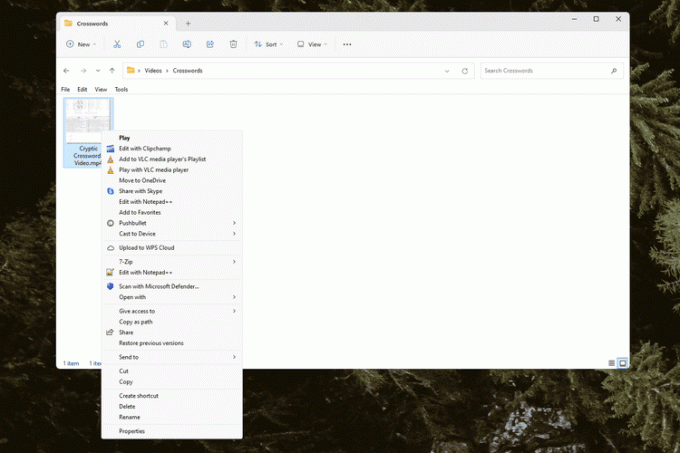
Ha jobb gombbal kattint egy fájlra vagy mappára, észreveheti, hogy néhány beállítás hiányzik. Valójában csak egy túlcsordulási menüben vannak elrejtve. Válassza ki További lehetőségek megtekintése hogy visszakapja azt a hagyományos menüt (a fenti képen).
14
14-ből
Gyorsan elrejtheti az összes nyitott ablakot
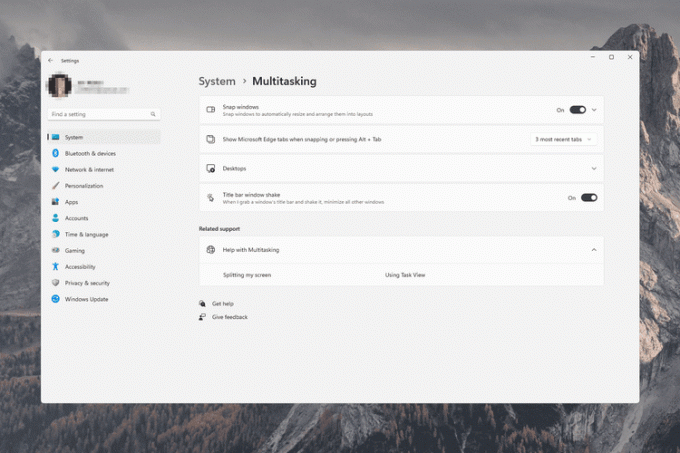
Néha túl sok ablak van nyitva egyszerre. Van néhány trükk, amellyel mindent azonnal minimalizálhat, hogy újra láthassa az asztalt.
nyomja meg Győzelem+D mindent minimalizálni, vagy válassza ki a Asztal mutatása gombot a tálca jobb szélén (láthatatlan, amíg rá nem viszi az egeret). Gépelés Win+D újra azonnal visszahelyezi az összes ablakot úgy, ahogy volt.
Be is kapcsolhatod A címsor ablak rázása. Ez nagyon hasonlít ehhez a két módszerhez, de ehelyett, amikor megrázza a használt ablakot (gyorsan húzza balra és jobbra), az ablak nyitva marad, míg minden más rejtve marad. Engedélyezze be Beállítások > Rendszer > Többfeladatos.
Gyors váltás az asztalra nem új a Windows ezen verziójában. Az ablakrázási módszer azonban alapértelmezés szerint ki van kapcsolva a Windows 11 rendszerben, ezért manuálisan kell engedélyeznie, hogy működjön.
