Hogyan lehet elrejteni az asztali ikonokat a Windows rendszerben
Mit kell tudni
- Kattintson jobb gombbal az asztal üres területére > Kilátás. Válassza ki Az asztali ikonok megjelenítése a pipa váltásához, és az ikonok elrejtődnek.
- Semmi nincs törölve, csak elrejtve. Minden ikon látható marad a File Explorerben: C:\Felhasználók\[felhasználónév]\Desktop.
- Csak néhány ikon elrejtése: Állítsa be a rejtett fájl attribútumot, vagy tárolja az elemeket egy üres ikonnal és névvel ellátott mappában.
Ez a cikk ismerteti az asztali ikonok (fájlok, mappák és parancsikonok) elrejtésének összes módját Windows 11, Windows 10, Windows 8, Windows 7, Windows Vista és Windows XP rendszerben.
Hogyan lehet elrejteni az összes asztali ikont a Windows rendszerben
Ez egyszerű: Kattintson jobb gombbal az asztal egy üres területére, és válassza ki Kilátás > Az asztali ikonok megjelenítése.

Ha Windows XP-t használ, a jobb gombbal kattintva megjelenő menüben ez a lehetőség Ikonok rendezése szerint > Asztali ikonok megjelenítése.
Azonnal eltűnik az összes asztali ikon, beleértve a Lomtárat is. Az asztalhoz hozzáadott új parancsikonok és fájlok szintén elrejtve lesznek. Ha nem akarod
Adott asztali ikonok elrejtése
Számos módja van az asztali ikonok elrejtésére, ha csak néhányat szeretne elrejteni.
A Lomtár elrejtése az Asztalról
Windows 11/10 rendszerben nyissa meg a Beállítások (GYŐZELEM+én), majd lépjen ide Személyre szabás > Témák > Asztali ikon beállításai. A Windows régebbi verzióiban kattintson jobb gombbal az asztalra, és lépjen a következőre Személyre szabás > Az asztali ikonok módosítása.
Törölje a jelet a mellette lévő négyzetből Újrahasznosító kuka és bármely más elrejteni kívánt rendszerikont, majd válassza ki rendben.
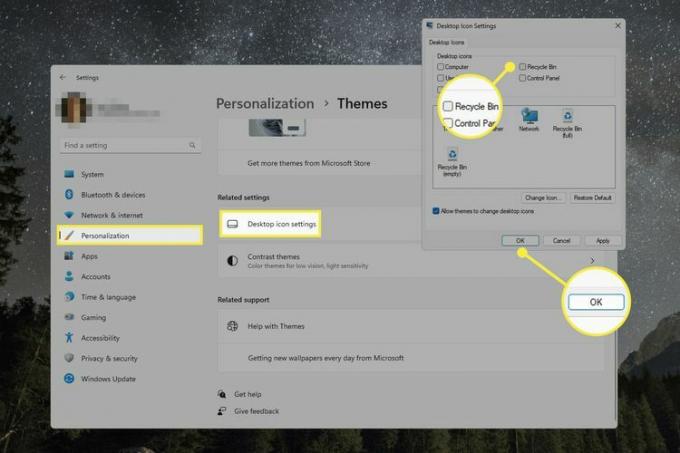
A Windows XP Lomtár elrejtéséhez tekintse meg a Hogyan távolítsuk el a Lomtárat a Windows asztalról útmutató.
A Lomtár elrejtése nem kapcsolja ki. Továbbra is teljesen használható, így a ráküldött dolgok ott maradnak, amíg ki nem ürítik, és továbbra is megnyithatja a Fájlkezelőből a törölt fájlok visszaállítása (erről lentebb bővebben). Egyszerűen nem lesz elérhető közvetlenül az asztalról.
Fájlok/ikonok elrejtése a rejtett fájl attribútummal
Használni a rejtett fájl attribútum egy ügyes trükk a fájlok és egyéb elemek elrejtésére bármely mappából, beleértve az asztalt is.
Kattintson a jobb gombbal az elrejteni kívánt fájlra, parancsikonra vagy mappára.
-
Válassza ki Tulajdonságok menüből.
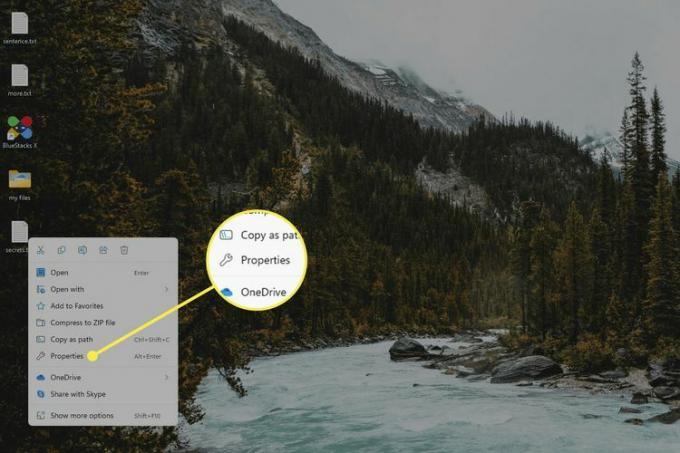
Válaszd a Tábornok fület, ha még nincs kiválasztva, és válassza ki Rejtett tól Attribútumok szakasz alján.
-
Válassza ki Alkalmaz hogy a fájl eltűnjön. Ha ez egy mappa, akkor szintén ki kell választania rendben a megerősítő mezőben.
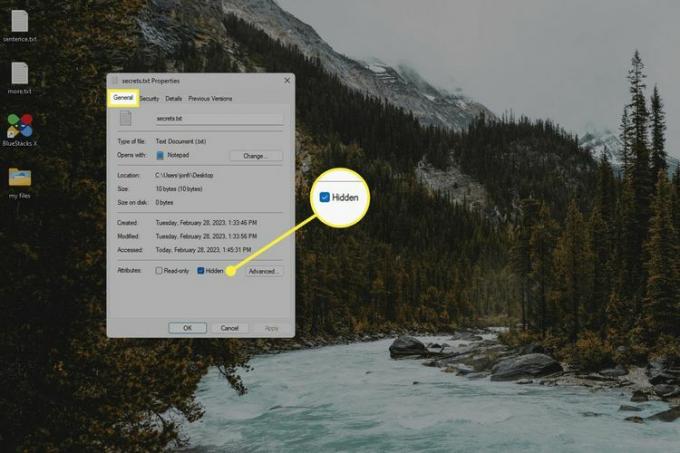
Hozzon létre egy láthatatlan asztali mappát
Sok fájlja vagy ikonja van, amelyet el szeretne rejteni? Mindezt egy rejtett mappába helyezheti, amely az asztalon található. A fenti módszerrel ellentétben csak egy rejtett asztali mappát hozhat létre, de el is helyezheti Egyéb mappákat, és minden újat, amit hozzáad, automatikusan elrejtődik.
Ehhez meg kell változtatni a mappa ikonját, és speciális karaktereket kell beírni a fájlnév mezőbe, hogy láthatatlan legyen:
Hozzon létre egy új mappát az asztalon, ha még nem létezik, és helyezzen át bármit, amit el szeretne rejteni. Később is hozzáadhat fájlokat és ikonokat, de ezt most könnyebben megteheti, amíg látható.
-
Módosítsa a mappa ikonját. Mappa kiválasztásakor görgessen jobbra, amíg meg nem találja az üres mappát.
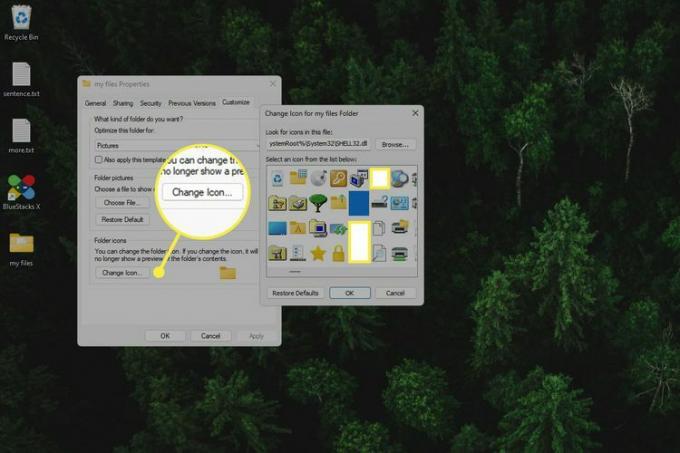
-
Nevezze át a mappát, de írja be Alt+255 fájlnévként. Ez az egyetlen módja a mappanév elrejtésének, mivel a név törlése vagy szóköz hozzáadása nem megengedett.
Az átnevezés opció megnyitásának leggyorsabb módja, ha egyszer bal egérgombbal kattint a mappára, és kiválasztja a F2 kulcs. Az alt gyorsbillentyű beírása után nyomja meg a gombot Belép vagy kattintson máshova az asztalon a mentéshez.
A rejtett asztali elemek megtekintése
Elmagyaráztunk néhány különböző módszert az asztali elemek elrejtésére, de mi van akkor, ha meg szeretné tekinteni az említett fájlokat és parancsikonokat anélkül, hogy ténylegesen visszavonná a fenti lépéseket? Az alkalmazott módszertől függően többféleképpen is megteheti ezt.
Ha az összes asztali elemet egyszerre elrejtette, nyissa meg a File Explorert és változtassa meg az utat Asztali (típus Alt+D megváltoztatni az utat). Ez megmutatja mindazt, ami korábban látható volt az asztalon. A kivétel a Lomtár; változtasd meg a mondanivalót Újrahasznosító kuka megnézni.
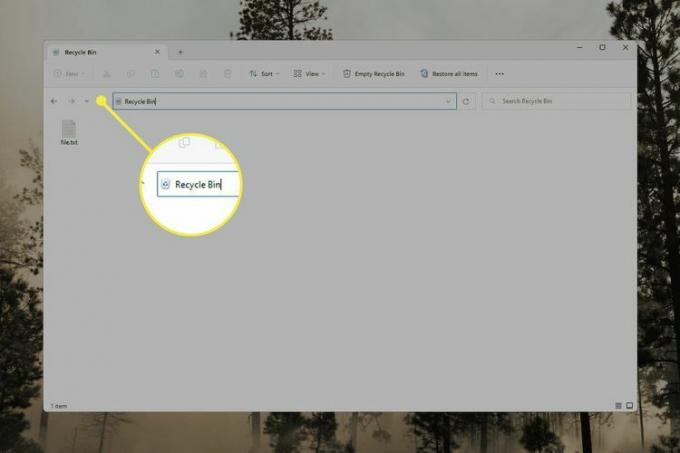
Ha használta a rejtett tulajdonság fájlban vagy mappában használja a mi Rejtett fájlok és mappák megjelenítése vagy elrejtése útmutatót, amelyből megtudhatja, hogyan teheti újra láthatóvá ezeket az elemeket. Ha rejtett fájlokat/mappákat jelenít meg, azok valamivel sötétebbnek tűnnek, mint a nem rejtett elemek.
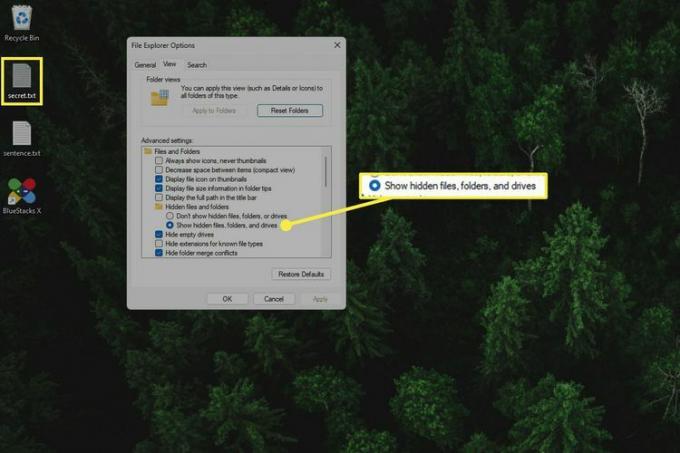
A rejtett asztali mappát könnyen megtalálhatja, ha az asztalon lévő mindent kiemel ezzel Ctrl+A. A Fájlkezelőt megnyithatja az asztali mappába is, hogy az asztalon minden más mellett megjelenjen.
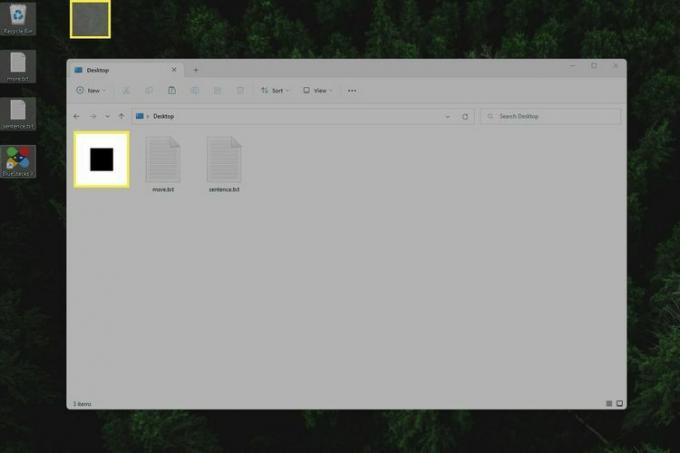
Okok az ikonok elrejtésére az asztalon
Gondolhatunk néhány okra, amiért úgy dönthet, hogy elrejti az asztali ikonokat: hogy jobban lássa a sajátját fantasztikus asztali háttérkép, hogy az asztal tisztábbnak tűnjön, és elrejtse az érzékeny adatokat, amelyekhez továbbra is könnyen hozzá szeretne férni.
Természetesen ajánljuk tulajdonképpenaz asztal tisztítása, mint például a dokumentumok behelyezése a Dokumentumok mappába és asztali parancsikonok létrehozása hogy elkerülje az eredeti fájlok véletlen törlését.
Ezenkívül bármennyire is csábító a fontos fájlok elrejtése az asztalon, ez nem biztonságos, különösen akkor, ha számítógépét másokkal is megosztja. Ahogy az előző rész mutatta, ez igazán az asztali ikonok elrejtése egyszerűen néhány másodperc alatt. Sokkal biztonságosabb titkosítsa fájljait jelszó mögé.
GYIK
-
Hogyan tudom megváltoztatni a hátteret a Windows rendszerben?
A háttérkép megváltoztatásának leggyorsabb módja a Windows rendszerben, ha jobb gombbal kattint az Asztal > elemre Személyre szabás > Háttér. Ezután kiválaszthatja a Windowshoz mellékelt képeket
-
Hogyan készítsek képernyőképet?
Van egy billentyű a billentyűzeten felirattal PrtSc. Ha megnyomja ezt a gombot, képernyőképet készít a teljes képernyőről, és a vágólapra helyezi, készen arra, hogy beillessze egy másik alkalmazásba. Ha lenyomva tartja a Győzelem gombot, a számítógép egy teljes képernyőképet készít, és elmenti a Képernyőképek mappát belül Képek. A cikkünkben részletesebben kitérünk 4 módszer a képernyőképek készítésére a Windows 11 rendszerben cikket, és ha a Windows régebbi verziójával rendelkezik, tekintse meg a mi Hogyan készítsünk képernyőképet számítógépen cikk.
