6 módszer a Feladatkezelő megnyitására a Windows 11 rendszerben
Mit kell tudni
- Keressen rá Feladatkezelő, nyomja meg Ctrl+Váltás+Kilépés,vagy kattintson a jobb gombbal Rajt és válassz Feladatkezelő.
- Parancsikon létrehozásához kattintson a jobb gombbal az asztalra, és válassza ki a lehetőséget Új > Parancsikon. típus taskmgr.exe és válassza ki Következő.
- Belép feladatmgr a Parancssorban, a Terminálban, a PowerShellben, a Futtatás mezőben vagy a Fájlkezelő címsorában.
Ez a cikk elmagyarázza, hogyan lehet megnyitni a Feladatkezelőt a Windows 11 rendszerben. Val vel Windows Feladatkezelő, nyomon követheti a rendszerfolyamatokat, nyomon követheti az erőforrás-használatot és kényszerleállító alkalmazások.
Hogyan lehet megnyitni a Feladatkezelőt a keresősáv segítségével
A Feladatkezelő Windows 11 rendszerben a legegyszerűbb módja a keresősáv használata.
-
megnyomni a Windows kulcs+S vagy válassza ki Keresés (a nagyító ikon) a tálcán. Ha nem látja a Keresés ikont, válassza a lehetőséget Rajt (a Windows ikon).
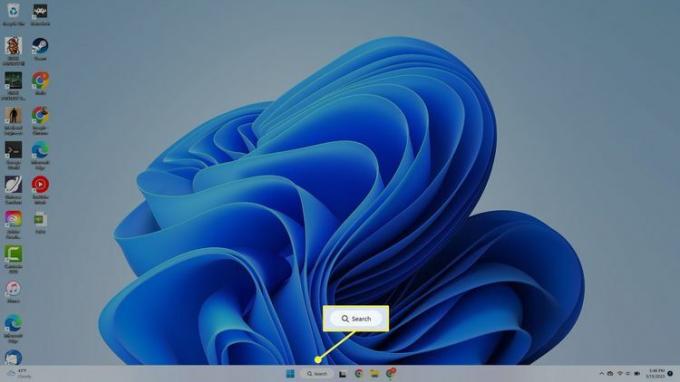
A Keresés ikon tálcához való hozzáadásához kattintson a jobb gombbal a tálcára, és válassza ki
Tálca beállításai, és kapcsolja be a Keresés kapcsolót. -
A keresősávba írja be Feladatkezelő és válassza ki az alkalmazást, amikor megjelenik a keresési eredmények között.
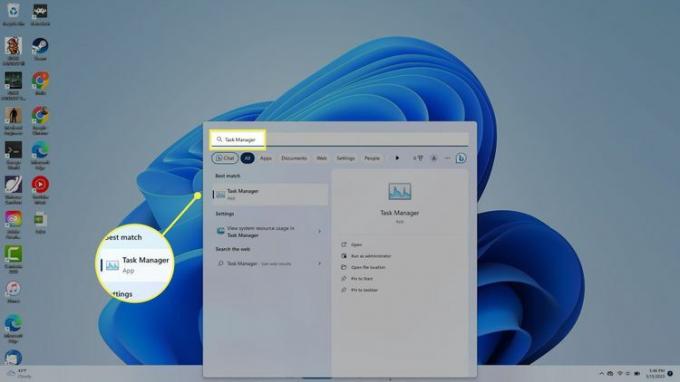
Nyissa meg a Feladatkezelőt a tálcáról
A tálcán kattintson a jobb gombbal Rajt (a Windows ikon), vagy nyomja meg a gombot Windows kulcs+x kinyitni a Erőteljes felhasználói menü, majd válassza ki Feladatkezelő.
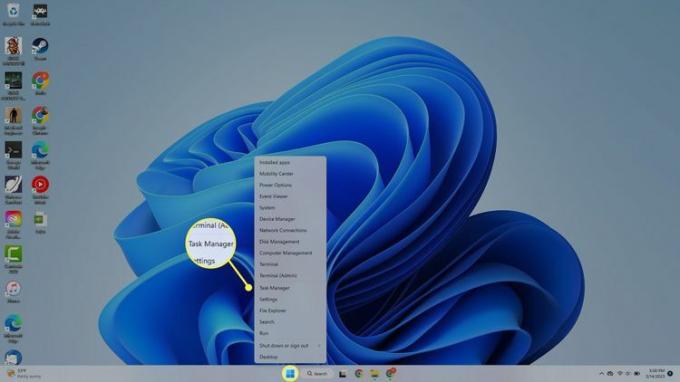
Nyissa meg a Feladatkezelőt a billentyűparancsokkal
A Feladatkezelő megnyitásához szükséges billentyűparancs a Windows 11 rendszerben a következő Ctrl+Váltás+Kilépés. Alternatív megoldásként nyomja meg a gombot Windows kulcs+x a Kiemelt felhasználói menü megnyitásához, majd nyomja meg a gombot T kulcs.
Nyissa meg a Feladatkezelőt a Futtatás paranccsal
A Futtassa a parancsot a Feladatkezelő megnyitásához feladatmgr. megnyomni a Windows kulcs+R vagy kattintson a jobb gombbal Rajt (a Windows billentyű) > Fuss a tálcán, és írja be feladatmgr a Futtatás mezőben.

Nyissa meg a Feladatkezelőt a Fájlkezelőből
Egy másik lehetőség a Feladatkezelő elérése a Windows Fájlkezelőből:
-
Válassza ki Fájlkezelő (mappa ikon) a Windows 11 tálcáján.
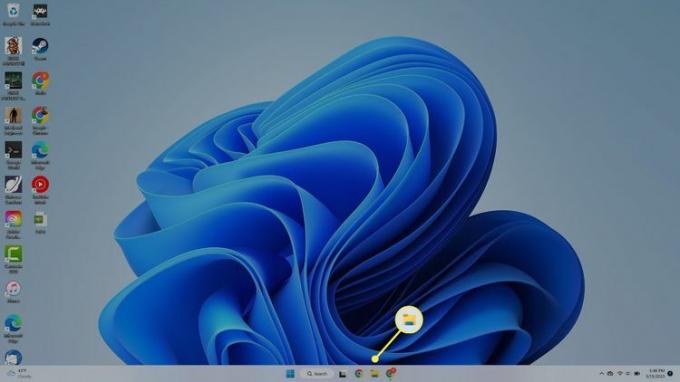
-
Válassza ki a címsort a File Explorer tetején, és írja be feladatmgr, és nyomja meg Belép.
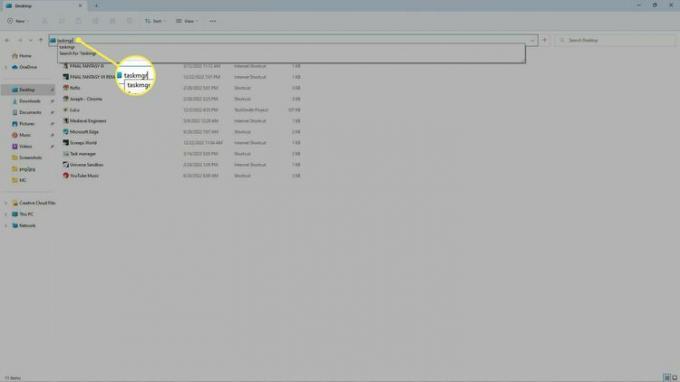
Nyissa meg a Feladatkezelőt a parancssorral
Hasonlóképpen használhatod Windows parancssor, Powershell vagy Windows terminál a Feladatkezelő megnyitásához. Nyissa meg bármelyik programot, írja be taskmgr.exe, és nyomja meg Belép.
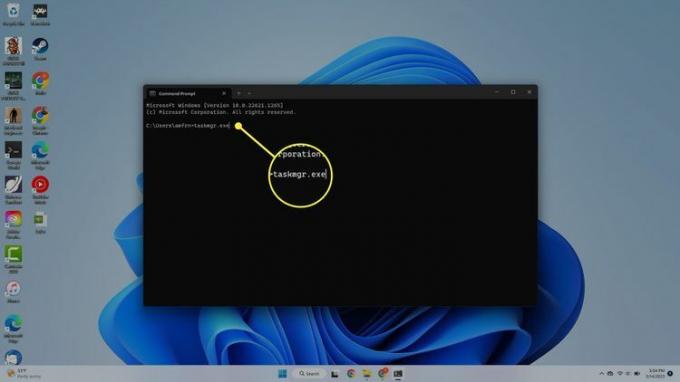
Asztali parancsikon létrehozása a Windows Feladatkezelőhöz
Ha asztali parancsikont szeretne létrehozni a Feladatkezelőhöz, kövesse az alábbi lépéseket:
-
Kattintson a jobb gombbal bárhol az asztalon, és válassza ki Új > Parancsikon.
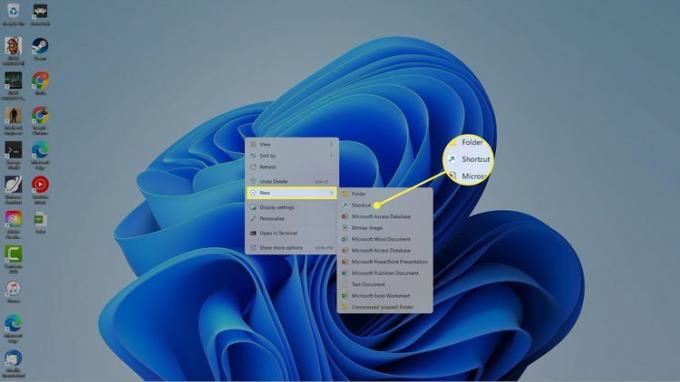
-
A felugró ablakban írja be taskmgr.exe, majd válassza ki Következő.
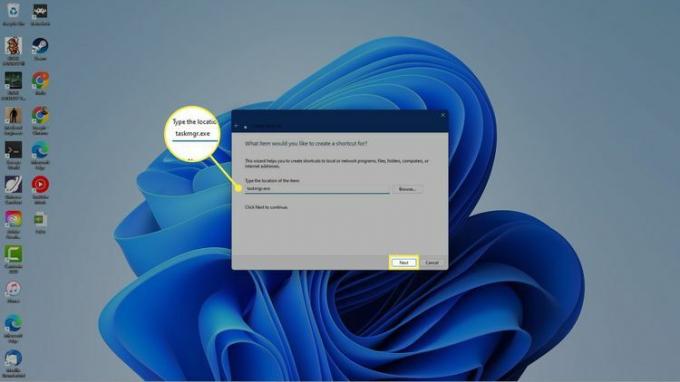
-
A rendszer megkéri, hogy adjon nevet a parancsikonnak. Belép Feladatkezelő, majd válassza ki Befejez.
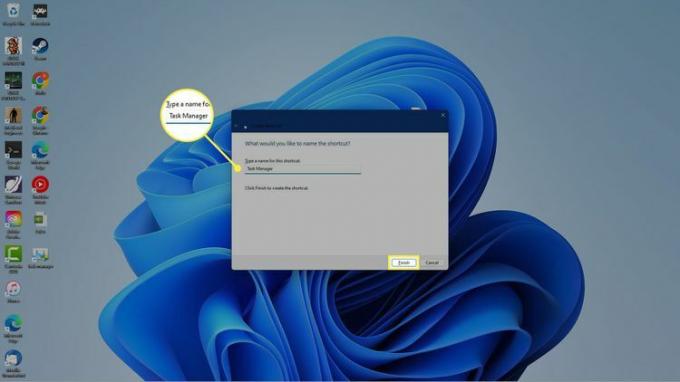
-
A Feladatkezelő parancsikon megjelenik a Windows 11 asztalán. Válassza ki, hogy bármikor megnyissa a Feladatkezelőt.

GYIK
-
Hogyan nyithatom meg a parancssort a Windows más verzióiban?
A Windows 10 és 11 ugyanazt a módszert használja a Parancssor megnyitásához: Nyomja meg a gombot Windows kulcs a billentyűzeten > írja be cmd > Válasszon Parancssor a listáról. Windows 8 és 8.1 esetén: Tartsa lenyomva a gombot GYŐZELEM és x gombokat lefelé
együtt, vagy kattintson a jobb gombbal a Start gomb, és válasszon Parancssor. A Windows további verzióival foglalkozunk A Parancssor megnyitása (Windows 11, 10, 8, 7 stb.) cikk.
-
Lehet másolni és beilleszteni a parancssorba?
Igen, ugyanazokat a billentyűkombinációkat használhatja, mint más programokban való másoláshoz/beillesztéshez: Ctrl + és Ctrl + V.
