Képernyőfelvétel hanggal a Windows 11 rendszerben
Mit kell tudni
- Nyissa meg a Xbox Game Bar és válassza ki Rekordvagy nyomja meg a gombot Windows kulcs+Alt+R.
- A PowerPointban lépjen a következőre: Beszúrás > Média > Képernyőfelvétel. Győződjön meg róla Hang hang rögzítésére van kiválasztva.
- Alternatív megoldásként használjon harmadik féltől származó képernyőrögzítőt, például a Snagit, a Screenshot Captor, a ShareX vagy egy játékrögzítő alkalmazást.
Ez a cikk elmagyarázza, hogyan lehet képernyőn rögzíteni hangot a Windows 11 rendszerben. Az utasítások a Windows 11 összes verziójára vonatkoznak.
A hangfelvétel módjai a Windows 11 rendszerben
A Windows 11 beépített eszközzel rendelkezik az alkalmazások rögzítésére, az Xbox Game Bar névre. A képernyő rögzítése mellett a rendszerhangot is rögzítheti a számítógépről, illetve a külső hangot a mikrofonról.
Sajnos az Xbox Game Bar segítségével nem rögzítheti az asztalt vagy a Windows File Explorer alkalmazást. Ehhez egy másik módszert kell használnia. További lehetőségek közé tartozik a Microsoft PowerPoint képernyőrögzítője, a
Képernyő rögzítése az Xbox Game Bar segítségével
Az Xbox Game Bar már telepítve van a Windows 11 rendszerű számítógépére, így messze ez a legegyszerűbb módja a hanggal történő képernyőrögzítésnek:
-
megnyomni a Windows kulcs + g a billentyűzeten, vagy keressen rá Xbox Game Bar és nyissa meg az alkalmazást.
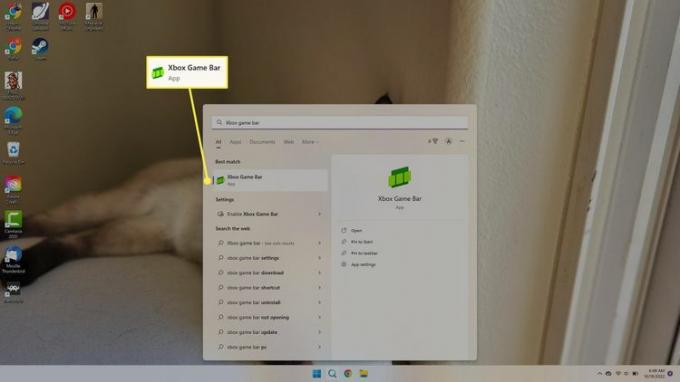
-
Ha nem látja a Elfog ablak bal felső sarkában válassza ki a Elfog ikont a képernyő tetején lévő eszköztáron.
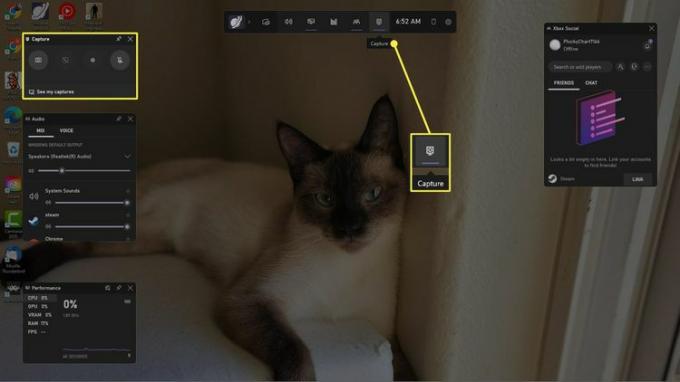
-
Válaszd ki a Beállítások fogaskerék a felső eszköztárban, majd válassza ki Rögzítés a Beállítások ablak bal oldalán.
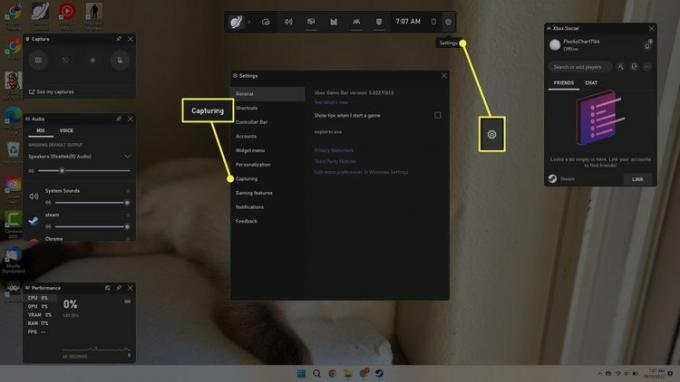
-
Alatt Hang rögzítéséhez, választ Minden az összes rendszerhang rögzítéséhez ill Játszma, meccs hogy csak hangot rögzítsen az alkalmazásból.
Ha végzett, zárja be a Beállítások ablakot, és nyomja meg a gombot Kilépés a billentyűzeten az Xbox Game Bar bezárásához.
Jelölje be a mellette lévő négyzetet Felvétel a háttérben, miközben játszom a játékmenet automatikus rögzítéséhez.
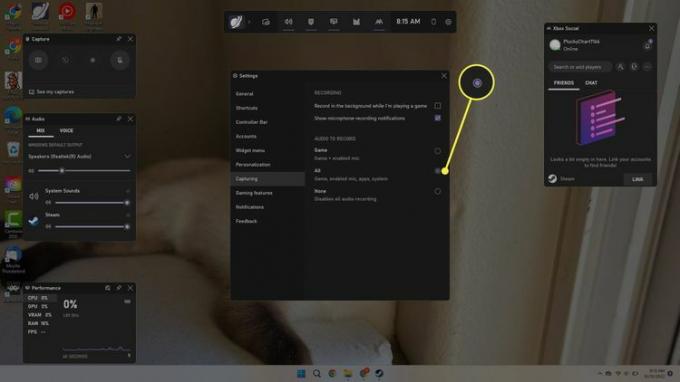
-
Nyissa meg a rögzíteni kívánt alkalmazást vagy játékot. megnyomni a Windows kulcs+Alt+R billentyűzetén, vagy nyissa meg az Xbox játéksávot, és válassza ki a Rekord gombot a Capture ablakban.
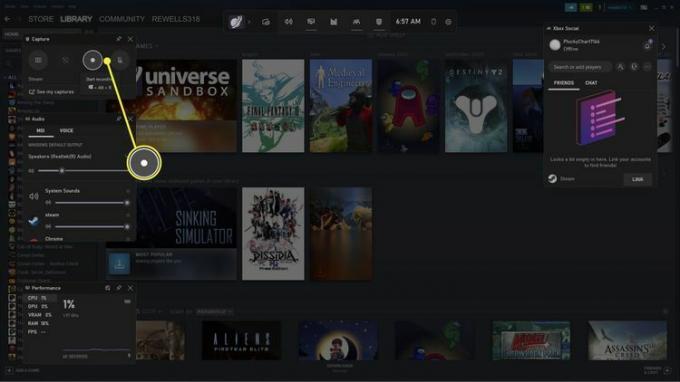
-
A képernyő jobb felső sarkában megjelenik a rögzítési ablak, jelezve, hogy a képernyő rögzítése folyamatban van. A felvétel befejezéséhez válassza a lehetőséget Állj meg gombot, vagy nyomja meg a gombot Windows kulcs+Alt+R.
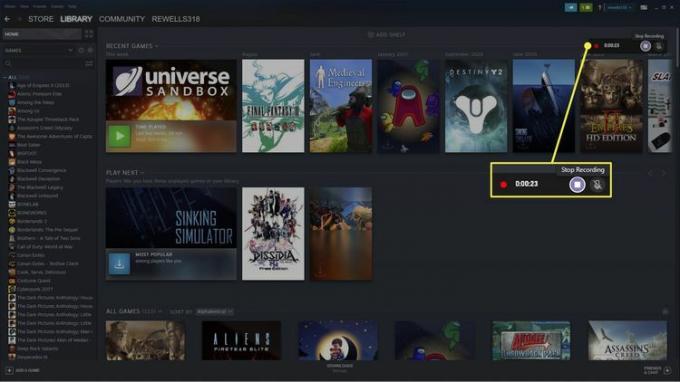
-
Válassza ki az előugró értesítést, vagy nyissa meg az Xbox játéksávot a felvételek megtekintéséhez.
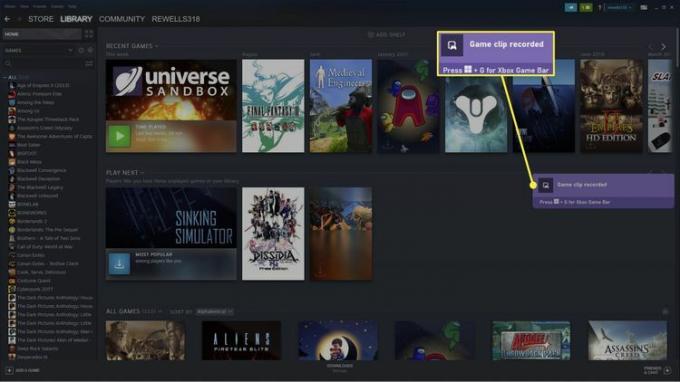
-
A felvételt az Xbox Game Bar galériájában láthatja. Válassza ki Nyissa meg a fájl helyét a fájl megnyitásához (a képernyőfelvételek alapértelmezett helye C:\Felhasználók\Felhasználónév\Videók\Felvételek).
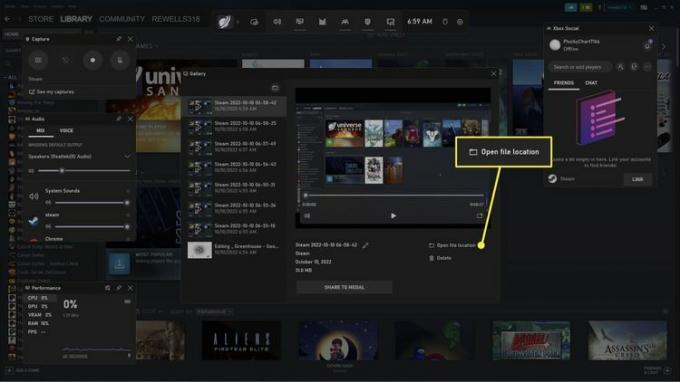
Képernyő rögzítése PowerPoint segítségével
Egy másik lehetőség a képernyőrögzítő használata a Microsoft PowerPointban. A funkció használatához Microsoft 365-előfizetésre lesz szüksége.
-
Egy üres prezentációban lépjen a Beszúrás fület, és válassza ki Média > Képernyőfelvétel.
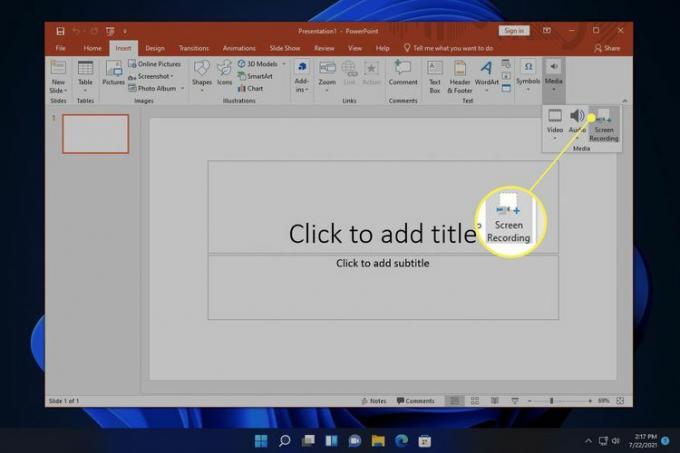
-
Választ Válassza a Terület lehetőséget a képernyőrögzítő ablakban, majd kattintson és húzza át a rögzíteni kívánt területet.
Győződjön meg róla Hang hang rögzítéséhez van kiválasztva a videóhoz. Letiltás Record Pointer az egérkurzor elrejtéséhez.
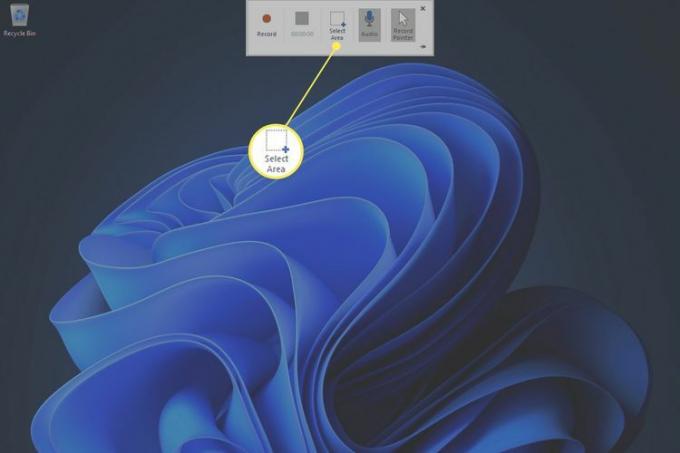
-
Válassza ki Rekord a felvétel elindításához.
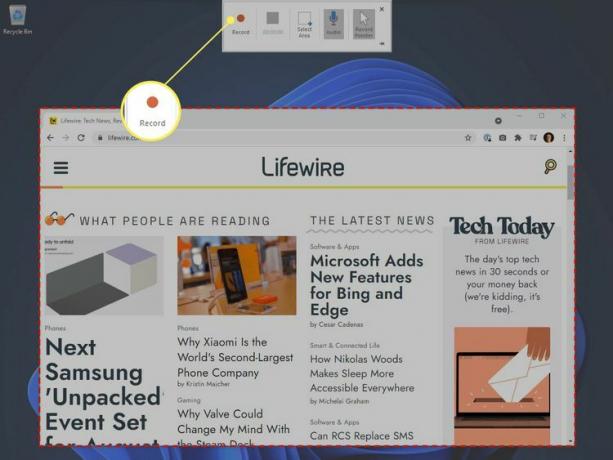
-
Ha végzett a rögzítéssel, válassza a lehetőséget Állj megvagy nyomja meg a gombot Windows kulcs+Váltás+K.
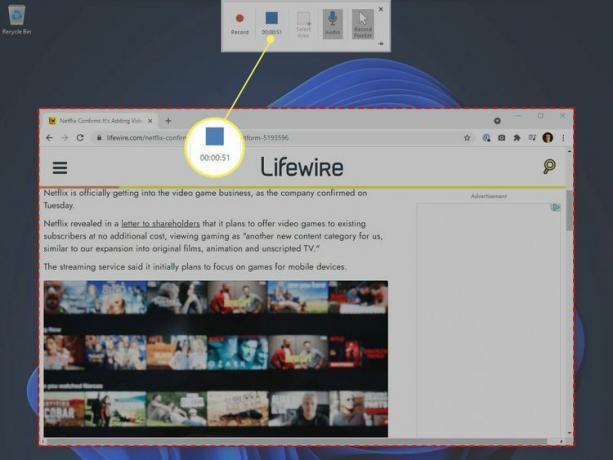
-
Felvétele megjelenik a dián. Kattintson a jobb gombbal a videóra, és válassza ki Média mentése másként hogy elmentse an MP4 fájl.
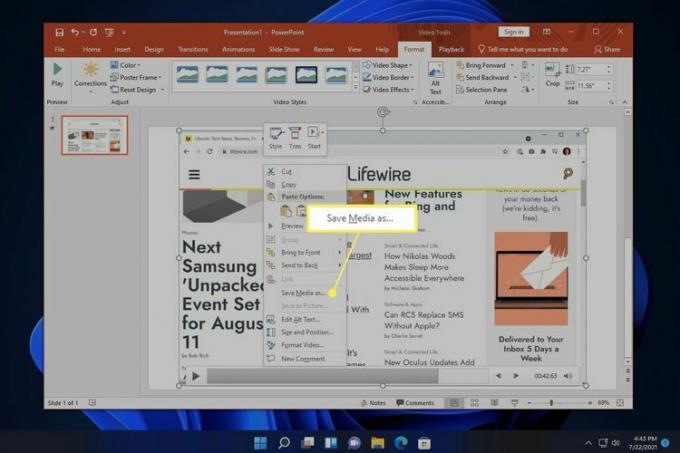
A képernyőrögzítés hanggal történő rögzítésének egyéb módjai
Számos harmadik féltől származó képernyőrögzítő alkalmazás létezik, amelyek videók szerkesztésére szolgáló eszközöket tartalmaznak, például a Snagit, a Screenshot Captor és a ShareX. A Snagit segítségével például meghatározott kereteket bonthat ki, és GIF-eket hozhat létre.
GYIK
-
Hogyan készíthetek videót magamról Windows 11 rendszeren?
Ehhez használja a Kamera alkalmazást videókat rögzíthet webkamerájával a Windowsban. Alternatív megoldásként használjon harmadik féltől származó alkalmazást, például a VLC Media Playert.
-
Hogyan készíthetek képernyőképeket Windows 11 rendszerben?
Nak nek készítsen képernyőképeket a Windows 11 rendszerben, megnyomni a Windows kulcs+PrtSc. A rögzíteni kívánt képernyőszakasz kiválasztásához nyomja meg a gombot Windows kulcs+Váltás+S. A képernyőképeket a rendszer ide menti Képek > Képernyőképek.
-
Hogyan oszthatom fel a képernyőt a Windows 11 rendszerben?
Nak nek ossza fel a képernyőt a Windows rendszerben, kapcsolja be a Snap Windowst. Húzzon egy ablakot a képernyő egyik oldalára, engedje fel az egeret, majd válasszon egy ablakot a másik oldalra illeszteni. Vigye az egeret a Maximalizálás ikonra, hogy válasszon a különböző snap ablakelrendezések közül.
