Telefon csatlakoztatása Chromebookhoz a Phone Hub segítségével
Mit kell tudni
- Engedélyezze mindkét eszközön a Bluetooth-t, válassza ki a lehetőséget Telefon ikont a tálcán, majd válassza ki Fogj neki a Phone Hub beállításához.
- A csatlakozás után válassza ki a Telefon ikonra a Phone Hub megjelenítéséhez. Válaszd ki a Beállítások fogaskerék további lehetőségekért.
- A Fájlok alkalmazással történő gyors fájlok átviteléhez csatlakoztassa eszközeit USB-kábellel, és engedélyezze a hozzáférést telefonja belső tárhelyéhez.
Ez a cikk bemutatja, hogyan csatlakoztathat telefont Chromebookhoz a Phone Hub segítségével. Az utasítások az Android 5.1 vagy újabb rendszert futtató telefonokra vonatkoznak.
Hogyan csatlakoztathatom Android-telefonomat Chromebookomhoz?
Eszközeit Bluetooth-on vagy USB-kábellel csatlakoztathatja. Ha szeretné látni a Chromebookján a telefonjával kapcsolatos értesítéseket, üzeneteket és egyéb információkat, Bluetooth-ot kell használnia a Phone Hub beállításához.
Hogyan csatlakoztathatom a telefonomat a Chromebookomhoz Bluetooth-on keresztül?
Kövesse az alábbi lépéseket a Phone Hub beállításához, hogy hozzáférhessen androidos telefonjához Chromebookján:
Android-eszközén csúsztassa lefelé az ujját a képernyő tetejétől, és győződjön meg róla Bluetooth engedélyezve van a gyorsbeállítások menüben.
-
Chromebookján válassza ki a idő a képernyő jobb alsó sarkában, majd győződjön meg róla Bluetooth engedélyezve.
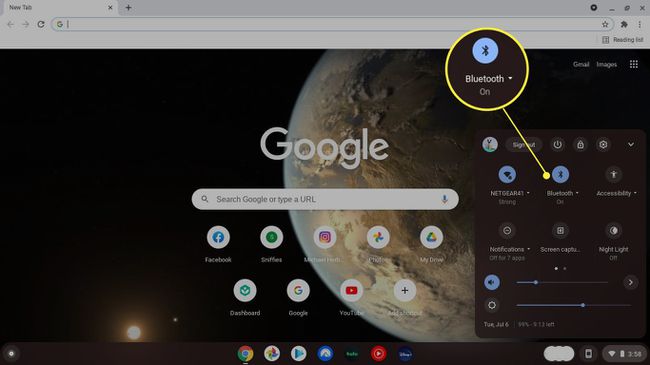
Ha az alsó tálca rejtett, érintse meg vagy kattintson a képernyő aljára a megjelenítéséhez.
-
Válaszd ki a Telefon ikonra a tálcán.
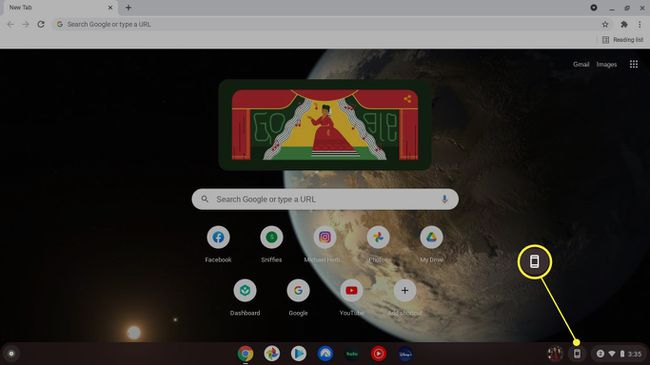
-
Válassza ki Fogj neki a felugró ablakban.

-
Alatt Eszköz észlelve, győződjön meg arról, hogy a telefonja van kiválasztva, majd válassza ki Elfogadás és folytatás.
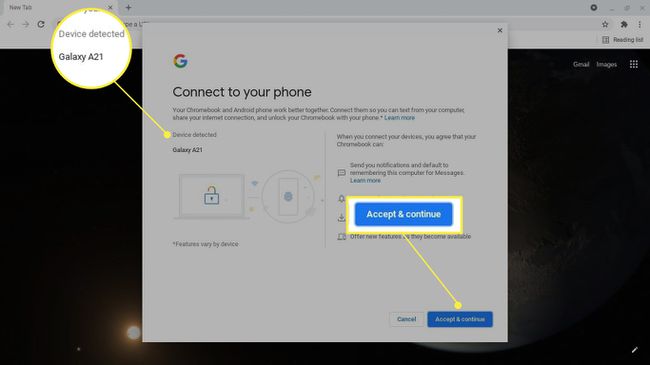
Ha Chromebookját a munkahelye vagy az iskola felügyeli, előfordulhat, hogy nincs lehetősége telefonja csatlakoztatására.
-
Adja meg Google-fiókja jelszavát.
A Chromebookot és az Androidot ugyanahhoz a Google-fiókhoz kell kapcsolni.
-
Válassza ki Kész. Android-telefonja most csatlakozik Chromebookjához.

-
Válaszd ki a Telefon ikont a tálcán a Phone Hub megjelenítéséhez. Ha nem látja a telefon adatait, érintse meg a lehetőséget Beállítások (fogaskerek ikon).

-
Válassza ki Telefonközpont hogy engedélyezze azt. Innen további funkciókat is engedélyezhet, mint például a Smart Lock, az azonnali internetmegosztás, az értesítések és az üzenetek.

A telefon és a Chromebook összekapcsolásának megszüntetéséhez nyissa meg a következőt: Beállítások > Csatlakoztatott eszközök, válassza ki Android-eszközét, majd válassza ki Felejtsd el a telefont.
Csatlakozhatom a telefonomat a Chromebookhoz USB-n keresztül?
USB-kábellel gyorsan átvihet fájlokat Chromebookja és Android készüléke között, de így nem tudja kihasználni a Phone Hub funkcióit. Amikor létrehozza a kapcsolatot, válassza ki az előugró értesítést a telefonon, hogy engedélyezze a hozzáférést a belső tárhelyhez.
Megnyílik a Fájlok alkalmazás, amely megjeleníti a telefon belső tárhelyét. Ha nem jelenik meg automatikusan, nyissa meg a Fájlok alkalmazást, és válassza ki Android modellszámát a bal oldalsávon. Innen kattintással húzhatja vagy másolhatja és beillesztheti a fájlokat a mappák között mindkét eszközön. Ha a telefonon van SD-kártya, annak saját mappája lesz.
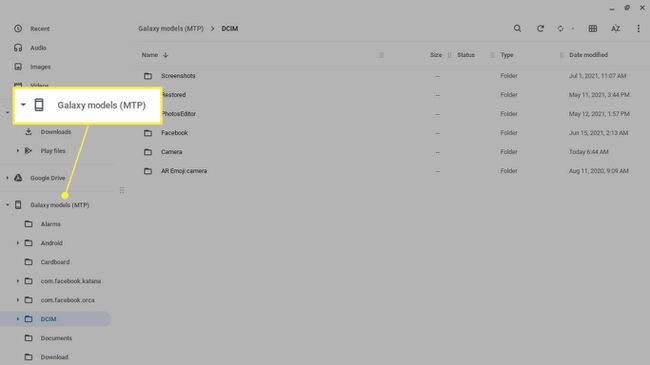
A Phone Hub használata
Válaszd ki a Telefon ikont az alsó tálcán a Phone Hub megjelenítéséhez. A Phone Hubban láthatja Android jelerősségét és akkumulátor-üzemidejét, valamint a megnyitott Google Chrome-lapokat.
Ezenkívül engedélyezheti a hotspotot, elnémíthatja vagy feloldhatja a telefon némítását, és beállíthat olyan funkciókat, mint az Értesítések és a Telefon helymeghatározása (ha eszköze támogatja). Válaszd ki a Beállító felszerelés további funkciók, például a Smart Lock, az azonnali internetmegosztás és az üzenetek megtekintéséhez.

A Phone Hub funkciót akkor is használhatja, amikor Chromebookja offline állapotban van, de eszközeinek Bluetooth-on keresztül kell csatlakozniuk.
Miért nem tudom csatlakoztatni a telefonomat a Chromebookomhoz?
Íme néhány ok, amiért Chromebookja nem csatlakozik telefonjához, és néhány lehetséges megoldás:
- A Bluetooth-kapcsolat nem hozható létre. Vigye közelebb egymáshoz az eszközöket, majd engedélyezze a Bluetooth-t mindkét eszközön.
- A Chrome OS verziója elavult, ezért manuálisan kell végrehajtania frissítse Chromebookját.
- Átmeneti műszaki hiba léphet fel, ami általában mindkét eszköz újraindításával orvosolható.
- Ha USB-n keresztül csatlakozik, probléma lehet a kábellel, ezért próbáljon ki egy másikat.
GYIK
-
Hogyan csatlakoztatható az AirPods egy Chromebookhoz?
Nak nek csatlakoztassa az AirPods készüléket egy Chromebookhoz, a Chromebook képernyőjén válassza a lehetőséget Menü > Bluetooth és engedélyezze a Bluetooth-t. Legyen közel az AirPods és a töltőtok; az AirPod-oknak automatikusan meg kell jelenniük a Chromebook Bluetooth-listáján. A Chromebookon nyissa meg a Elérhető Bluetooth-eszközök listából, és válassza ki az AirPods elemet.
-
Hogyan csatlakoztathatok iPhone-t Chromebookhoz?
Bár nem fogja tudni használni a Phone Hub-ot iPhone-nal és Chromebook-okkal, csatlakoztathat iPhone-t egy Chromebookhoz USB-villámkábellel. Ez hasznos lehet például fényképek átviteléhez. Az eszközök csatlakoztatása után érintse meg a lehetőséget Lehetővé teszi az iPhone-on, hogy hozzáférést biztosítson. Látni fogod Apple iPhone Chromebookja bal oldali síkján, és hozzáférhet a fényképekhez és videókhoz.
-
Hogyan csatlakoztathatok nyomtatót Chromebookhoz?
Nak nek csatlakoztasson egy nyomtatót egy Chromebookhoz, válaszd ki a idő a Chromebook tálcáján, majd válassza a lehetőséget Beállítások (fogaskerek ikon). Menj Fejlett > Nyomtatás > Nyomtatók és válassza ki Nyomtató hozzáadása. Vezetékes kapcsolat esetén a nyomtatót USB-kábellel kell csatlakoztatnia Chromebookjához. Vezeték nélküli nyomtatáshoz csatlakoztassa nyomtatóját Wi-Fi-hálózathoz.
