A widgetek használata Windows 11 rendszerben
Mit kell tudni
- nyomja meg Győzelem + W a widget tábla megnyitásához a Windows 11 tálcáján.
- Válassza ki az alapértelmezett widgeteket a widgetgalériából, és rögzítse őket a táblára.
- Válassza ki Több lehetőség (a három pontozott ikon) a widget jobb felső sarkában a widget testreszabásához.
Ez a cikk bemutatja, hogyan használhatja a widgeteket a Windows 11 rendszerben. A widgetek kis kártyák, amelyek dinamikus tartalmat jelenítenek meg közvetlenül a tálcán. A widget-tábla használatához be kell jelentkeznie Microsoft-fiókjával. Alternatív megoldásként használhatja munkahelyi vagy iskolai fiókját.
A widgetek használata Windows 11 rendszerben
Nyissa meg a widgetek táblát, és egy pillantást vethet az időjárással, naptárral, Microsoft To Do-feladatokkal, hírekkel, részvényekkel és fényképekkel kapcsolatos widgetekre anélkül, hogy megnyitná a widgeteket működtető alkalmazásokat.
-
Három módszerrel jelenítheti meg a widgetek panelt a Windows 11 rendszerben.
- Használat Győzelem + W kulcsok.
- Válassza ki a widget ikont a tálca bal oldalán (ezt gyakran egy időjárás widget ikon jelzi).
- Érintőképernyőkön csúsztassa ujját balról a widgetek panel megnyitásához.
Tipp:
Csak használja a gyorsbillentyűket, és távolítsa el az élő időjárás widget ikont a tálcáról. Menj Beállítások > Személyre szabás > Tálca > Tálca elemei > Widgetek > Váltás Ki.
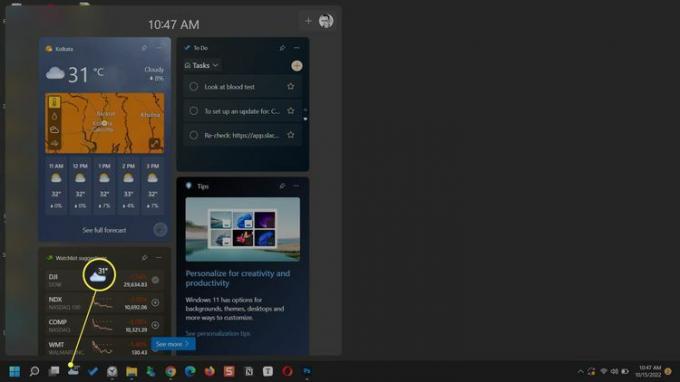
Műveleteket hajthat végre a widgeten, attól függően, hogy milyen információkat hordoz. Például a Microsoft To Do widget lehetővé teszi a befejezett feladatok ellenőrzését a fő alkalmazás megnyitása nélkül.
A widget alkalmazásának vagy forráshelyének Microsoft Edge-ben való megnyitásához válassza ki a widget címét.
-
Nyissa meg a widget menüjét innen Több lehetőség (három pont) a jobb felső sarokban, és válassza ki a Powered by üzenetet, hogy megtekinthesse a widgeten lévő információkat működtető szolgáltatást.
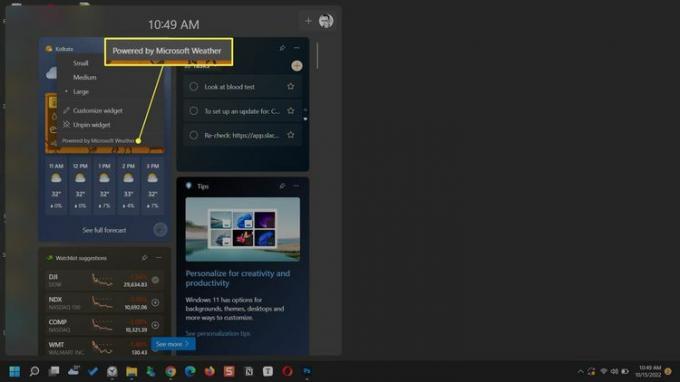
A widgetek panel bezárásához érintse meg a widget panelen kívül bárhol a bezáráshoz vagy nyomja meg a gombot Győzelem + W ismét kulcsokat.
Widgetek beállítása a Windows 11 rendszerben
A Windows alapértelmezés szerint néhány widgetet jelenít meg. De személyre szabhatja a widget-táblát, ha új widgeteket ad hozzá, és eltávolítja azokat, amelyekre nincs szüksége. Először nyissa meg a widgetek panelt a tálca ikonjáról vagy a gyorsbillentyűvel.
Új widget hozzáadása
Widgetek adhatók hozzá a widgetgalériából. Válasszon a korlátozott kínálatból, amely a családbiztonsághoz, az Outlook-naptárhoz, a Microsoft To Do-hoz, a forgalmi információkhoz, a fényképekhez, a sporthoz, a szórakozáshoz, a játékokhoz és az időjáráshoz tartozó widgeteket tartalmaz.
Válassza ki a + ikont (Widgetek hozzáadása).
Válasszon ki egy widgetet a ikonnal megjelenített widget közül + mellette lévő ikonra.
-
Válaszd ki a Leszállás bezárása ikonra a panel bezárásához.
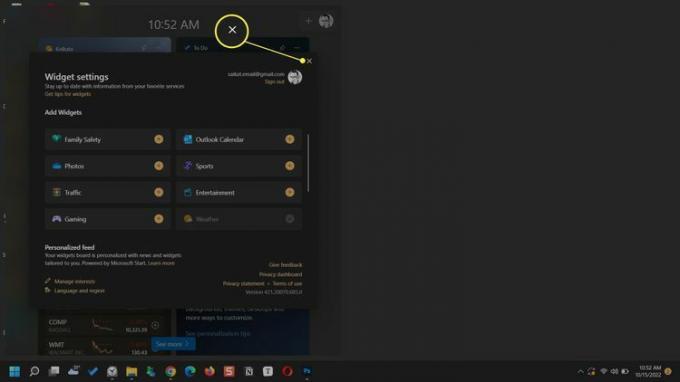
Widget testreszabása
Egyes widgetek az Ön preferenciái szerint testreszabhatók. Például megadhat egy helyet az időjárás widget számára, vagy engedélyezheti, hogy automatikusan észlelje azt. Vagy kereshet kedvenc csapatait a Sport widget keresősávjából.
Válassza ki Több lehetőség a widget jobb felső sarkában.
Válassza ki Widget testreszabása menüből.
-
Válassza ki a preferenciáit, és válassza ki Megment.
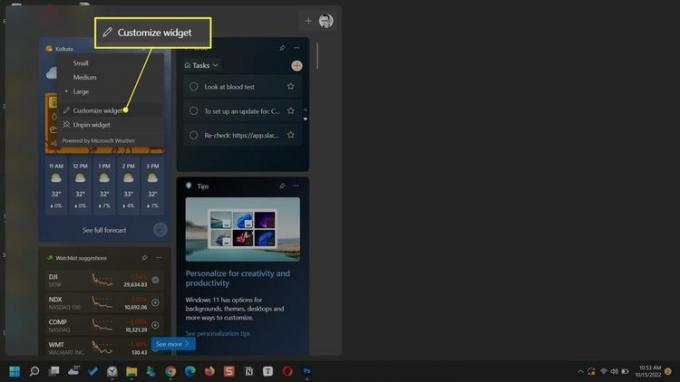
Widget rögzítése
Tartsa kedvenc widgetjeit a panel tetején, és gyorsan elérheti őket. A rögzített widgetek jobb oldalán egy gombostű ikon látható.
Görgessen ahhoz a widgethez, amelyet a tetejére szeretne rögzíteni.
Válassza ki Több lehetőség (…) a widget jobb felső sarkában.
Válassza ki Pin.
-
A widget rögzítésének feloldásához válassza a lehetőséget A modul rögzítésének feloldása ugyanabban a menüben.
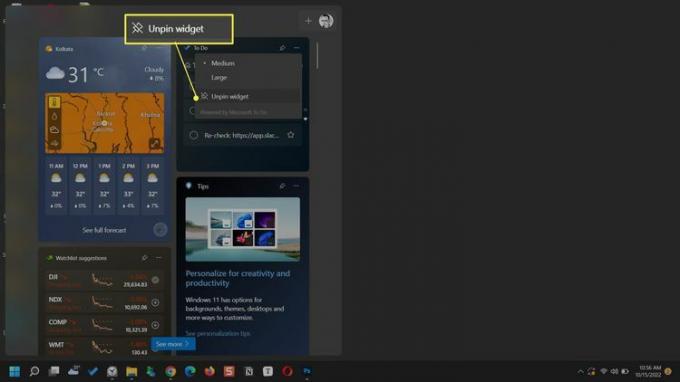
Widget elrejtése
A widget elrejtése hasonló a widget tábláról való eltávolításához. Miután elrejtett egy widgetet, vissza kell lépnie a widgetgalériába, hogy újra megjelenjen.
Nyissa meg a widgetek panelt.
Válassza ki Több lehetőség (a hárompontos ikon) az eltávolítani vagy elrejteni kívánt widgetre.
-
Válaszd ki a A modul elrejtése választási lehetőség.
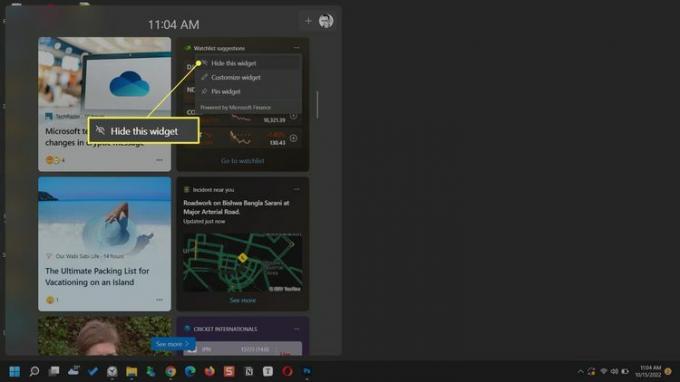
Widget mozgatása
A widgeteket úgy rendezheti, hogy mozgatja őket a táblán. Helyezze az egérmutatót a widget fejlécére. Amikor a mutató kézré változik, húzza a widgetet a tábla új helyére.
Widget átméretezése
Állítsa be a widget méretét a megjeleníteni kívánt információk tárolására. Válassza ki a hárompontos ikont a widgeten, és válasszon a három elérhető méret közül –Kicsi, Közepes, vagy Nagy.
A hírfolyam testreszabása
A widgetek táblán az érdeklődési köreiből összeállított hírfolyam is megjelenik. Személyre szabhatja a tábla widget-beállításaiból.
-
Válassza ki Widget beállítások > Személyre szabott feed > Érdeklődések kezelése.
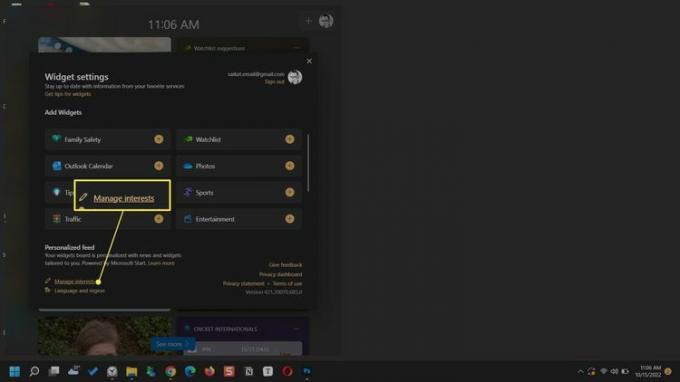
Böngésszen a kívánt témák és források között a Érdeklődéseim oldalon a Microsoft Edge-en.
Válaszd ki a Plusz jel hogy kövesse a hírcsatornában szereplő kategóriát, vagy leállítsa a követését.
Válaszd a blokk ikonra hogy a hírkategória ne jelenjen meg hírfolyamában.
-
Használja a keresőmezőt további követendő témák és források kereséséhez.
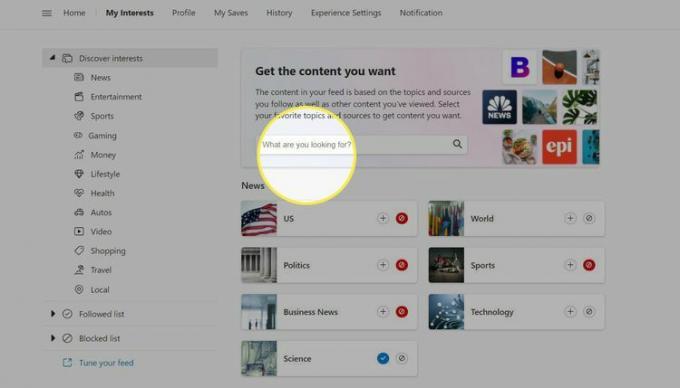
Tipp:
Vigye az egérmutatót egy hír fölé a widget-táblán, és válassza ki a lehetőséget A történet elrejtése (X) gombra a jobb felső sarokban a nem tetsző történetek eltávolításához. Visszajelzése segít a Microsoftnak a táblán megjelenített történetek finomhangolásában.
GYIK
-
Hogyan adhatok hozzá widgeteket iPhone-on?
Nak nek widgetek hozzáadása iPhone-on, érintse meg és tartsa lenyomva a kezdőképernyőt, amíg az alkalmazásikonok megmozdulnak. Érintse meg a Plusz jel az elérhető widgetek listájának megtekintéséhez. Koppintson a Keresés widgetek egy adott widget megtalálásához. Koppintson a hozzáadni kívánt widgetre, válassza ki annak beállításait, majd érintse meg a lehetőséget Widget hozzáadása.
-
Hogyan készíthetek widgetet iPhone-on?
Nak nek készítsen widgetet iPhone-on, használjon harmadik féltől származó alkalmazást, például a Widgetsmith-et. Töltse le az alkalmazást, és érintse meg Add (Méret) Widget, majd érintse meg a gombot Alapértelmezett widget doboz. Szabja személyre a widgetet, és érintse meg a lehetőséget Megment. Érintse meg hosszan az iPhone kezdőképernyőjét, majd érintse meg a Plusz jel a widgetek megtekintéséhez keresse meg az új widgetet, és érintse meg a lehetőséget Widget hozzáadása.
-
Hogyan szerezhetek be widgeteket Androidon?
Nak nek widgetek hozzáadása Android telefonokhoz, érintsen meg hosszan egy üres helyet a telefon képernyőjén, majd érintse meg a lehetőséget Widgetek. Érintse meg a hozzáadni kívánt widgetet, majd koppintson a widgeten kívülre, hogy hozzáadja a képernyőhöz.
