Több asztal használata Windows 11 rendszerben
Mit kell tudni
- Kattints a Feladat nézet parancsikont a tálcán, vagy nyomja meg a gombot Győzelem + Tab a Feladatnézet megnyitásához.
- Használja a Feladatnézetet az asztali számítógépek közötti váltáshoz, új asztalok hozzáadásához, asztali számítógépek átnevezéséhez, alkalmazások áthelyezéséhez stb.
- Beállítások > Személyre szabás > Tálca és kattintson a Feladat nézet kapcsolót a Feladatnézet gomb engedélyezéséhez.
Ez a cikk elmagyarázza, hogyan használhat több asztalt a Windows 11 rendszerben, beleértve a virtuális asztalok megtekintését és közötti váltást, a virtuális asztalok testreszabását, valamint ugyanazt az alkalmazást több asztalon.
Hogyan tekintheti meg virtuális asztalait
Kétféleképpen tekintheti meg jelenlegi virtuális asztali számítógépeinek áttekintését. Megnyithatja a Feladatnézetet az asztali számítógépek és az aktuális asztalon lévő aktív alkalmazások teljes áttekintéséhez, vagy megnézheti az aktív asztali számítógépek gyorsnézetét.
A Feladat nézet hasonló a Feladatváltó
A virtuális asztalok megtekintésének másik módja, ha az egeret a Feladatnézet ikon fölé viszi, de ne kattintson rá. Ha az egeret az ikon fölé viszi, egy felugró ablak jelenik meg, amely az új asztal létrehozásának lehetőségén kívül az aktuális asztalokat mutatja.
A Feladatnézet gomb alapértelmezés szerint engedélyezve van, de kikapcsolható. Ha nem találja a sajátját, navigáljon ide Beállítások > Személyre szabás > Tálca, és győződjön meg arról, hogy a Feladat nézet kapcsoló el van fordítva tovább.
A virtuális asztalok megtekintése közben a gombra kattintva létrehozhat egy újat Új Desktop+.
Az asztalt az asztali számítógépek megtekintése közben is bezárhatja. Ha az egeret egy asztali miniatűr fölé viszi, egy x megjelenik az indexkép sarkában. Kattints a x az asztal bezárásához.
A következőképpen érheti el a Feladatnézetet, és ellenőrizze az asztalokat a tálcáról:
-
Kattints a Feladat nézet ikonra (a fekete doboz, rajta egy átlátszó doboz).

-
A Feladat nézetben az asztali számítógépek az alsó sorban láthatók, az aktív asztali alkalmazások pedig fent.
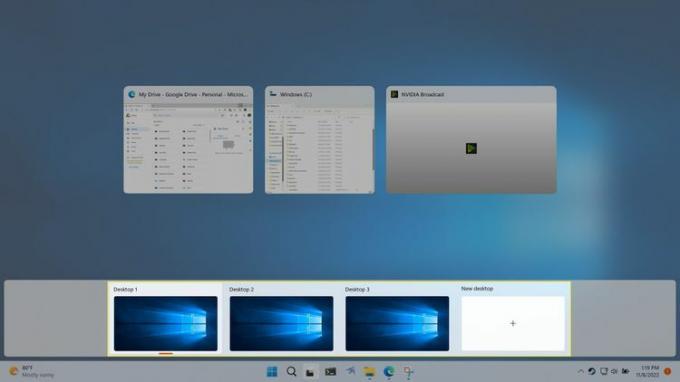
-
Ha az egeret egy asztali miniatűrre viszi, megtekintheti az asztalon megnyitott alkalmazások előnézetét.
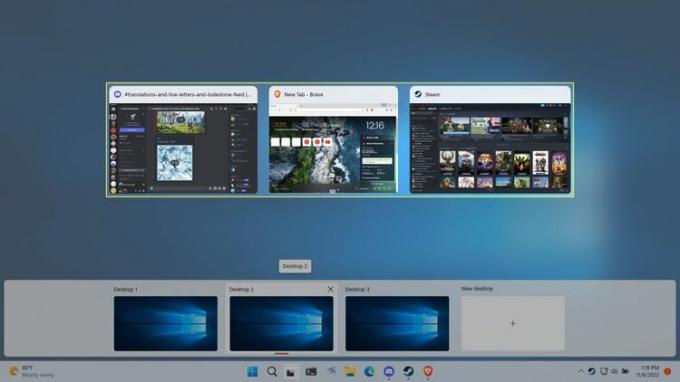
-
Vigye az egeret a Feladatnézet gomb fölé az asztali számítógépek gyors áttekintéséhez, és mozgassa az egeret az asztal miniatűrjére, hogy megtekinthesse az asztal előnézetét anélkül, hogy átváltana rá.
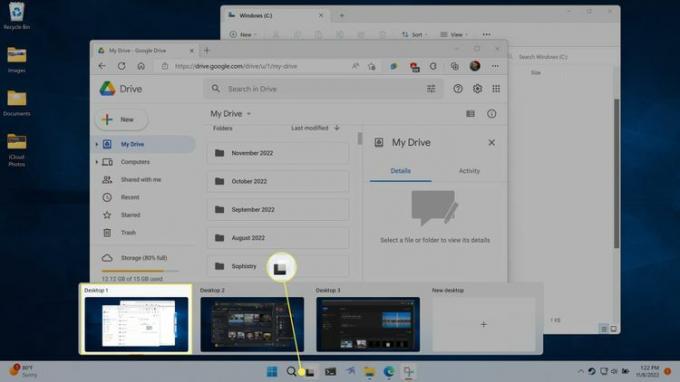
Asztali váltás a Windows 11 rendszerben
A Windows 11 rendszerben háromféleképpen válthat asztali számítógépeket. Használhatja a teljes Feladatnézet ablakot, a Feladatnézet előugró ablakot vagy egy billentyűparancsot.
A Feladatnézet áttekintést nyújt a virtuális asztalokról és az aktuális asztalon lévő aktív alkalmazásokról, valamint lehetővé teszi az aktív asztal közötti váltáshoz. A nyílbillentyűkkel navigálhat ezen a képernyőn, és válthat másik asztalra vagy alkalmazásra, ha kijelöli a kívántat, és megnyomja az enter billentyűt. Az egérrel is rákattinthat a kívánt asztalra.
A másik lehetőség az asztalok közötti váltáshoz a Feladatnézettel, ha az egeret a tálcán lévő Feladatnézet ikon fölé viszi, és rákattint a kívánt asztalra. Ez a módszer egy kicsit gyorsabb, mert nem jár ténylegesen a Feladatnézet megnyitásával. Ez azonban nem teszi lehetővé az aktív alkalmazások megtekintését, például a teljes Feladatnézet képernyőt.
Ha új asztalt választ ki a Feladatnézetben, az aktív asztal a kiválasztottra vált. Az aktív alkalmazások átváltanak az új asztalhoz társított alkalmazásokra, és a háttérkép megváltozik, ha másik háttérképet állított be.
Az asztali számítógépek közötti váltáshoz billentyűparancs segítségével nyomja meg bármelyiket Győzelem + Ctrl + Bal nyíl vagy Győzelem + Ctrl + Jobb nyíl. Alapértelmezés szerint az asztalok úgy vannak elrendezve, hogy a legrégebbi a bal szélen, a legújabb pedig a jobb szélen.
Az asztali váltási parancsokkal nincs áttörés, ezért többszöri megnyomás Győzelem + Ctrl + Bal nyíl végül az eredeti asztalra viszi, majd nem csinál semmit.
Alkalmazások áthelyezése az asztalok között a Windows 11 rendszerben
Amikor megnyit egy alkalmazást a Windows 11 rendszeren, és több asztalt is beállított, az alkalmazás csak az aktuálisan aktív asztalon jelenik meg. Így egyszerűen beállíthat egy asztalt pontosan a kívánt alkalmazásokkal, mivel megnyithat egy új asztalt, átválthat arra az asztalra, majd elindíthatja ott a kívánt alkalmazásokat.
Ha meggondolja magát az alkalmazás helyével kapcsolatban, az alkalmazásokat áthelyezheti az asztalok között a Task View segítségével.
A következőképpen helyezheti át az alkalmazásokat az asztalok között Windows 11 rendszeren:
-
Kattints a Feladat nézet ikonra a tálcán.

-
Kattintson és húzza a kb mozogni akarsz.
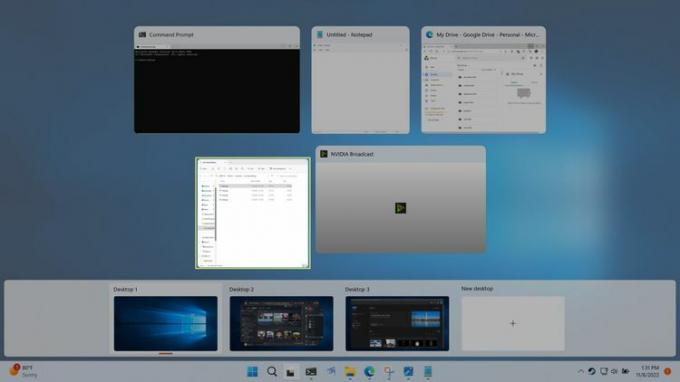
-
Dobja az alkalmazást a asztali miniatűr ahol szeretné az alkalmazást.
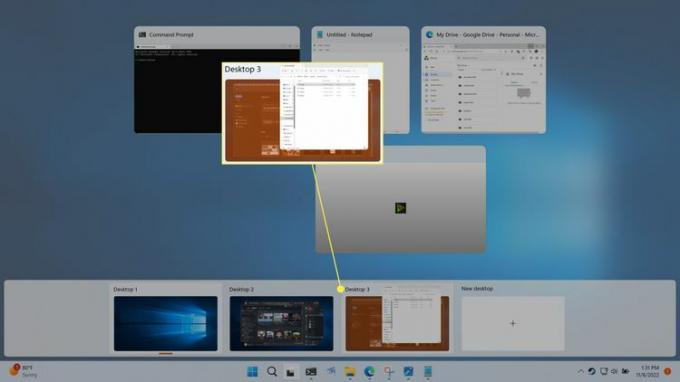
-
Az alkalmazás átvált az új asztalra.
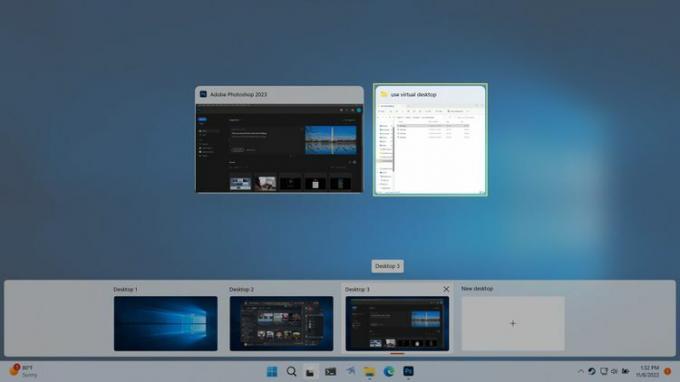
Az asztal átnevezése a Windows 11 rendszerben
Ha több asztali számítógépet használ az alkalmazások meghatározott csoportokba rendezéséhez, kényelmes lehet az asztali számítógépek átnevezése. A leíró nevek (például a termelékenység vagy a játékok) kiválasztása megkönnyíti az egyes asztalok felismerését az egérmutató váltási módszerével a Feladatnézet megnyitása nélkül.
A következőképpen nevezhet át egy asztalt Windows 11 rendszerben:
-
Kattints a Feladat nézet ikonra a tálcán.

-
Kattintson a asztali név az asztali miniatűrök egyikén. Írjon be egy új nevet, majd nyomja meg az enter billentyűt.
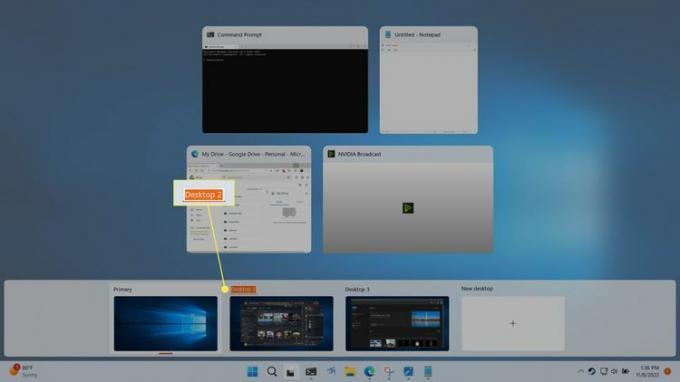
Ha szeretné, megismételheti ezt a folyamatot a többi asztali számítógép átnevezéséhez.
A hátterek megváltoztatása asztali számítógépeken
Minden virtuális asztalnak lehet sajátja háttérképet a Windows 11 rendszerben, de minden asztalon egy fájl-, mappa- és parancsikonkészlet osztozik. Ez azt jelenti, hogy beállíthat egy egyedi háttérképet, amely segít megkülönböztetni az asztalokat, de ha új parancsikont hoz létre az egyik asztalon, a parancsikon egyszerre jelenik meg az összes asztalon.
Ha kiválasztja a szolid szín vagy diavetítés háttér opciót, akkor az összes asztali számítógépére vonatkozik. Ha minden asztalon egyedi hátteret szeretne, ki kell választania az alapértelmezett Windows-háttér egyikét vagy saját egyéni háttérképét.
A Windows 11 virtuális asztalon a háttérképet a következőképpen módosíthatja:
-
Kattintson vagy mutasson rá az egérrel Feladat nézet ikonra a tálcán.

-
Kattintson jobb gombbal a asztali miniatűr, és válassza ki Válassz hátteret.
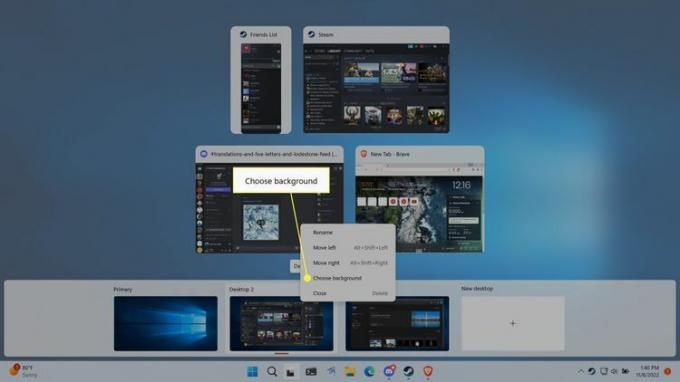
-
Kattintson az egyik háttérképre a Legutóbbi képek szakasz.
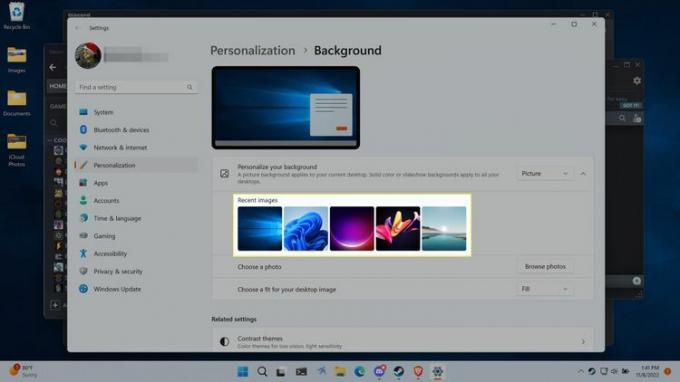
Ha egyéni háttérképet szeretne használni, kattintson a gombra Böngésszen a fényképek között és válassza ki a háttérképet.
-
Az új háttér mostantól látható lesz az asztal használatakor, valamint a Feladatnézet asztali előnézeteinek megtekintésekor.
Minden asztalnak lehet saját háttere, így ezeket a lépéseket minden asztalon megismételheti, ha akarja.

Ugyanazon alkalmazás használata különböző asztali számítógépeken
A különböző asztali számítógépek fő célja az alkalmazások különböző témák vagy célok szerinti csoportosítása, de néha ugyanazt az alkalmazást több asztalon is futtathatja. Különböző alkalmazásokkal eltérően működik, ezért az egyetlen módja annak, hogy biztosan tudjon, ha megpróbálja.
Bizonyos esetekben ugyanazt az alkalmazást több asztali számítógépen is megnyithatja, és mindegyiken egyedi nézeteket kaphat az adott alkalmazásról. Például lehet Él több asztalon is megnyílik, és minden példánynak saját egyedi lapkészlete lehet nyitva.
Más alkalmazások nem így működnek. Például ha kinyitod Photoshop a második asztalon, amikor az az első asztalon fut, a Windows automatikusan visszacseréli az első asztalra és a Photoshop már megnyitott példányára.
Ha azt szeretné, hogy egy alkalmazás több asztali számítógépen is megjelenjen, ezt a Task Viewer segítségével teheti meg. Ez is alkalmazásonkénti alapon történik, így egyes alkalmazások az összes asztali számítógépen, mások pedig csak egy asztalon jelenhetnek meg.
Ha módosítja ezt a beállítást, lehetősége van arra, hogy egy alkalmazásból csak egy ablakot jelenítsen meg az összes asztalon, vagy az egész alkalmazást, beleértve annak összes ablakát, az összes asztalon.
A következőképpen használhatja egyetlen alkalmazást több asztalon a Windows 11 rendszerben:
-
Kattints a Feladat nézet ikon.

-
Kattintson jobb gombbal a kb amelyet több asztali számítógépen szeretne használni.
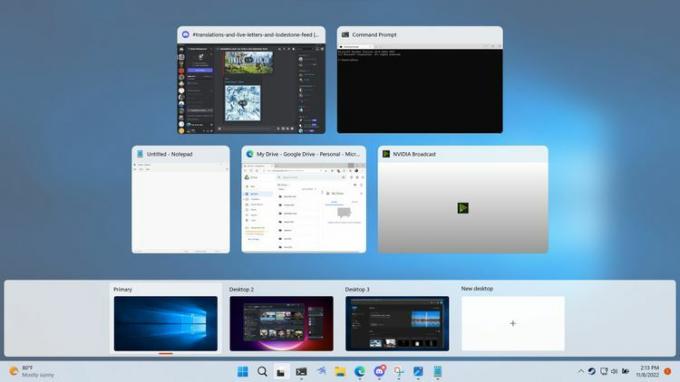
-
Válassza ki Az ablak megjelenítése az összes asztalon hogy csak az az egyetlen ablak legyen az összes asztalon, vagy Az ebből az alkalmazásból származó ablakok megjelenítése az összes asztali számítógépen hogy a teljes alkalmazás megjelenjen az összes asztali számítógépén.
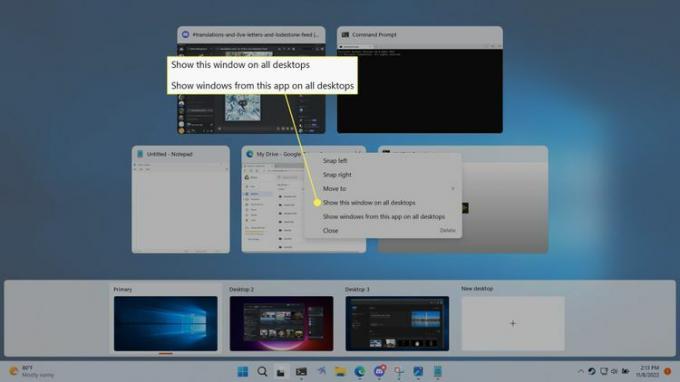
Mi az a virtuális asztal?
A Windows 11 egy asztalon alapul, amely egy munkaterület, amelyet a számítógépen végzett feladatok rendszerezésére és elvégzésére használ. Az asztal fő összetevői közé tartozik a tálca, ahol alkalmazásokat indíthat és válthat, valamint egy asztali terület, amely mappákat, fájlokat és parancsikonokat.
Ha új asztalt ad hozzá a Windows 11 rendszerhez, az létrehozza a tálca új példányát, amely saját egyedi alkalmazásait tárolhatja. Maga az asztal azonban nem változik, és mindig ugyanazt a mappát, fájlt és parancsikont fogja megjeleníteni. Módosíthatja az egyes virtuális asztalok háttérképét, hogy segítsen megkülönböztetni őket, de nem helyezhet el rajtuk egyedi fájlokat, mappákat vagy parancsikonokat.
Mivel minden virtuális asztalnak saját tálcája van, minden asztalon különböző alkalmazások lehetnek. Ez hasznos lehet szervezési célokra, és dönthet úgy, hogy a különböző projektekhez vagy feladatokhoz kapcsolódó alkalmazások mindegyikhez saját asztallal rendelkeznek. Az egyik egyszerű megvalósítás az, hogy egy asztali számítógépet a munkával kapcsolatos alkalmazásokhoz, egy másikat pedig a közösségi alkalmazásokhoz vagy játékokhoz.
Új Windows 11 asztal hozzáadása nem ugyanaz, mint a létrehozása vagy futtatása Virtuális gép, így az asztali számítógépek között nincs rekeszezés. Minden asztal ugyanahhoz a Windows 11-példányhoz kapcsolódik, ugyanannak a felhasználónak felel meg, és még magán az asztalon is ugyanazok a fájlok és parancsikonok vannak.
GYIK
-
Letilthatok több asztalt a Windows 11 rendszerben?
Nem. A virtuális asztalok funkciót nem lehet letiltani, de a Feladatnézet ikont elrejtheti. Menj Beállítások > Személyre szabás > Tálca és kapcsolja ki a Feladat nézet kapcsolót.
-
Hogyan oszthatom fel az asztalomat a Windows 11 rendszerben?
Nak nek ossza fel a képernyőt a Windows 11 rendszerben, vigye az egérmutatót egy ablak fölé Maximalizálás gombot a Snap Layout opciók megjelenítéséhez. Válassza ki a kívánt lehetőséget.
-
Hogyan használhatok több monitort Windows 11 rendszeren?
Nak nek monitor hozzáadása a Windows rendszerben, csatlakoztassa a monitort és a számítógépet HDMI-kábellel. Akkor menj ide Beállítások > Rendszer > Kijelző > Több kijelző > Felismerni.
