Jó a Windows 11 játékhoz?
Az igaz, hogy Windows 11 néhány olyan funkcióval rendelkezik, amelyeket a Microsoft átvitt a sajátjából Xbox konzolok amelyek javíthatják a játékélményt, de a számítógépes játék sokkal összetettebb, mint néhány hasznos funkció. A frissítés előtt nézzük meg a Windows 11 erősségeit és gyengeségeit a lehetséges problémákon kívül.
Milyen a Windows 10 vs. 11 Mikor jön a játékteljesítmény?
Alapszinten, Windows 10 és a Windows 11 hasonló szintű játékteljesítményt kínál. Benchmark tesztelés azt mutatja, hogy az azonos hardver majdnem azonos eredményt ad a Windows 11 és a Windows 10 futtatásakor.
A Windows 11 összességében valamivel magasabb pontszámot ér el a legtöbb tesztben, de időnként valamivel alacsonyabb eredményeket ad a keresés során képkocka másodpercenként (FPS) teljesítményt bizonyos játékok közben. Más játékokban az FPS teljesítménye valamivel jobb a Windows 11 rendszeren.
Míg a Windows 11 átlagosan jobb általános teljesítményt nyújt, nem elég csak a nyers teljesítmény érdekében indokolni a frissítést. A Windows 11 tartalmaz néhány hasznos játékfunkciót, amelyek azonban nem szerepelnek a Windows 10-ben, ezért ezt is érdemes megfontolni.
Mik a Windows 11 új játékszolgáltatásai?
A DirectStorage és az AutoHDR a Windows 11 két legfontosabb játékfunkciója. Ezeket a funkciókat először Xbox konzolokon vezették be, és a Microsoft átvette őket, hogy javítsa a PC-s játékokat Windows 11 rendszeren.
A DirectStorage egy olyan funkció, amely lehetővé teszi, hogy az Xbox Series X kihasználja a rendkívül gyors tárolás előnyeit. Ez hatékonyan lerövidíti a betöltési időt, ami lehetővé teszi, hogy gyorsabban kezdj bele a műveletbe, és kevesebb időt tölts a képernyők betöltésével.
Ha van egy különösen gyors SSD, és nem Windows 11-et használ, jó eséllyel a játékai nem tudják kihasználni a sebességet. A DirectStorage lehetővé teszi a Windows 11 számára, hogy teljes mértékben kihasználja a csúcskategóriás NVMe SSD-k döcögős adatátviteli sebességét, ami csökkentheti a játékok betöltési idejét és a CPU terhelését.
A bökkenő az, hogy ha nem rendelkezik gyors NVMe SSD-vel és GPU-val, amely ezzel a funkcióval működik, akkor a DirectStorage jóvoltából semmilyen teljesítménybeli javulást nem fog látni. A funkció automatikusan beindul, ha rendelkezik kompatibilis hardverrel, és biztosan észre fogja venni a különbséget.
Auto Magas dinamikatartomány (HDR) egy olyan funkció, amelyet be- és kikapcsolhat. Ez a funkció automatikusan HDR-re állítja a Standard Dynamic Range tartalmat, amely részletesebb, színesebb és élénkebb képeket biztosít a játékokban.
Ez a funkció nagyszerű, ha van HDR-monitora, és olyan régebbi játékokkal játszik, amelyek nem rendelkeznek natív HDR-támogatással, de nem hasznos, ha nincs HDR-monitora.
Az Auto HDR engedélyezése: Nyissa meg Beállítások > Rendszer > Kijelző > HDR > Megjelenítési képességek, és engedélyezze mindkettőt Használj HDR-t és Automatikus HDR.
Frissítened kell, ha lelkes játékos vagy?
A játékosoknak érdemes megfontolni a Windows 11-re való frissítést, de néhány figyelmeztetéssel. Csak akkor frissítsen, ha számítógépe megfelel az ajánlott előírásoknak, főleg csak ha rendelkezik TPM 2.0 biztonsági chippel. Ha rendszere a specifikációk alsó szintjén van, vagy nem rendelkezik TPM 2.0-val, és elégedett a Windows 10 rendszerben nyújtott teljesítményével, érdemes elkerülni a frissítést.
Ha gyors NVMe SSD-vel, kompatibilis grafikus kártyával és HDR-monitorral rendelkezik, akkor az általános játékélmény valószínűleg javulni fog a Windows 11 rendszerben. A DirectStorage csökkenti a betöltési időt, az Auto HDR pedig javítja a régebbi játékok megjelenését.
A játékberendezés Windows 11-re való frissítése során az utolsó szempont az illesztőprogramok kérdése. A Windows 11 rendszeres javításokat kap, amelyek folyamatosan javítják a hardver kompatibilitását, de ez nem jelenti azt, hogy hibátlan.
A frissítés előtt érdemes ellenőrizni, hogy nincs-e illesztőprogram-probléma a Windows 11 rendszerrel, a grafikus kártyával és más összetevőkkel. Ha sok panasz érkezik, érdemes megvárni a frissítéssel, amíg a hardver támogatása javul.
Győződjön meg róla, hogy megfelelő mennyiségű időt szán különféle játékokkal a frissítés után. Ha illesztőprogram-problémákat vagy egyéb problémákat észlel, megteheti a frissítést követő 10 napon belül frissítsen vissza Windows 10-re, ezért fontos, hogy ezen az időkereten belül azonosítsa a játékba ütköző problémákat.
A Windows 11 játékra való optimalizálása
A Windows 11 játékmóddal rendelkezik, amely segíthet a Windows 11 játékra való optimalizálásában. Ez a funkció alapértelmezés szerint be van kapcsolva, de visszakapcsolhatja, ha véletlenül kikapcsolta. Azt is beállíthatja, hogy bizonyos játékok használhassák a játék grafikus kártyáját, ha számítógépe alacsony fogyasztású beépített grafikus kártyával és erősebb grafikus kártyával is rendelkezik.
Ha A Windows 11 lassú általában nem valószínű, hogy a Game Mode megoldja a problémát. Számos módja van ennek optimalizálja a számítógépet játékra, de ügyeljen arra, hogy ellenőrizze a lehetséges problémákat, például magas CPU használat, és győződjön meg arról, hogy számítógépe megfelel a A Windows 11 rendszer specifikációi.
A Windows 11 játékmód engedélyezése és használata a következőképpen történik:
-
Nyissa meg a Beállításokat, és kattintson a gombra Szerencsejáték.
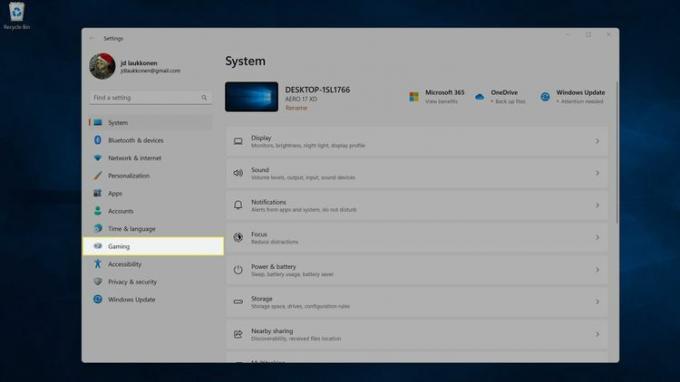
-
Kattintson Játék mód.
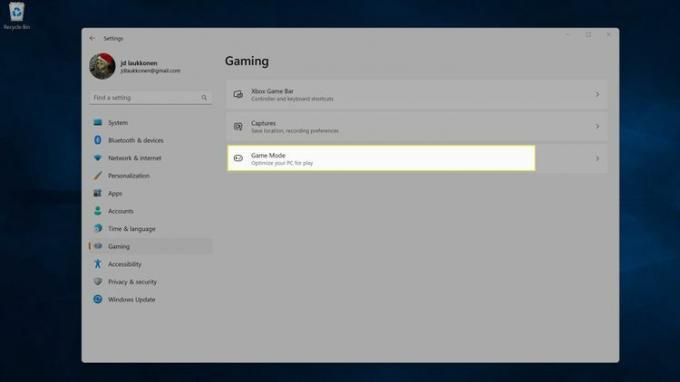
-
Engedélyezze a Játék mód kapcsolót.
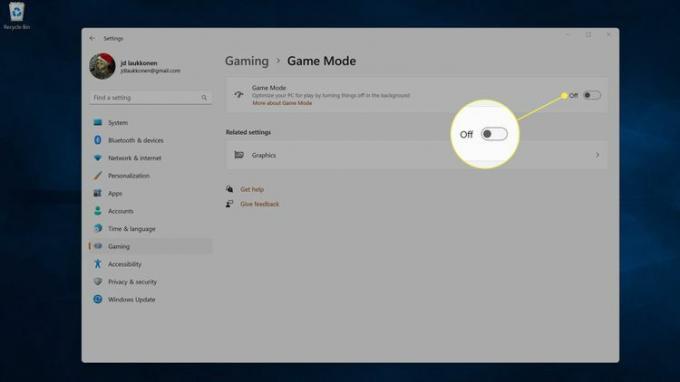
-
Kattintson Grafika.
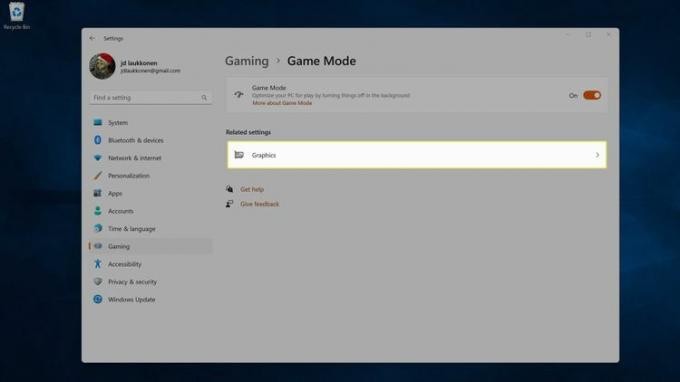
Ide navigálva is eljuthat Beállítások > Rendszer > Kijelző > Grafika.
-
Kattints a játszma, meccs igazítani szeretne.
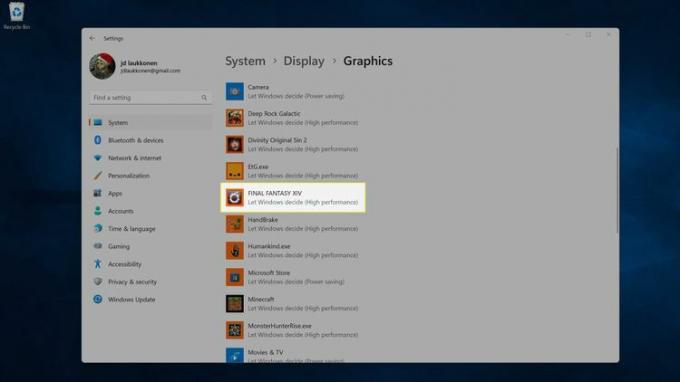
-
Kattintson Lehetőségek.
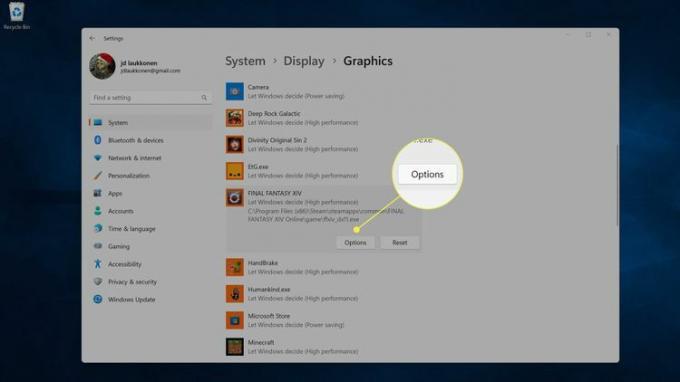
-
Kattintson a sajátjára nagy teljesítményű grafikus kártya, és kattintson Megment.
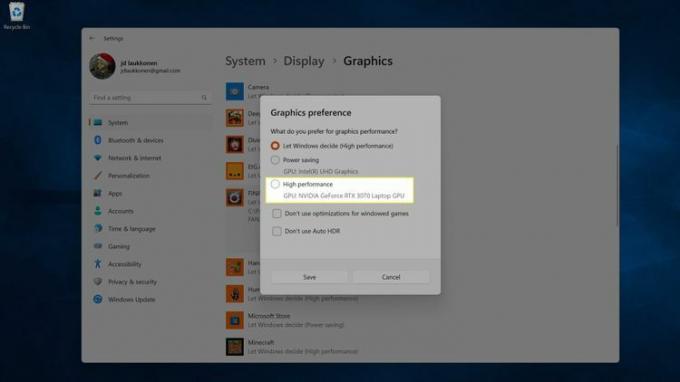
Ha nem látja a nagy teljesítményű kártyát, szükség lehet rá javítsa ki a grafikus kártya illesztőprogramját, vagy a grafikus kártyával lehet probléma.
GYIK
-
Mitől jó egy PC játékra?
Ha „játékos” PC-kről készült képeket lát, gyakran sok izzó lámpát és igazán nagy tokot láthat. Ezek általában csak szórakozásból készültek (és szórakoztatóak!), de az biztos, hogy a lámpákra nincs szükség. Ha játékról van szó, nagyon jó grafikus kártyára van szükséged (ami sok hőt termel, stb egy nagy tok jó, hogy segít eloszlatni ezt a hőt) és általában több RAM-ot, mint amennyire a mindennapokhoz szüksége van használat. Sokkal tovább merülünk a miénkben Mit kell keresni egy játék PC-n cikk.
-
Szükségem van mechanikus billentyűzetre a játékhoz?
Technikailag nem, minden billentyűzet tökéletesen működik. Mechanikus billentyűzetek, azonban valamivel robusztusabbak, ha a játékosok tipikusan a billentyűzetükön használt kezelésről van szó, így a valamivel strapabíróbb dolgok idővel tovább bírják. Használatuk is nagyon szórakoztató. De nagyon drágák lehetnek.
