Windows 11 S mód: mi ez és hogyan kell használni
Mit kell tudni
- Ha meg szeretné nézni, hogy az S mód aktív-e, lépjen a következőre: Rajt > Beállítások > Rendszer > Ról ről. Nézz mellé Kiadás S módhoz.
- Az S mód kikapcsolásához lépjen a következőre: Rajt > Beállítások > Aktiválás > Frissítse a Windows kiadását.
- Alkalmazások letöltéséhez S módban nyissa meg a Microsoft Store kb. Keresse meg a kívánt alkalmazást, és érintse meg Kap vagy megvesz.
Ez a cikk elmagyarázza, mi az a Windows 11 S mód, és hogyan kell használni. Az S mód csak a Windows 11 Home kiadásban érhető el; A Windows 11 Pro, Enterprise és Education nem támogatja az S módot.
Mi az az S mód?
Ha a Windows 11 rendszerű számítógép S módban van, csak jóváhagyott alkalmazásokat használhat és tölthet le. Az új Windows 11 számítógépeken néha aktiválva van az S mód az eszköz biztonságának megőrzése érdekében.
Ha nem jóváhagyott alkalmazást próbál megnyitni, egy előugró üzenet jelenik meg, amely a következő helyre irányítja Microsoft Store. A Windows Store-on kívüli alkalmazások használatához ki kell kapcsolnia az S módot.
Van Windows 11 S mód a számítógépemen?
Ha meg szeretné állapítani, hogy a Windows 11 számítógép S módban van-e, kövesse az alábbi lépéseket:
-
Válaszd ki a Start menü (a Windows szimbólum) a tálcán.
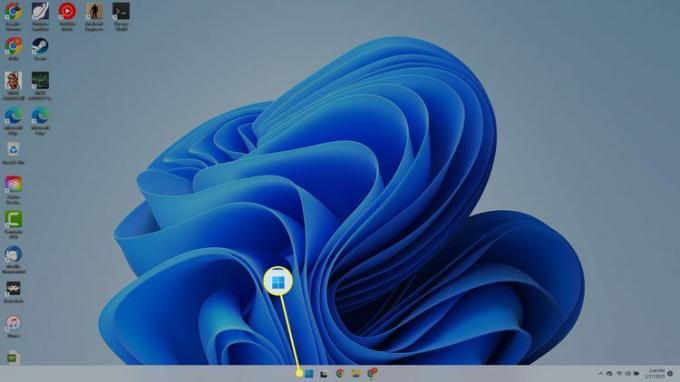
-
Válassza ki Beállítások.
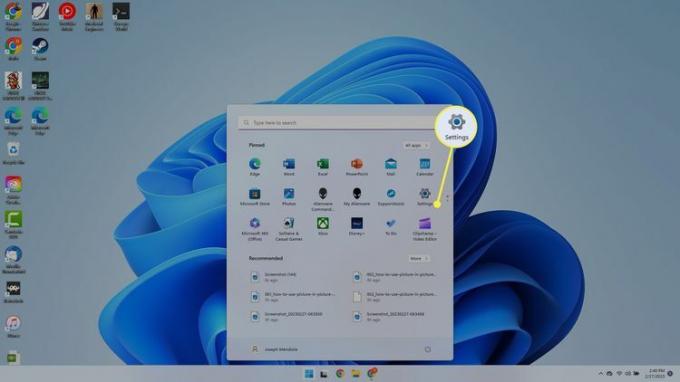
-
A bal oldalon ellenőrizze, hogy a Rendszer fül van kiválasztva. A jobb oldalon görgessen le, és válassza ki Ról ről.
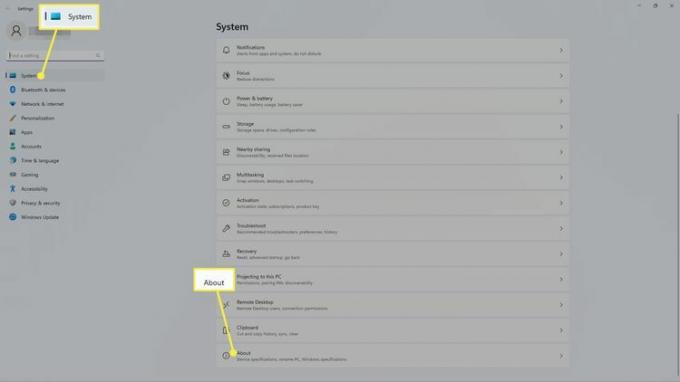
-
Alatt Windows specifikációk, nézz mellé Kiadás hogy megtudja, melyik Windows 11 verziót futtatja. Ha azt mondja S mód, akkor a készülék S módban van.
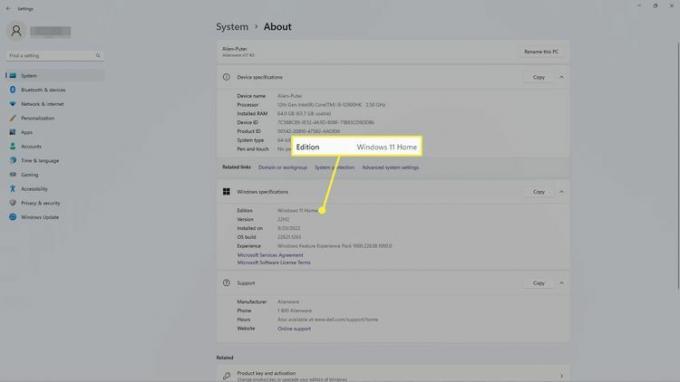
A Windows S mód kikapcsolása
A Windows teljes verziójának feloldásához kapcsolja ki az S módot:
-
Válaszd ki a Start menü (a Windows szimbólum) a tálcán.
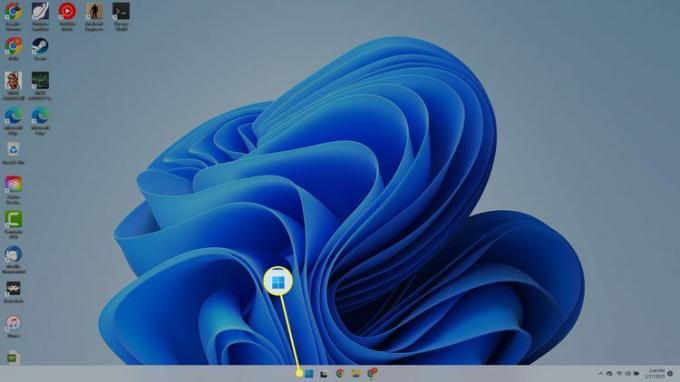
-
Válassza ki Beállítások.
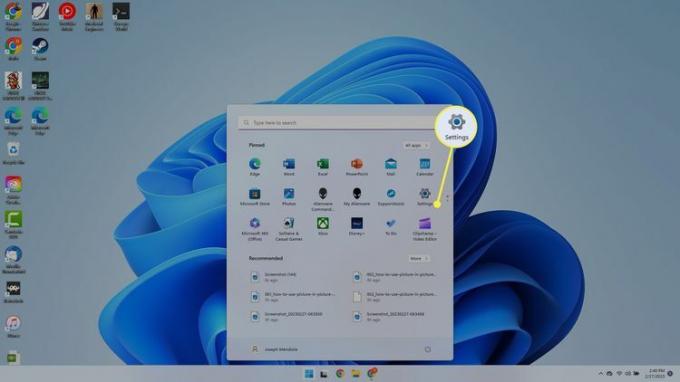
-
Válassza ki Aktiválás.
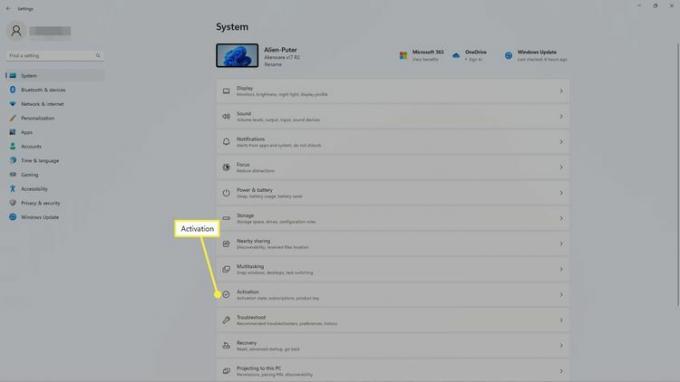
-
Válassza ki Frissítse a Windows kiadását. Kövesse az utasításokat az S mód kikapcsolásához.
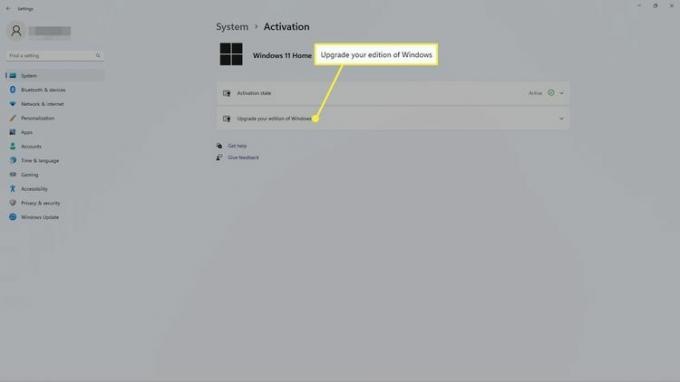
Milyen korlátozások vonatkoznak a Windows 11 S módra?
Az S mód többféleképpen korlátozza, hogy mit tehet a Windows 11-el:
- Csak a Microsoft Store-ból elérhető alkalmazásokat töltheti le.
- Microsoft Edge az egyetlen internetböngésző, amelyet használhat.
- Bing az egyetlen keresőmotor, amelyet használhat.
- Nem férhet hozzá olyan speciális eszközökhöz, mint pl Windows terminál vagy a Windows rendszerleíró adatbázis.
Mik a Windows 11 S mód előnyei?
A számítógép S módban tartása számos előnnyel járhat:
- Az S mód segítségével a munkára vagy az iskolára koncentrálhat.
- Az S mód korlátozza a gyerekek számára elérhető alkalmazásokat.
- Nem valószínű, hogy vírust vagy rosszindulatú programot tölt le.
- A számítógép gyorsabban indul el.
Alkalmazások telepítése Windows 11 rendszeren S módban
S módban alkalmazásokat tölthet le a Microsoft Store-ból:
-
Nyissa meg a Microsoft Store kb. Ha nem látja az alkalmazás ikonját (a Windows logóval ellátott bevásárlótáskát) a tálcán, nyissa meg a Start menü.
Alternatív megoldásként nyomja meg a gombot ablakokkulcs a billentyűzeten írja be a „Store” szót, és válassza ki Microsoft Store a keresési eredmények közül.
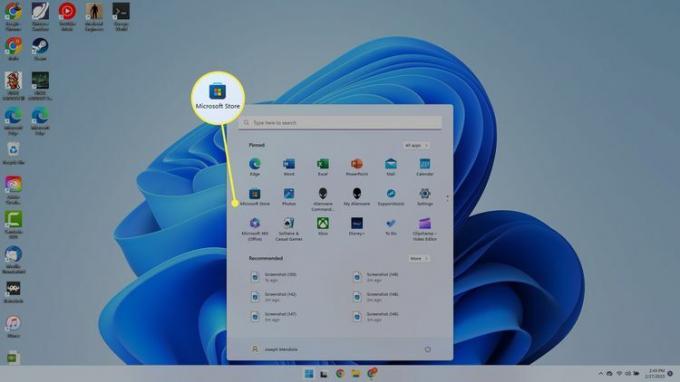
-
Böngésszen a kiemelt alkalmazások között a főképernyőn, vagy használja a jobb felső sarokban lévő keresősávot alkalmazások kereséséhez.
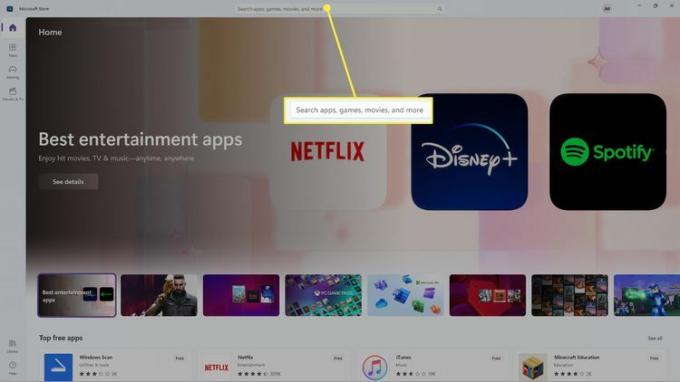
-
Válassza ki a kívánt alkalmazást. Ha ingyenes, válassza ki Kap az alkalmazás letöltéséhez. Ha az alkalmazás pénzbe kerül, válassza a lehetőséget megvesz és válasszon fizetési módot a letöltés megkezdéséhez.
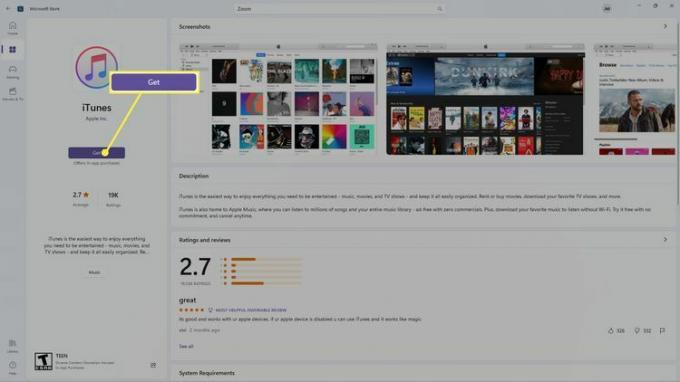
Az alkalmazások S módban történő eltávolításához nyissa meg a Start menü, kattintson jobb gombbal az alkalmazásra, majd válassza ki Eltávolítás.
GYIK
-
Mi az a Windows 10 S mód?
Az S mód ugyanaz, függetlenül attól, hogy a Windows melyik verzióját használja. Ugyanazok a korlátozások, és ugyanúgy letiltod.
-
Hogyan válthatok vissza S módba?
Az S mód kikapcsolása után nem tud könnyen visszalépni. Az egyetlen módja a számítógép gyári alaphelyzetbe állítása, amely mindent töröl, és újratelepíti a Windowst.
