Xbox játékok lejátszása Windows 11 rendszerben
Mit kell tudni
- Az Xbox Play Anywhere használatához vásároljon játékot a Play Anywhere webhelyen vagy Xbox konzolján.
- Miután megvásárolt egy játékot, indítsa el az Xbox alkalmazást, kattintson a Saját könyvtár elemre, majd kattintson a játékra a játék megkezdéséhez.
- Ha rendelkezik Game Pass előfizetéssel, megnyithatja az Xbox alkalmazást, kattintson a Cloud Gaming lehetőségre, válasszon ki egy játékot, és streamelje azt anélkül, hogy bármit is vásárolna vagy letöltene.
Ez a cikk elmagyarázza, hogyan játszhat Xbox játékokat Windows 11 keresztül Xbox Play bárhol és az Xbox alkalmazás, beleértve a Play Anywhere játékok vásárlását és telepítését, valamint a játékok streamelését, ha van Game Pass.
Xbox játékok lejátszása Windows 11 rendszeren az Xbox Play Anywhere szolgáltatással
Az Xbox Play Anywhere egy olyan funkció, amely lehetővé teszi, hogy egyszer megvásároljon egy játékot, majd Xbox konzolon és Windows 11 rendszerű PC-n is lejátszhassa. Azt jelenti megvásárolhatja az egyik játékot Xbox-on, majd később telepítheti a számítógépére, vagy megvásárolhatja közvetlenül a Microsoft Store-ból PC.
Ha rendelkezik Game Pass Ultimate előfizetéssel, ezzel a módszerrel a játékok megvásárlása nélkül is letölthet és játszhat Game Pass játékokat Windows 11 rendszerű számítógépén.
Így játszhat Xbox játékokat Windows 11 rendszeren a Play Anywhere funkcióval:
-
Navigáljon a Xbox Play Anywhere webhely.
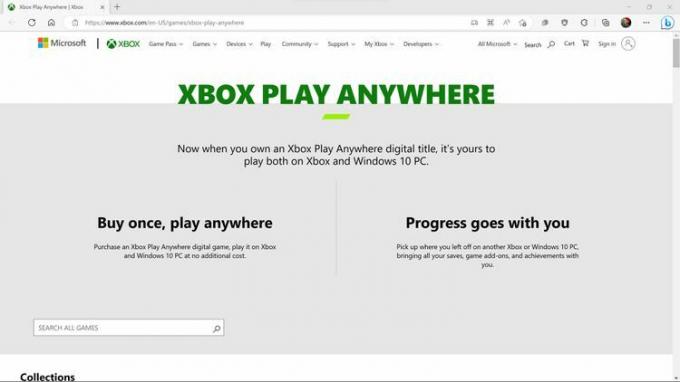
Vásárolt már Play Anywhere játékot Xbox konzoljával? Ugorhat a 6. lépésre, hacsak nem szeretné megtudni, hogyan szerezhet be további Xbox Play Anywhere játékokat Windows 11 rendszerű számítógépén.
-
Keresse meg a kívánt játékot, és kattintson a gombra játék címe vagy doboz art.
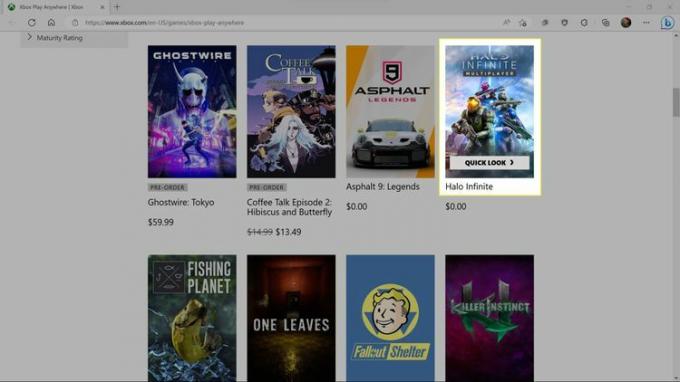
Kattintson az ÖSSZES JÁTÉK KERESÉSE lehetőségre, és írja be a kívánt játék nevét, vagy görgessen a listán, hogy megtalálja azt, ami tetszik.
-
Kattintson MEGVESZ vagy VÁSÁRLÁS SAJÁTBA ha meg akarja vásárolni a játékot.
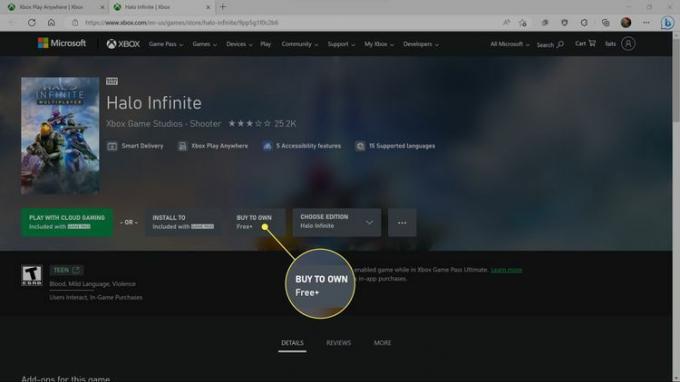
Ha van Gamepass-előfizetésed, és kiválasztottál egy Gamepass játékot, látni fogod JÁTSSZ A Cloud GAMING-EL és TELEPÍTÉS HOGY a vásárlási lehetőség mellett. Az első opció lehetővé teszi a játék streamelését telepítés nélkül, a második pedig lehetővé teszi a játék telepítését anélkül, hogy megvásárolná.
-
Adja meg számlázási adatait, vagy kattintson a gombra KAP ha ingyenes játékot választott.
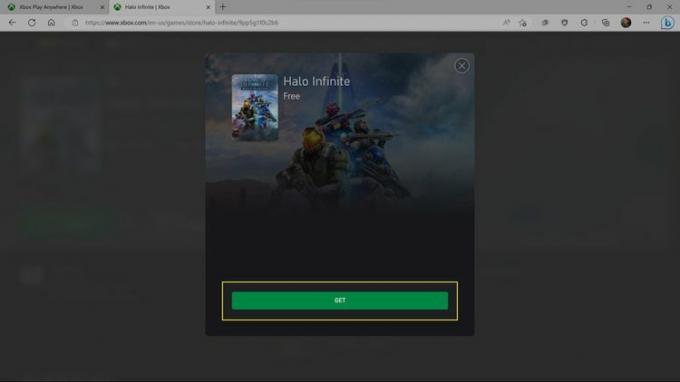
-
Amikor megjelenik a sikerüzenet, kattintson a gombra BEZÁRÁS.
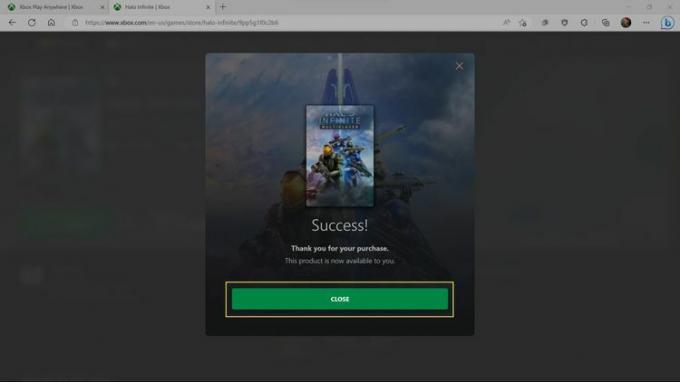
-
Nyissa meg a Microsoft Store-t, és írja be a következőt: a játék neve a keresősávba.

-
Kattints a játszma, meccs az eredménylistában.
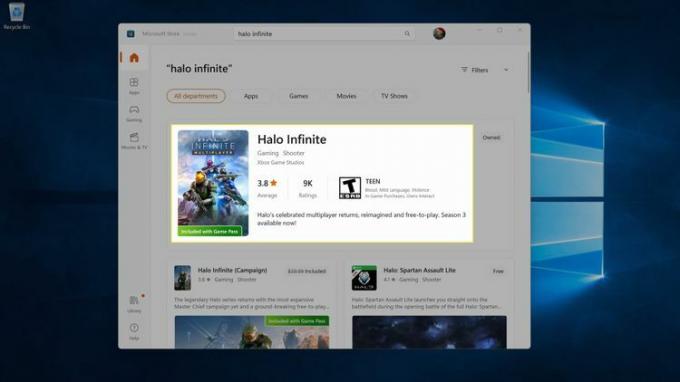
-
Kattintson Telepítés.
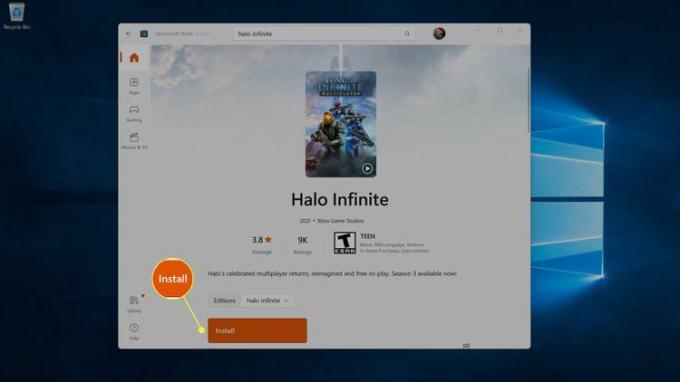
-
Nyissa meg az Xbox alkalmazást, keresse meg a játékok listáját a bal oldalon, és kattintson a gombra játszma, meccs amit most telepített.
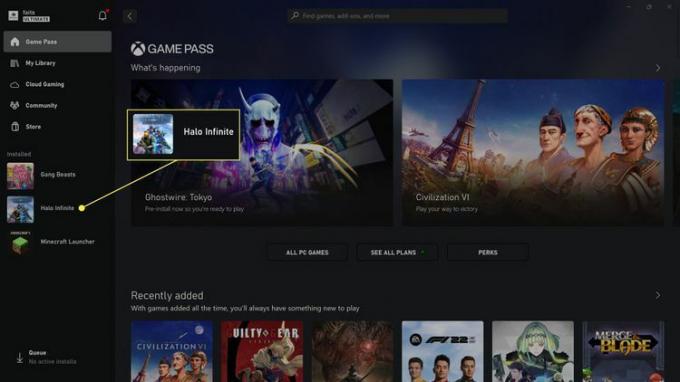
Ha sok játék van telepítve, kattintson rá A könyvtáram és ott keresd a játékot.
-
Kattintson Játék.
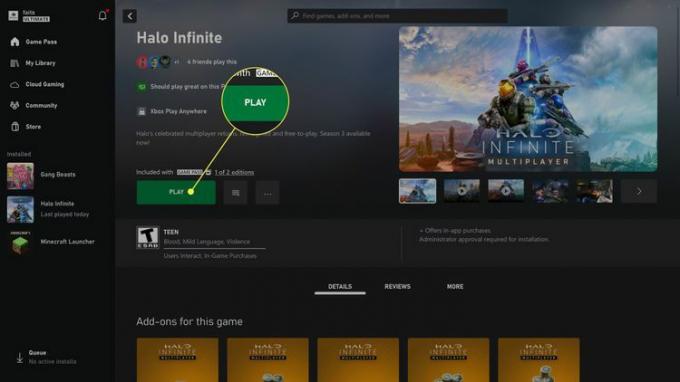
A játék elindul, és elkezdheti játszani.
Xbox játékok játéka Windows 11 rendszeren a Cloud Gaming segítségével
Ha rendelkezik Game Pass Ultimate előfizetéssel, ezen keresztül játszhat Xbox játékokat Windows 11 rendszerű számítógépén felhős játék. Ez az opció a Microsoft felhőkiszolgálóin futtatja a játékot, és az internetkapcsolaton keresztül streameli azt, így akkor működik a legjobban, ha erős internetkapcsolattal rendelkezik. A fő előny az, hogy azonnal elkezdheti a játékot, de a videó minősége és képkockasebessége jellemzően alacsonyabb lesz, mintha saját számítógépén futtatná a játékot.
Mielőtt folytatná, csatlakoztasson egy Xbox-vezérlőt a számítógépéhez.
Így játszhat Xbox-játékokat Windows 11 rendszeren felhőalapú játékkal:
-
Nyissa meg a Xbox alkalmazás számítógépén, és kattintson a gombra Cloud Gaming.
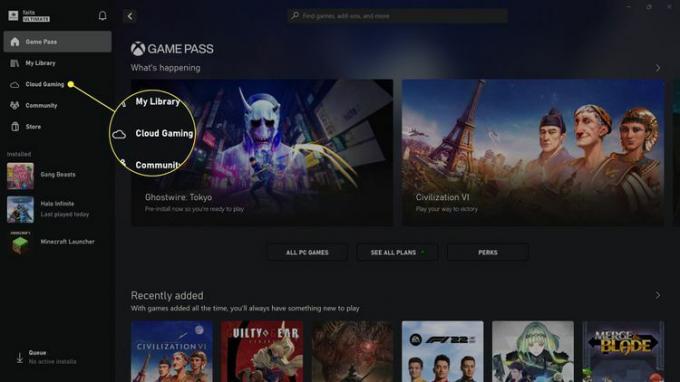
-
Kattintson a játszma, meccs akarsz játszani.
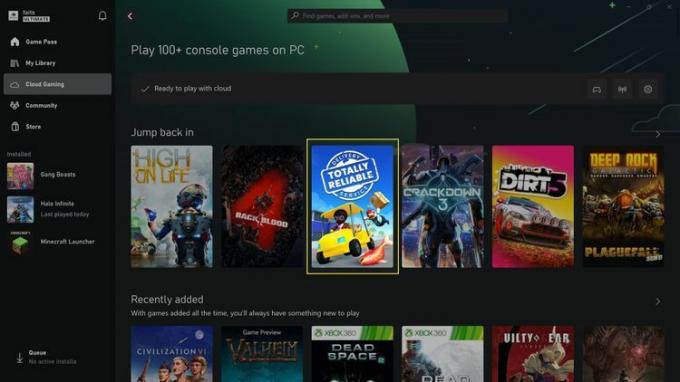
-
Kattintson Játék.
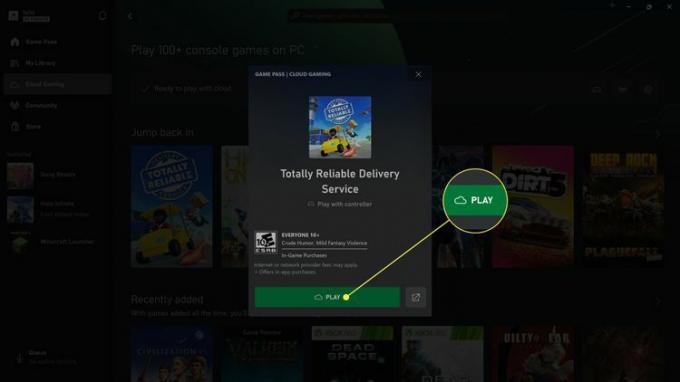
-
Várja meg, amíg a játék betöltődik.
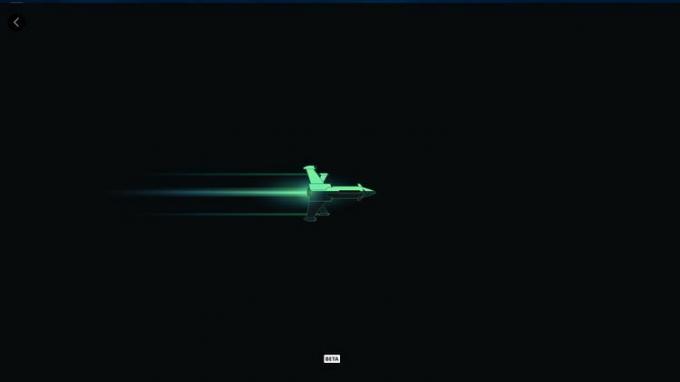
Kezdj el játszani.
Xbox játékok streamelése Windows 11 rendszerre
Ha Xbox-konzolja van az otthoni hálózaton, és nincs használatban, streamelhet játékokat a konzolról a Windows PC-re. Ezzel a módszerrel játszhat az Xbox-ra letöltött játékokkal anélkül, hogy újra letöltené őket, és ez az egyetlen módja annak, hogy Xbox játéklemezeket játszhasson le a számítógépen, mivel a Windows 11 nem tudja olvasni az Xbox játékokat lemezeket.
A következőképpen streamelhet Xbox-játékokat Windows 11 rendszerre:
Nyissa meg az Xbox alkalmazást a számítógépén.
Kattintson a konzol ikonra, amely a játékoscímkéje mellett található a bal felső sarokban.
-
Kattintson az Xbox konzolra a legördülő listában.
Az Xboxnak be kell kapcsolnia, és ugyanahhoz a hálózathoz kell csatlakoznia, mint a Windows PC-nek. Ha nem látja, először próbáljon meg csatlakozni az Xbox-hoz az Android-alkalmazáson keresztül.
Az Xbox konzolon válassza ki a távoli kapcsolat engedélyezésének lehetőségét.
-
Az Xbox elkezdi a streamelést a számítógépére, lehetővé téve a játékok indítását és lejátszását.
A PC-hez vagy Xbox-hoz csatlakoztatott kontrollerrel játszhatsz.
Hogyan működik a Windows 11 Xbox játékok?
Három elsődleges módja van az Xbox játékoknak a Windows 11 rendszeren való lejátszásának, beleértve az Xbox Play Anywhere szolgáltatást, az Xbox Cloud Gaming szolgáltatást és a streamelést az Xbox konzolról.
- Xbox Play bárhol: Ha egy játék támogatja ezt a funkciót, egyszer megvásárolhatja, majd lejátszhatja Xboxon és PC-n is, és a folyamat szinkronizálva lesz a felhőn keresztül. A Game Pass Ultimate előfizetők ezen játékok nagy részét további díjak nélkül is játszhatják.
- Xbox Cloud Gaming: Ez a Game Pass olyan funkciója, amely lehetővé teszi, hogy játékokat streameljen a felhőből telepítés nélkül. Ez egy jó lehetőség, ha erős internetkapcsolattal rendelkezik, és azonnal el akar kezdeni játszani.
- Xbox konzolos streamelés: Ez az opció streameli a játékot az Xbox konzolról a Windows 11 rendszerű PC-re, így akkor működik a legjobban, ha az Xbox és a PC is Etherneten keresztül csatlakozik a hálózathoz Wi-Fi helyett.
GYIK
-
Hogyan kapcsolhatom ki az Xbox Game Bart a Windows 11 rendszerben?
Először is menjen a Beállítások > Szerencsejáték > Xbox Game Bar és kapcsolja ki a lehetőséget Nyissa meg az Xbox Game Bart a vezérlő ezen gombjával. Ezután menjen ide Alkalmazások elemre > Alkalmazások és funkciók és kattintson a Több (hárompontos) menü mellett Xbox Game Bar > További beállítások és válassz Soha tól Hagyja, hogy ez az alkalmazás a háttérben futhasson menü.
-
Hogyan tehetek teljes képernyős játékot a Windows 11 rendszerben?
Használja a billentyűparancsot ablakok + Váltás + Belép hogy egy aktív alkalmazást teljes képernyőre állítson. Ugyanezt a kombinációt használja a teljes képernyős kilépéshez.
