Három módszer a CPU hőmérséklet ellenőrzésére a Windows 11 rendszerben
Mit kell tudni
- A Windows 11 nem rendelkezik beépített CPU-hőmérséklet-figyelővel, de bejelentkezhet az UEFI-ben vagy egy harmadik féltől származó alkalmazásban.
- UEFI használata: Beállítások > Rendszer > Felépülés > Újraindítás most. Kattintson Hibaelhárítás > Haladó beállítások > UEFI firmware beállítások, Újrakezd.
Ez a cikk elmagyarázza, hogyan ellenőrizheti a CPU hőmérséklet be Windows 11.
A CPU hőmérséklet megtekintése a Windows 11 rendszerben
A Windows 11 nem rendelkezik beépített móddal a CPU hőmérsékletének ellenőrzésére, de ellenőrizheti a UEFI vagy BIOS mielőtt a Windows elindulna. Ha a Windows 11 futása közben szeretné figyelni a processzor hőmérsékletét, használhat harmadik féltől származó alkalmazást, például a Speccy-t, vagy egy CPU-, GPU- vagy perifériagyártó segédprogramját.
Egyes perifériák, például a játék egerek és fejhallgatók olyan szoftvert tartalmaznak, amely lehetővé teszi a CPU és a GPU hőmérsékletének valós időben történő ellenőrzését és figyelését. Ez a szoftver általában az adott periféria kezelésére szolgál, de hasznos lehet a CPU hőmérsékletének ellenőrzésére is anélkül, hogy további szoftvereket kellene telepítenie. Az Intel és az AMD eszközöket is biztosít a CPU-hőmérséklet ellenőrzéséhez, általában túlhajtási segédprogrammal. Például ellenőrizheti a CPU hőmérsékletét az Intel Extreme Tuning Utility és az AMD Ryzen Master alkalmazás segítségével.
CPU hőmérséklet ellenőrzése UEFI segítségével
Az UEFI és a BIOS ilyen típusúak firmware amelyek felelősek a számítógép elindításáért, mielőtt a Windows 11 átveszi az irányítást. Minden számítógépen van UEFI vagy BIOS, és általában ott ellenőrizheti a CPU hőmérsékletét, így ez egy jó lehetőség, ha nem bármilyen további szoftvert szeretne telepíteni, és véletlenül nincs olyan alkalmazás, amely képes megjeleníteni a CPU-ját hőfok.
Ennek a módszernek az a bökkenője, hogy csak a rendszerindítási folyamat során, a Windows 11 indulása előtt érheti el az UEFI-t vagy a BIOS-t, így ezt a módszert nem használhatja a CPU hőmérsékletének megtekintése, amikor ténylegesen Windows rendszert használ, játékot játszik vagy bármilyen más erőforrás-igényes feladatot végez, amely a CPU felmelegedését okozhatja fel.
A CPU hőmérséklete nem mindig jelenik meg a BIOS-ban vagy az UEFI-ben. Ha nem látja a sajátjában, újra kell indítania a Windows 11-et, és ellenőriznie kell egy harmadik féltől származó alkalmazás segítségével.
Így ellenőrizheti a CPU hőmérsékletét UEFI vagy BIOS segítségével:
-
Nyisd ki Beállítások, és kattintson Rendszer.
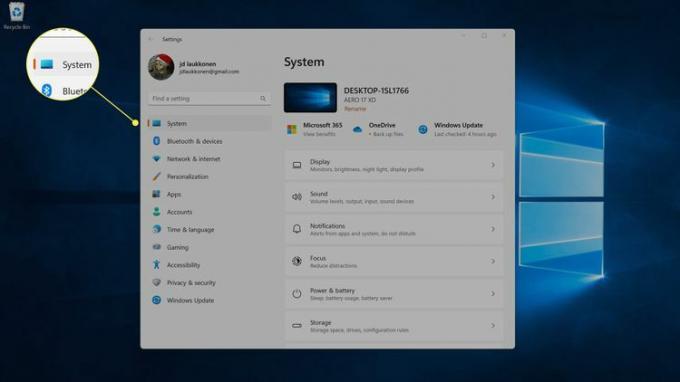
-
Kattintson Felépülés.
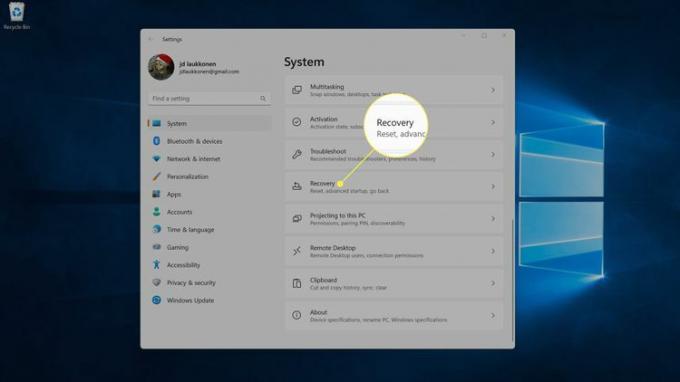
-
A Helyreállítási beállítások részben kattintson a gombra Újraindítás most.
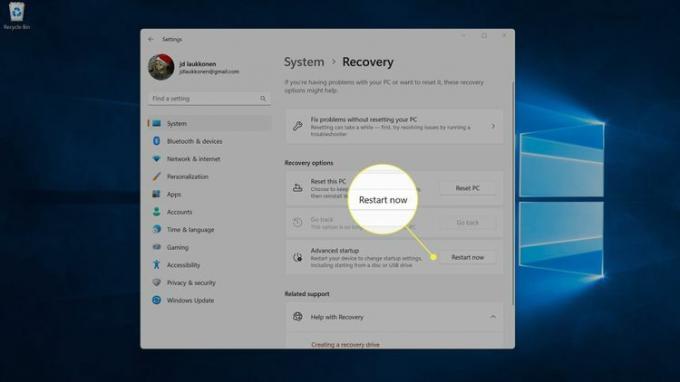
-
A számítógép újraindul. Amikor megjelenik az indítási beállítások képernyő, kattintson a gombra Hibaelhárítás.
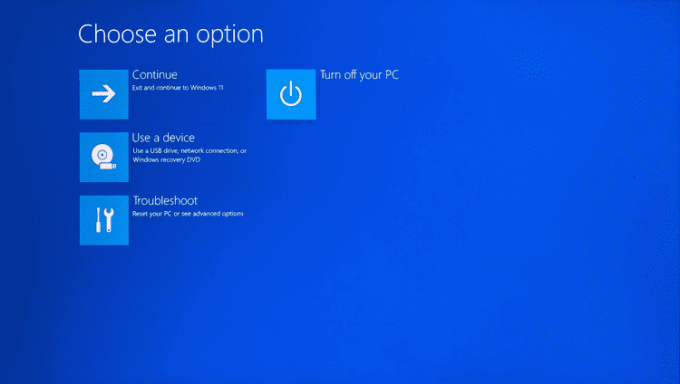
-
Kattintson Haladó beállítások.
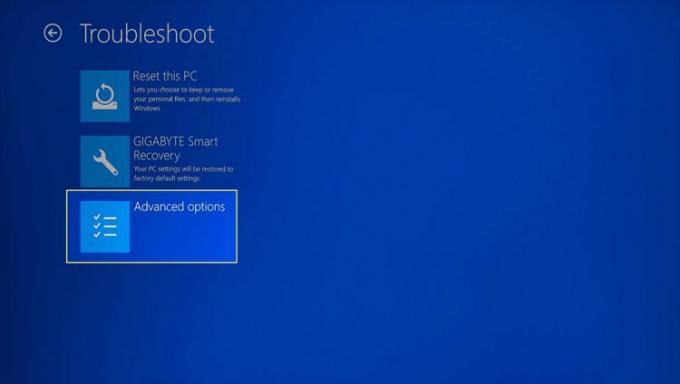
-
Kattintson UEFI firmware beállítások.
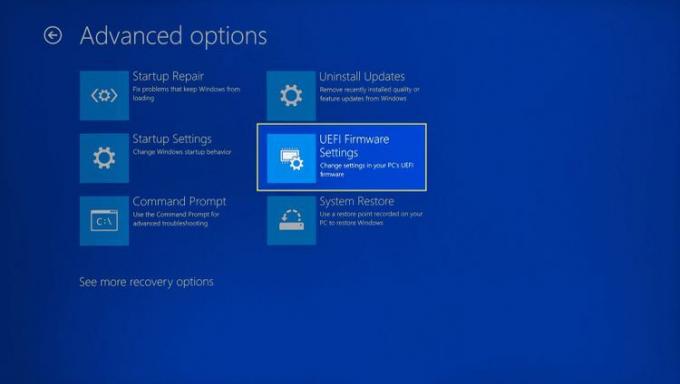
Ha számítógépén van BIOS, kattintson rá.
-
Kattintson Újrakezd.
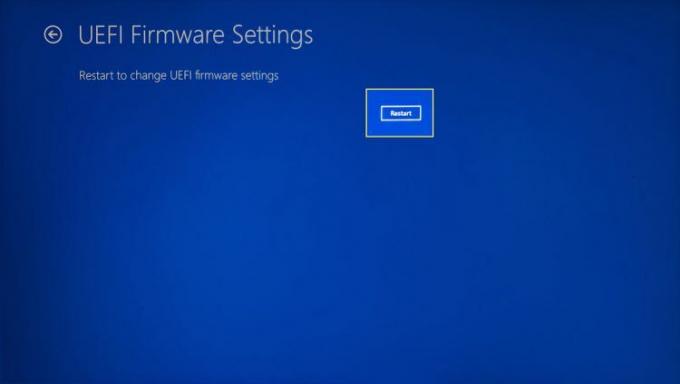
-
Amikor a számítógép újraindul, és betölti az UEFI kezdőképernyőjét, keresse meg CPU maghőmérséklet. Ha nem látja a CPU-hőmérsékletet a kezdőképernyőn, navigáljon egy olyan lehetőséghez, mint például Fejlett, Erő, vagy H/W monitor menüt a nyílbillentyűkkel, és válassza ki az enter megnyomásával.

A CPU hőmérséklet megtekintése a Windows 11 rendszerben a Speccy használatával
Sok olyan alkalmazás létezik, amely képes megjeleníteni a processzor hőmérsékletét a Windows 11 rendszerben, de a Speccy egy magasan értékelt lehetőség, amely közvetlenül a Microsoft Store-ból érhető el.
Így ellenőrizheti a processzor hőmérsékletét a Windows 11 rendszerben a Speccy segítségével:
-
Töltse le és Telepítés Speccy a Windows Store-ból.
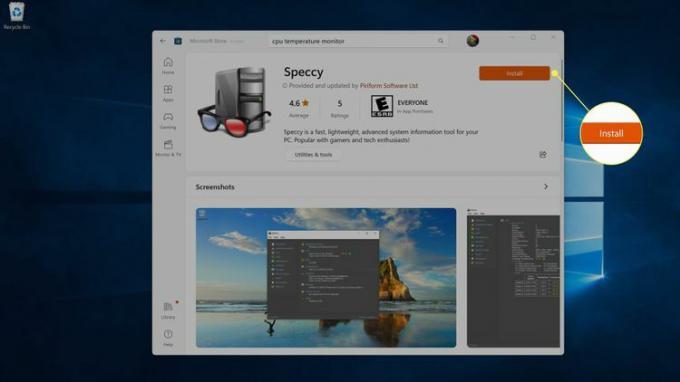 Szerezze be a Speccy-t a Microsoft Store-ból
Szerezze be a Speccy-t a Microsoft Store-ból -
Nyissa meg a Speccy-t, és kattintson CPU a bal oldali menüben további információkért.
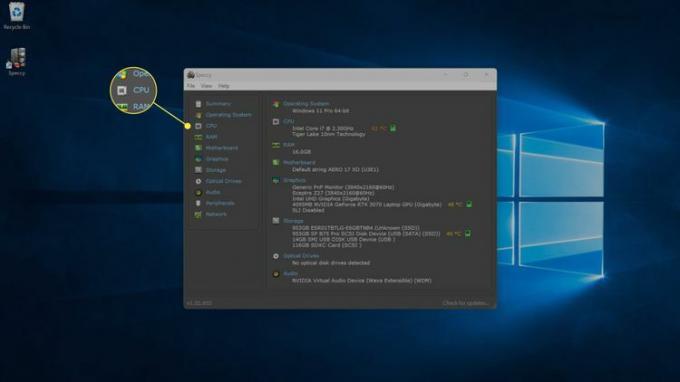
A CPU általános hőmérsékletét is megtekintheti a CPU szakasz a Összefoglaló lap.
-
A CPU lapon láthatja a CPU egyes magjainak hőmérsékletét.
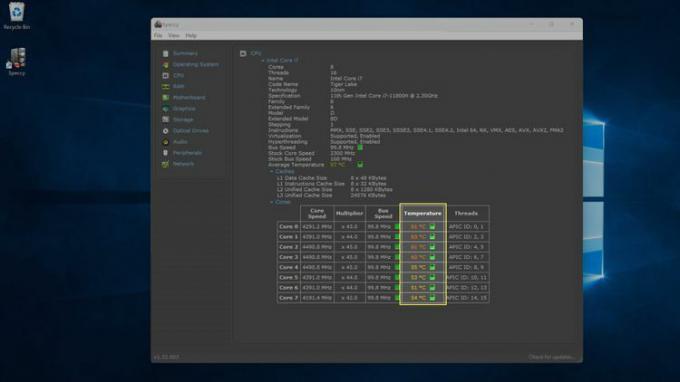
-
A Grafika fülre kattintva megtekintheti a GPU hőmérsékletét.
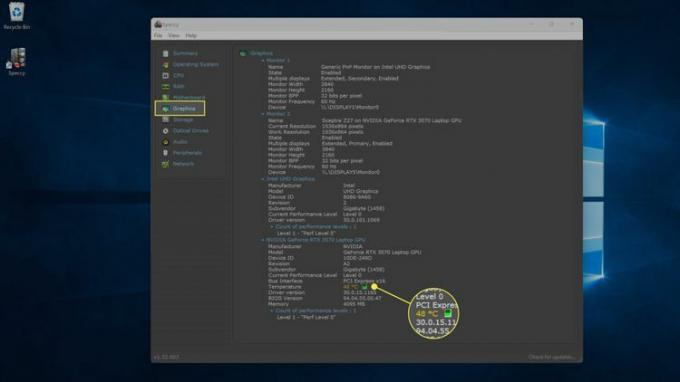
A CPU hőmérséklet megtekintése a Windows 11 rendszerben más alkalmazások használatával
Ha olyan játékhoz használható egeret, billentyűzetet vagy headsetet tartalmaz, amely beállításokat vagy megfigyelőalkalmazást tartalmaz, akkor az képes lehet megjeleníteni a CPU hőmérsékletét. Mind az Intel, mind az AMD rendelkezik a CPU túlhajtására szolgáló alkalmazásokkal, és ennek részeként képes megjeleníteni a CPU hőmérsékletét.
A következő példák bemutatják, hogyan tekintheti meg a processzor hőmérsékletét Windows 11 rendszerben az Intel Extreme Tuning Utility és a Corsair iCue segítségével. Ha más gyártótól származó AMD CPU-val vagy játékperifériával rendelkezik, az alkalmazásai másképp fognak kinézni.
A következőképpen találhatja meg a CPU hőmérsékletét az Intel Extreme Tuning Utility és a Corsair iCue programjában:
-
Kattintson a nagyítóra a tálcán, és írja be az Intel parancsot. Ezután kattintson Intel Extreme Tuning Utility amikor megjelenik a keresési eredmények között.

-
Kattintson Rendszer információ, és keresse meg a jobb alsó sarokban Csomag hőmérséklete. Kattinthatsz is Monitoring az összes monitor tömör listájához.

-
A Monitoring képernyő az összes elérhető monitor listáját tartalmazza, beleértve a CPU hőmérsékletét is.
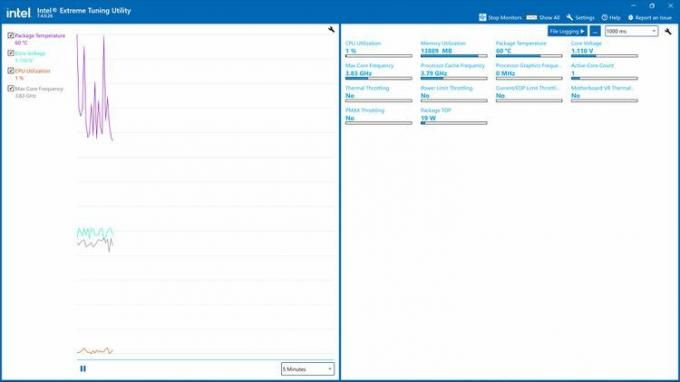
-
Más harmadik féltől származó alkalmazásokban, beleértve az iCue-t is, meg kell nyitnia az alkalmazást, majd kattintson egy lehetőségre, mint például Irányítópult vagy Monitorok.
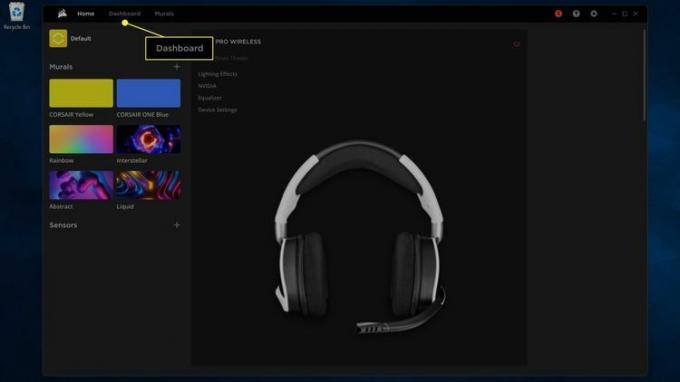
-
Itt láthatja az egyes magok hőmérsékletét és a GPU hőmérsékletét.
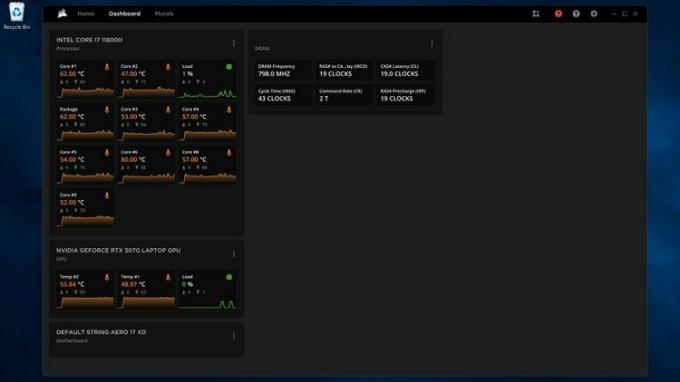
GYIK
-
Mi a jó hőmérséklet a CPU számára?
A CPU hőmérséklete a processzor típusától függően változik, de várhatóan 38 °C (100 °F) körüli üresjárati hőmérséklet (nem futnak erőforrásigényes alkalmazások). Sok processzor "hőszabályozást" végez egy bizonyos pont, például 100 °C (212 °F) után, ami befolyásolhatja a számítógép teljesítményét. Nézze meg a processzor műszaki adatait, hogy megtudja a szokásos működési hőmérsékletét.
-
Hogyan csökkenthetem a CPU hőmérsékletét?
A CPU túlmelegedésének megelőzése érdekében az ingyenes opciók közé tartozik a torony szellőzőnyílásainak tisztasága, valamint a nem használt programok leállítása. Alternatív megoldásként beszerelhet valami vízhűtő rendszert a hőmérséklet szabályozására.
