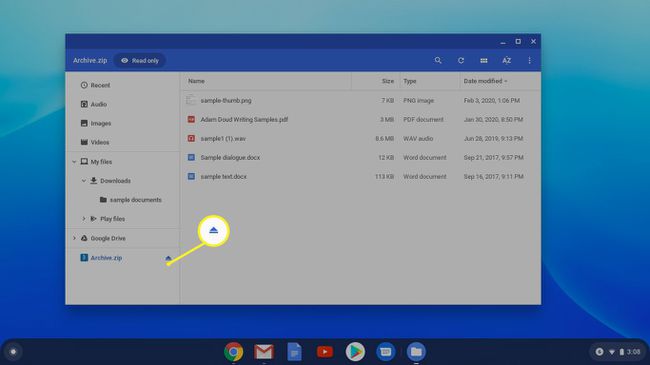Fájlok tömörítése és kibontása Chromebookon
Mit kell tudni
- Zip fájlok: Nyissa meg az alkalmazásindítót, és kattintson Fájlok, válassza ki a tömöríteni kívánt fájlokat, kattintson rájuk a jobb gombbal, és válassza ki Zip kiválasztása.
- Kicsomagolás: Kattintson duplán a archívum.zip fájlt, majd válassza ki és kattintson a jobb gombbal a kicsomagolni kívánt fájlokra. Kattintson Másolat.
- Ezután lépjen arra a helyre, ahonnan ki szeretné csomagolni a fájlokat. Kattintson a jobb gombbal, és válassza ki Paszta. Ha kész, kattintson Kidobás az archívum.zip mappa mellett.
Ez a cikk elmagyarázza, hogyan lehet egy fájlt tömöríteni és kicsomagolni a Chromebook beépített ChromeOS eszközöket. Használata zip fájlok egy népszerű módja több fájl egy kisebb csomagba tömörítésének.
Fájlok tömörítése Chromebookon
A fájlok tömörítése és kibontása egyaránt a Fájlok alkalmazásban történik, amely a ChromeOS beépített alkalmazása.
-
Nyissa meg az alkalmazásindítót, és kattintson Fájlok.
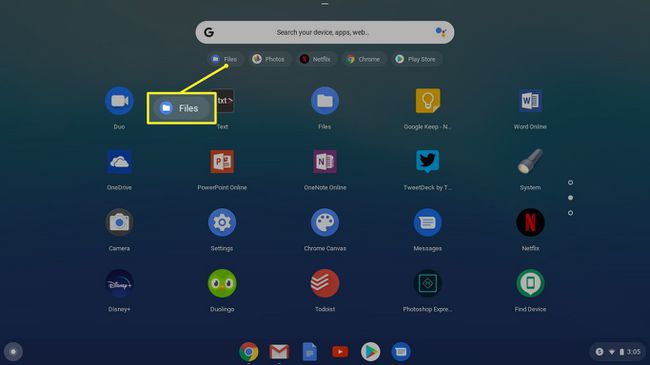
A Fájlok alkalmazást a billentyűparancs segítségével is megnyithatja Váltás+Alt+M
-
A bal oldalsáv segítségével keresse meg a tömöríteni kívánt fájlokat. Ellenőrizze a kört minden fájl előtt.
- Több egymást követő fájl kiválasztása: Kattintson az első fájlra, és tartsa lenyomva a gombot Váltás gombot, majd kattintson az utolsó fájlra.
- Több fájl kiválasztása, de nem az összes: Tartsa lenyomva Ctrl és kattintson a kívánt fájlokra.
- Az összes fájl kijelölése: Nyomja meg Ctrl+A, amely kijelöli az összes fájlt egy helyen.

-
Jobb klikk a kiválasztott fájlokat, majd válassza ki Zip kiválasztása. A fájlok egy Archive.zip nevű ZIP-fájlba vannak tömörítve. Ugyanabban a mappában jelenik meg, mint az imént tömörített fájl, ábécé sorrendben a tetején. Ha tömörít egy mappát, akkor a név megegyezik a .zip kiterjesztésű mappáéval.
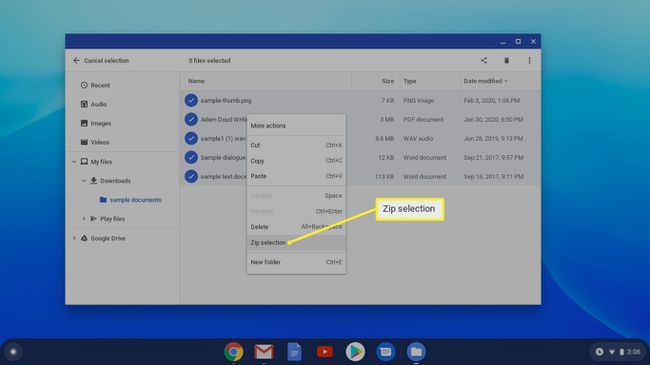
-
Ha át szeretné nevezni az archive.zip fájlt, megteheti. Kattintson a jobb gombbal a fájlra, majd kattintson Átnevezés.
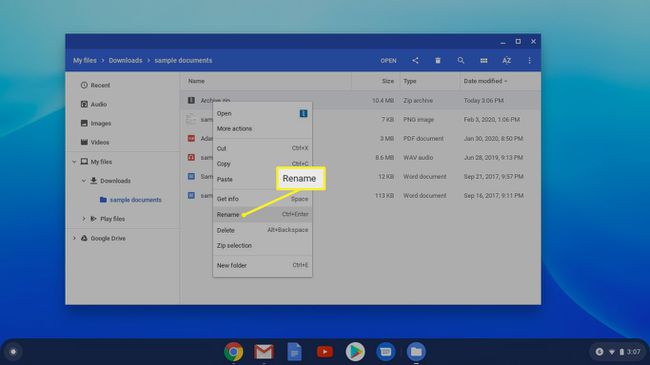
Fájlok kicsomagolása a Chromebookon
A tömörített fájlok kibontása nem olyan egyszerű. Az archívum kicsomagolása helyett manuálisan bontja ki belőle a fájlokat. Szerencsére ezt könnyű megtenni.
-
Keresse meg, és kattintson duplán a archívum.zip fájlt a bal oldali ablaktáblában az archívum megnyitásához és a tartalom megjelenítéséhez.
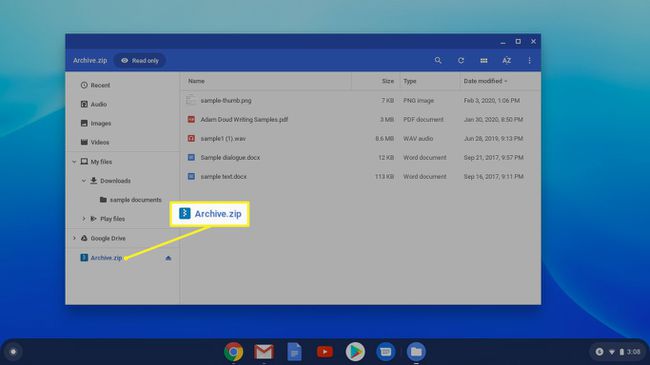
-
A kibontott archívum képernyőn válassza ki és kattintson a jobb gombbal a kicsomagolni kívánt fájlokra. Kattintson Másolat.

-
Navigáljon arra a helyre, ahová ki szeretné csomagolni a fájlokat. Kattintson a jobb gombbal, és válassza ki Paszta. A másolt fájlok erre az új helyre kerülnek, és Ön szerkesztheti őket.

Az archivált mappákban lévő fájlok kibontás nélkül is megnyithatók, de a változtatások nem menthetők.
-
Ha végzett, kattintson a gombra Kidobás az archive.zip mappa mellett a Fájlok alkalmazás bal oszlopában.