Az éjszakai műszak engedélyezése a Mac számítógépen
Az Night Shift funkció be van kapcsolva Mac operációs rendszer számos előnnyel jár, többek között csökkenti a szem megerőltetését és segíti a jobb alvást. Ez sokat elvárható egy egyszerű operációs rendszer funkciótól. A Night Shift megváltoztatja a Mac kijelzőjének színegyensúlyát, csökkenti az erős kék fényt az esti órákban, és visszaállítja ezt a kéket nappal.
Az Apple elmagyarázza, hogy a kék fény csökkentésével és a színegyensúlynak a színspektrum meleg vége felé történő eltolása a szem számára könnyebb képet eredményez. Az Apple azt is állítja, hogy az esti órákban a szemek kevésbé megerőltetése elősegíti a jobb alvási szokásokat.
A Night Shift kezelőszerveinek megtalálása és a szolgáltatás beállítása egy kis melós lehet, de nem tart sokáig, amíg a Night Shift működésbe lép a gépén.
Ezek az utasítások a macOS Catalina (10.15) és a macOS Sierra (10.12) közötti Mac számítógépekre vonatkoznak.
Az éjszakai műszak minimális követelményei
A Night Shiftnek meglehetősen szigorú minimumkövetelményei vannak, és ezek a követelmények gyakran megzavarják a felhasználókat. Azt gondolhatja, hogy a Mac készen áll a Night Shiftre, amikor az Apple szerint a Mac vagy a kijelzők nem támogatottak.
A Night Shift használatához Mac számítógépének szerepelnie kell a következő listában, és futnia kell a macOS Sierra (10.12.4) vagy újabb verzióját:
- Mac mini: 2012 vége vagy újabb
- iMac: 2012 vége vagy újabb
- Mac Pro: 2013 vége vagy újabb
- MacBook 12 hüvelykes: 2015 eleje vagy újabb
- MacBook Air: 2012 közepe vagy újabb
- MacBook Pro: 2012 közepe vagy újabb
A Night Shift a következő külső kijelzőket is támogatja:
- Apple LED Cinema Display
- Apple Thunderbolt kijelző
- LG UltraFine 5K kijelző
- LG UltraFine 4K kijelző
A támogatott kijelzők listája kicsi, de úgy tűnik, ez nem akadályozza a Night Shift használatát. Sokan sikeresen használják a Night Shift-et más kijelzőmárkákkal és modellekkel.
Ha a Mac megfelel ezeknek a követelményeknek, engedélyeznie kell a Night Shift funkciót, és használnia kell annak funkcióit.
Az éjszakai műszak engedélyezése és kezelése a Mac számítógépen
A Night Shift elsődleges felülete hozzáadásra került a macOS-hez Rendszerbeállítások megjelenítése. Használhatja a Kijelző beállításokat az Éjszakai műszak engedélyezéséhez, ütemezés beállításához és a kijelző színhőmérsékletének beállításához, ha az Éjszakai műszak engedélyezve van. Ehhez hajtsa végre a következő lépéseket:
-
Válaszd ki a alma menü > Rendszerbeállítások vagy menj oda Dokk és válassza ki a Rendszerbeállítások ikon.
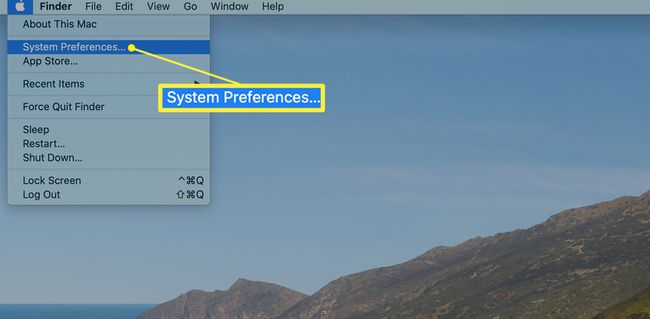
-
Ban ben Rendszerbeállítások, válassza ki Megjeleníti.
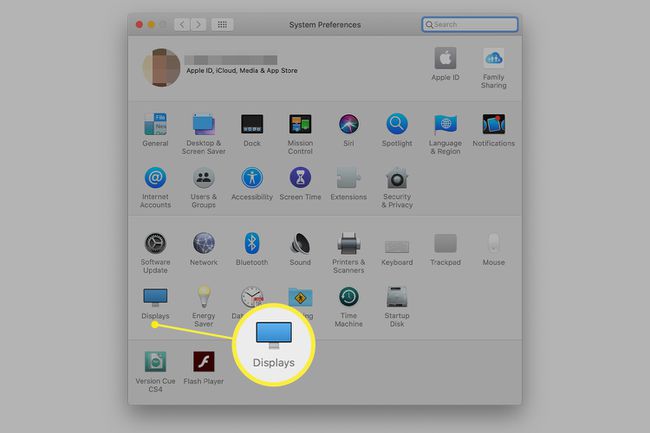
-
Válaszd ki a Éjszakai műszak lapon.
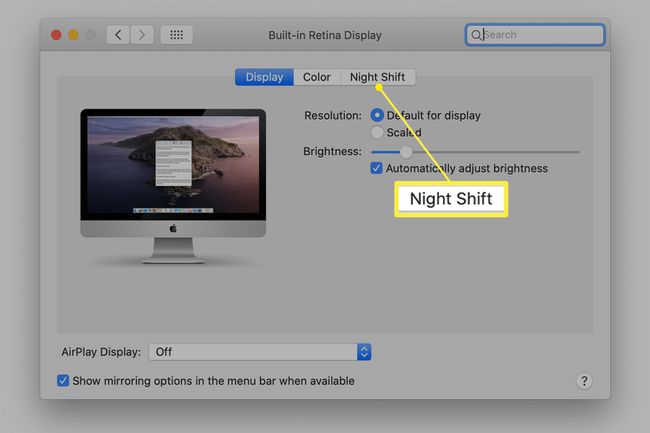
-
Tól Menetrend legördülő listából válassza ki az alábbi lehetőségek egyikét:
- Ki letiltja a Night Shift funkciót.
- Napnyugta napkeltéig bekapcsolja a Night Shift funkciót helyi idő szerint napnyugtakor és kikapcsolja helyi idő szerint napkeltekor.
- Egyedi lehetővé teszi az éjszakai műszak be- és kikapcsolásának időpontjának kiválasztását.
A Night Shift bekapcsolásához az aktuális időtől függetlenül válassza a lehetőséget Kézikönyv jelölőnégyzetet. Az éjszakai műszak bekapcsolva marad a következő nap napkeltéig, vagy kikapcsolja.
Állítsa be a Színhőmérséklet csúszkát. Ezzel a csúszkával beállíthatja, hogy a kijelző milyen melegen vagy hidegen jelenjen meg a Night Shift bekapcsolásakor. Jelölje ki és tartsa lenyomva a csúszkát, hogy megtekinthesse, hogyan fog kinézni a kijelző bekapcsolt Night Shift mellett.
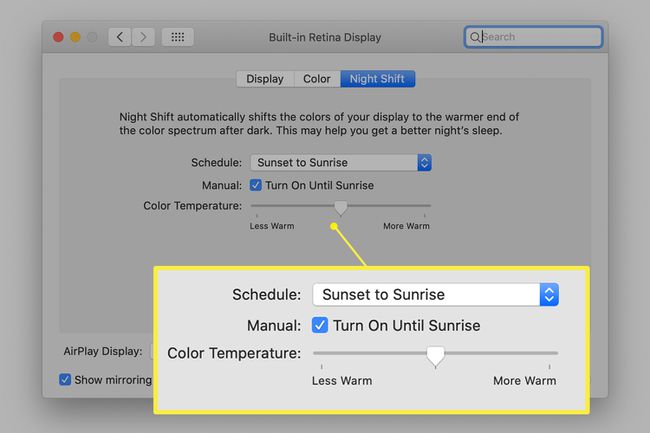
Az Éjszakai műszak vezérléséhez használja az Értesítési központot
Az Kijelző A Rendszerbeállítások ablaka az éjszakai műszak elsődleges felülete, de az Értesítési központ segítségével manuálisan is be- vagy kikapcsolhatja a Night Shift funkciót. Ehhez hajtsa végre a következő lépéseket:
-
Válaszd ki a Értesítési központ ikont a menüsor jobb felső sarkában.
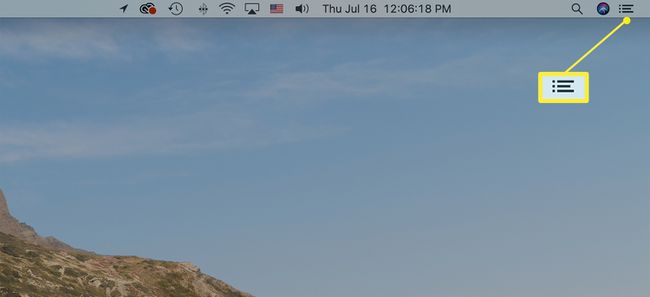
-
Válaszd ki a Ma lapon az Értesítési központ tetején.
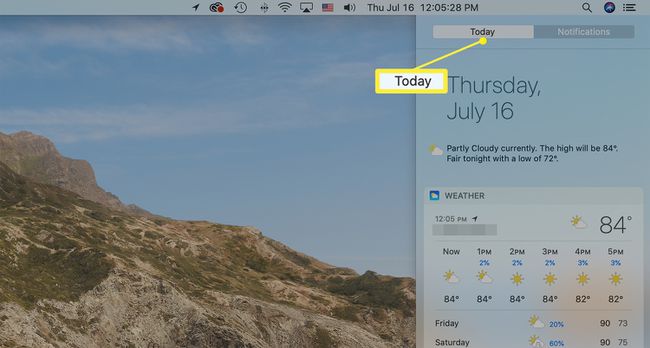
-
Húzza le az Értesítési központot, és kapcsolja be a Éjszakai műszak kapcsolót a Night Shift manuális be- és kikapcsolásához.
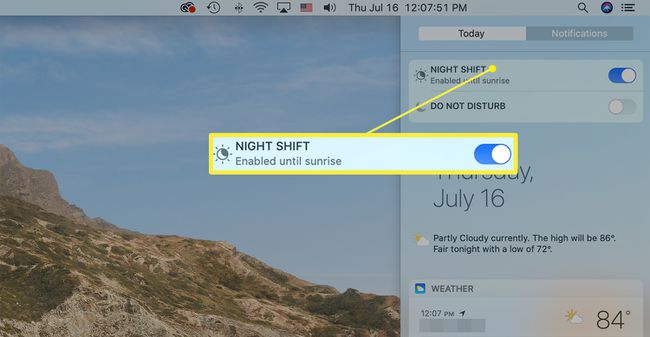
Az éjszakai műszakkal kapcsolatos problémák elhárítása
A Mac felhasználók két problémába ütköztek a Night Shift funkcióval. A következőképpen háríthatja el őket.
Nem látja az éjszakai műszak vezérlőit
Ha nem látja a Night Shift vezérlőit, annak legvalószínűbb oka az, hogy a Mac nem felel meg a minimális követelményeknek. Akkor is probléma lehet, ha külső kijelzőt használ a Mac beépített kijelzőjével együtt. Ha ez az első alkalom, hogy megpróbálja elérni a Night Shift szolgáltatást a macOS Night Shift-kompatibilis verziójára való frissítés után, akkor előfordulhat, hogy nem felejtő RAM (NVRAM) visszaállítása hogy megjelenjen a Night Shift.
A Night Shift színváltozásai nem jelennek meg a külső kijelzőn
Mi van akkor, ha a külső kijelzőn nem látható a Night Shift színváltozása, de a fő vagy a beépített kijelzőn igen? Az Apple azt állítja, hogy a Night Shift külső kijelzőkkel működik, de projektorokkal vagy televíziókkal nem. Mindkét típusú külső kijelző általában egy HDMI port, és ez lehet a valódi probléma: Sokan, akik külső megjelenítési problémákról számoltak be, HDMI-kapcsolatot használnak. Ehelyett használja a Villámcsapás vagy Display Port kapcsolat.
Az éjszakai műszak alternatívái
A Mac rendszeren futó Night Shift az újabb Mac modellekkel működik a legjobban. A Night Shift valami úgynevezett CoreBrightness keretrendszert használ, és ha a macOS nem észleli a keretrendszer legújabb verzióját, letiltja a Night Shift funkciót.
Ha feltétlenül rendelkezned kell Night Shifttel, és hajlandó vagy rá feltörni a Mac-edet, a CoreBrightness keretrendszert lecserélheti egy javított verzióra, amely lehetővé teszi a Night Shift futtatását.
A CoreBrightness keretrendszer javítása nem ajánlott. A megadott hivatkozás haladó Mac-felhasználóknak szól, akik ésszerű óvintézkedéseket tettek, többek között aktuális biztonsági mentésekkel, és akiknek van egy tartalék Mac-jük a kísérletezéshez.
Jobb megoldás egy kékfény-szűrő alkalmazás telepítése, például az F.lux, amely ugyanazt a funkciót látja el, mint a Night Shift, de fut a jelenlegi és a régebbi Mac modelleken is. Ezenkívül további funkciókkal is rendelkezik, beleértve a külső kijelzők jobb támogatását, valamint az F.lux letiltására alkalmas alkalmazások megadásának lehetőségét (fontos szempont, ha olyan alkalmazásokkal dolgozik, amelyek színhűséget igényelnek), valamint jobb ütemezés és színhőmérséklet ellenőrzés.
