Az Apple HomePod beállítása
Egy új beállítása Apple HomePod nem nehéz, de ha nincs képernyő vagy gombok a készüléken, ez sem nyilvánvaló. Biztosítunk téged. Itt van minden, amit tudnia kell egy új HomePod beállításához.
A HomePod beállítási igényei
A HomePod beállításának megkezdéséhez a következőkre lesz szüksége:
- An iPhone, iPod touch, vagy iPad frissítve az operációs rendszer legújabb verziójára.
- Legyen bejelentkezve iCloud.
- Van Bluetooth bekapcsolva.
- Kapcsolja be a Wi-Fi-t és ugyanahhoz a Wi-Fi hálózathoz csatlakozik hozzá kell adni a HomePodot.
- Legyen az Otthon és Zene telepített alkalmazások (valószínűleg igen, de lehetett volna törölte őket. Ha igen, töltse le újra az App Store-ból).
Helyezze a HomePodot 6-12 hüvelykre a faltól úgy, hogy minden oldalon körülbelül 6 hüvelyk szabad hely legyen. Ez szükséges a legjobb hangélményhez.

A HomePod beállítása: Az alapok
Ha a fenti követelmények teljesülnek, kövesse az alábbi lépéseket az Apple HomePod beállításához:
Csatlakoztassa a HomePodot az áramforráshoz. Ha hangot hall, és fehér fényt lát a HomePod tetején, folytassa a következő lépéssel.
Fogja meg iPhone-ját, iPod touchját vagy iPad a HomePod mellett.
Amikor felugrik egy ablak a képernyő aljáról, érintse meg a gombot Beállít.
-
Válassza ki a helyiséget, amelyben a HomePodot használni fogja. Ez nem változtatja meg a HomePod működését, de meghatározza, hogy hol találja meg a Home alkalmazásban.
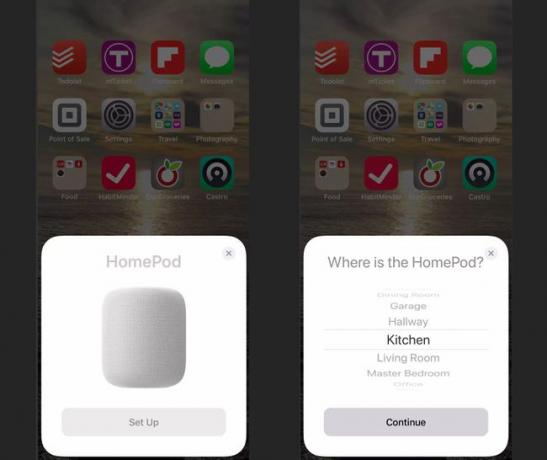
-
Válassza ki, hogy szeretné-e engedélyezni a személyes kéréseket. Ez lehetővé teszi, hogy hangutasításokat adjon –szövegek küldése, emlékeztetők létrehozása és jegyzetek, hívhat – a HomePod használatával. Koppintson a Személyes kérések engedélyezése vagy Nem most hogy korlátozza azokat a parancsokat.
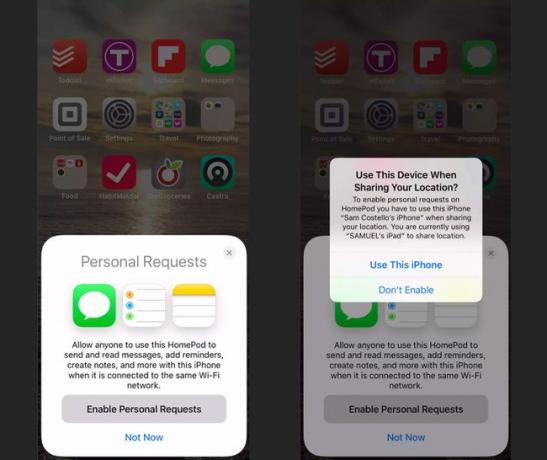
A képernyők sorozata lehetővé teszi, hogy eldöntse, melyiket szeretné használni Siri (javaslom, mivel a hangutasítások használata a HomePoddal az egyik legjobb funkciója), fogadja el a feltételeket (ez kötelező), és vigye át iCloud-ját, Wi-Fi-jét és Apple Music beállításokat a készülékről.
-
Amikor a rendszer kéri, állítsa középre a HomePod képernyőjét az eszköz kamera keresőjében a beállítási folyamat befejezéséhez.
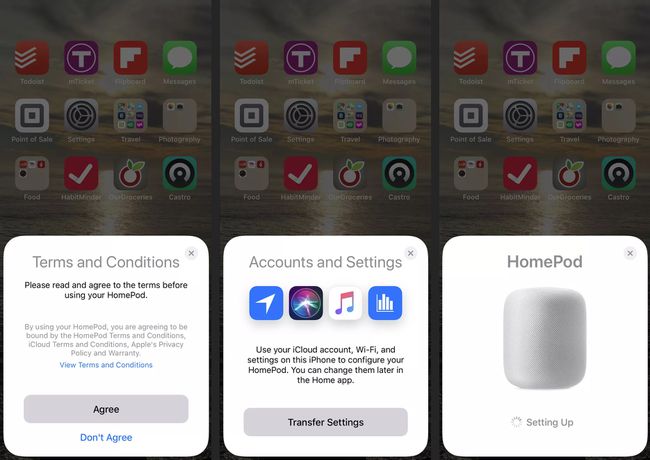
Ha a kamera nem működik, érintse meg a lehetőséget Írja be a jelszót kézzel és a Siri kimond egy kódot, amelyet be kell írnia az eszközén.
Amikor a beállítás befejeződik, a Siri beszélni fog Önnel. Ideje elkezdeni a HomePod használatát.
A HomePod beállítása a csatlakoztatott eszközök kezeléséhez
A HomePod egyik nagyszerű tulajdonsága, hogy segíthet más intelligens otthoni eszközök vezérlésében a házában. Néhányat használva a HomePod számára elérhető készségek, megmondhatja a HomePodnak, hogy kapcsolja le a világítást egy másik szobában, vagy állítsa be a termosztátot. Ahhoz, hogy ez működjön, a többi eszköznek kompatibilisnek kell lennie Az Apple HomeKit platformja.
A HomePod beállítása több felhasználó számára
A HomePod képes felismerni akár hat felhasználó hangját és válaszolni azokra. Ez nagyszerű, mert lehetővé teszi a HomePod számára, hogy megtanulja a zenei ízlést és az egyes személyek által megfogalmazott kérések típusát, és azokra szabja a válaszokat.
Mielőtt elkezdené, győződjön meg arról, hogy a következő dolgok igazak:
- A HomePod és az iPhone vagy iPad is frissül a következőre iOS 13.2/iPadOS 13.2 vagy újabb.
- Ezzel bejelentkezett az eszközre Apple azonosító az iCloudhoz használ, és van kéttényezős hitelesítés engedélyezve van.
- Az iPhone-on vagy iPaden használt nyelv megegyezik a HomePodon használt nyelvvel.
- Felhasználóként van beállítva a Home alkalmazásban (ha nem, nézze meg az Apple bemutatóját itt).
Ha a fenti feltételek teljesülnek, kövesse az alábbi lépéseket a többfelhasználós támogatás beállításához:
iPhone vagy iPad készülékén koppintson a lehetőségre Beállítások > [az Ön neve] > Find My.
Váltás Saját pozíció megosztása Be állásba, majd állítsa be Saját hely nak nek Ez az eszköz.
iPhone vagy iPad készülékén ellenőrizze, hogy a Siri „Hey Siri” Helymeghatározó szolgáltatások, és a Személyes kérések mind engedélyezettek.
Érintse meg a itthon alkalmazást a megnyitásához.
-
Ban,-ben A HomePod képes felismerni az Ön hangját felugró ablak, érintse meg Folytatni és kövesse a képernyőn megjelenő utasításokat.

Ha ez az előugró ablak nem jelenik meg a Home alkalmazásban, érintse meg a itthon ikon > felhasználói profilja, majd kapcsolja a lehetőséget Ismerje fel a hangomat csúszka be/zöldre.
Ismételje meg ezeket a lépéseket mindenkinél, akinek a hangját szeretné, hogy a HomePod felismerje.
A HomePod beállítások elérése
Miután beállította a HomePodot, érdemes lehet módosítania a beállításait. Ehhez:
Érintse meg a itthon kb.
Koppintson hosszan a HomePod ikon.
-
Vagy érintse meg a felszerelés ikonra, vagy csúsztassa alulról felfelé a képernyőt.
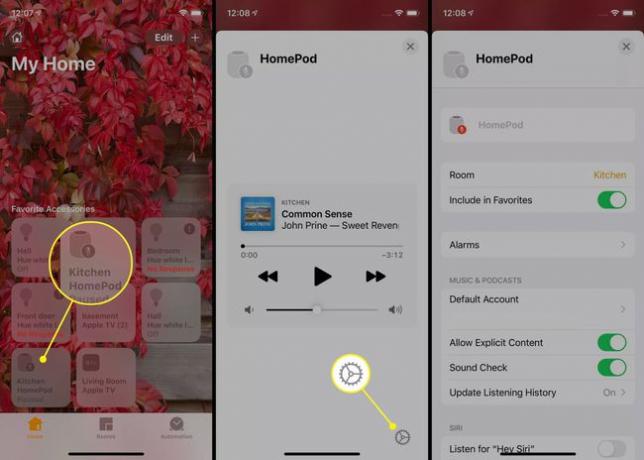
A Key HomePod beállításainak kezelése
A HomePod beállítások képernyőn a következőket kezelheti:
- HomePod név: Érintse meg ezt, és írja be, hogy új nevet adjon a HomePodnak.
- Szoba: Ha áthelyezi a HomePodot, a Home alkalmazásban is változtassa meg a szobáját.
- Szerepel a Kedvencek közé: Ha ez a beállítás be/zöldre van állítva, a HomePod megjelenik a Home alkalmazás Kedvencei között és Irányító központ.
- Riasztások: A HomePodhoz konfigurált riasztások létrehozása vagy kezelése.
- Zene és podcastok:A HomePoddal használt Apple Music-fiók vezérlése, a szókimondó tartalmak engedélyezése vagy blokkolása az Apple Music alkalmazásban, engedélyezése Hangellenőrzés hangerő kiegyenlítéséhez, és válassza ezt Használja a Hallgatási előzményeket ajánlásokért.
- Siri: Mozgassa ezeket a csúszkákat be/zöld vagy ki/fehér állásba számos Siri beállítás vezérléséhez, beleértve a Siri teljes kikapcsolását a Hallgassa meg a "Hey Siri"-t beállítás.
- Helymeghatározó szolgáltatások: Ennek letiltása blokkolja a helyspecifikus funkciókat, például a helyi időjárást és híreket.
- Kisegítő lehetőségek, elemzések és fejlesztések: Érintse meg ezeket az opciókat a funkciók vezérléséhez.
- Állítsa vissza a HomePodot: Érintse meg a HomePod újszerű beállításához. Itt található további információ egy homepod alaphelyzetbe állítása.
