Hogyan diktáljunk Mac gépen: Irányítsd a Mac-et hangutasításokkal
A hangvezérlés a Mac rendszeren már régóta elérhető a következőben elérhető opciókkal Diktálás rendszerbeállítások. kiadásától kezdve macOS Catalina, a Mac használja Siri hangvezérléshez, ami javítja a Továbbfejlesztett diktálás az operációs rendszer korábbi verzióinak jellemzője.
Az ebben a cikkben található információk a macOS Catalina (10.15) és az OS X Mountain Lion (10.8) rendszerre vonatkoznak.
A hangvezérlés bekapcsolása Catalinában
nem úgy mint Továbbfejlesztett diktálás az operációs rendszer korábbi verzióiban, Hangvezérlés macOS rendszerben a Catalina nem küldi el az Ön hangját az Apple szervereire átalakítás céljából. A Hangvezérlés alapértelmezés szerint ki van kapcsolva, ezért használatához be kell kapcsolnia.
-
Választ Rendszerbeállítások az Apple menüből vagy a Dokk.

-
Kattintson Megközelíthetőség.

-
Válassza ki Hangvezérlés az oldalsávban, és jelölje be a pipát a Hangvezérlés engedélyezése.
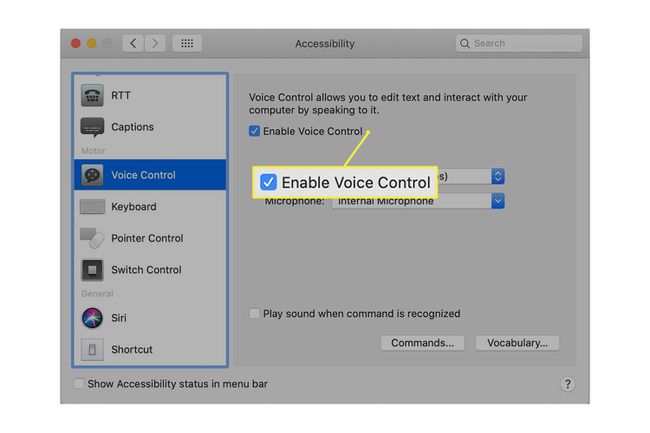
Amikor először használja a Hangvezérlést, a Mac számítógépe egyszeri letöltést kap az Apple-től.
-
Ha a Hangvezérlés aktív, a képernyőn megjelenik egy mikrofon. A Hangvezérlés szüneteltetéséhez szóljon neki Menj aludnivagy kattintson a szóra Alvás a mikrofon alatt. Kapcsolja be újra, mondván Kelj fel.
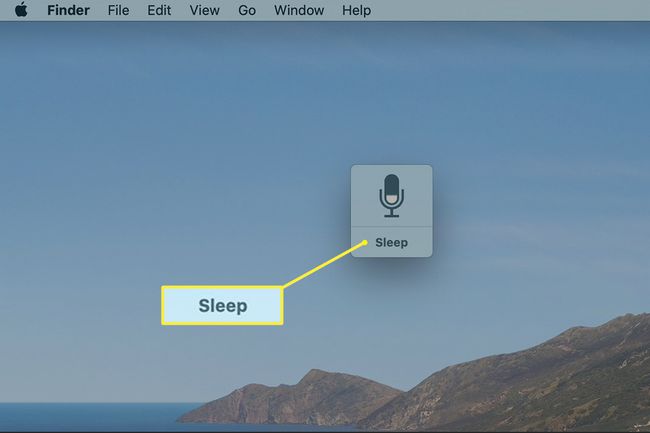
-
Mond Kattintson a Parancsok elemre vagy nyomja meg a gombot Parancsok gombon a Szinkronhang képernyőn a beépített hangutasítások listájának megnyitásához.
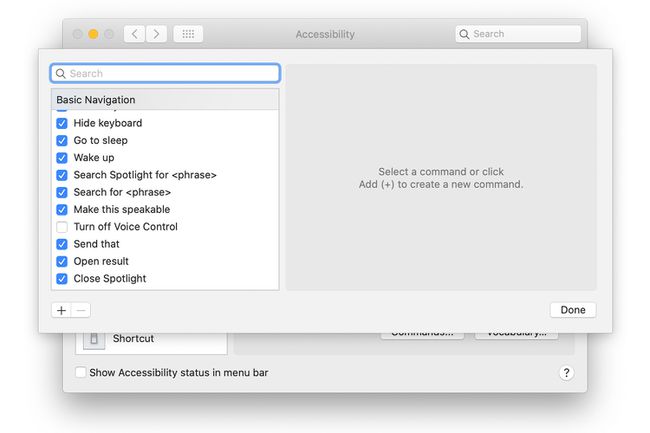
Görgessen végig, hogy megtudja, milyen típusú tevékenységeket végezhet a Hangvezérléssel.
A Hangvezérlés a legtöbb alkalmazást, vezérlőt és a képernyőn megjelenő elemet ismeri. Az egyszerű példák a következők:
- Nyissa meg a Számokat
- Kattintson az Új dokumentum elemre
- Dokumentum mentése
Készítse el saját hangparancsait Catalinában
Saját hangparancsok készítéséhez kattintson a gombra plusz (+) a parancsok listájának alján, vagy mondjuk Parancs hozzáadása egyéni parancs beírásához.
Ban,-ben Amikor azt mondom mező, írja be az egyéni művelet végrehajtásához kimondott kifejezést.
Ban,-ben Használata közben mezőben válassza ki a kapcsolódó alkalmazást, vagy Bármilyen alkalmazás.
-
Ban,-ben Végezzen legördülő menüből válasszon egy műveletet.
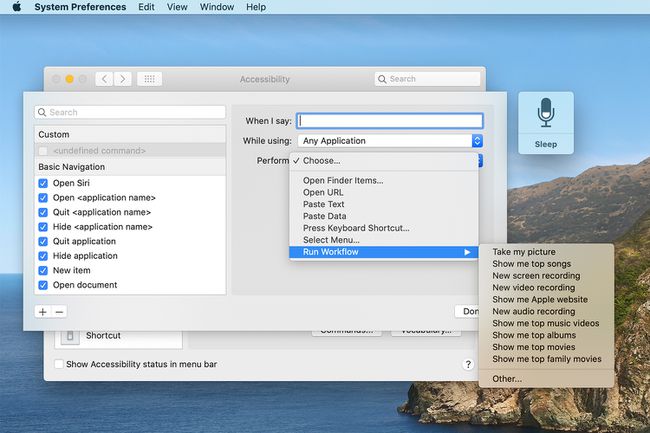
Kattintson Kész.
Továbbfejlesztett diktálás a macOS Mojave és korábbi verziókban
A Mac képes diktálni, és a kimondott szót szöveggé alakítani, mióta a funkciót bemutatták OS X Mountain Lion. A Dictation eredeti Mountain Lion verziójának volt néhány hátránya, beleértve azt, hogy el kellett küldeni a diktálásról készült felvételt az Apple szervereire, ahol a tényleges szöveggé konvertálás megtörtént.
Ez nem csak lelassította a dolgokat, hanem néhány embert aggodalomra ad okot az adatvédelmi problémák miatt. Az OS X Mavericks-től kezdve a diktálás közvetlenül a Mac számítógépén is végrehajtható anélkül, hogy információkat kell küldenie a felhőbe. Ez javította a teljesítményt, és kiküszöbölte az adatok felhőbe küldésével kapcsolatos biztonsági aggályokat.
Diktálás használata hangutasításokhoz
A Mac diktálási rendszere nem korlátozódik a beszédből szöveggé; a beszédet hangutasításokká is tudja alakítani, így a kimondott szavakkal irányíthatja Mac gépét.
A Mac számos paranccsal van felszerelve, amelyek készen állnak a használatra. Miután beállította a rendszert, hangjával elindíthat alkalmazásokat, menthet dokumentumokat, ill keresés Spotlight, csak néhány példa. A navigációhoz, a szöveg szerkesztéséhez és formázásához számos parancs is rendelkezésre áll.
A hangutasítások testreszabása
Ön nem korlátozódik az Apple által a Mac OS-hez mellékelt parancsokra. Felveheti saját egyéni parancsait, amelyek lehetővé teszik a fájlok megnyitását, az alkalmazások megnyitását, a munkafolyamat futtatását, a szövegek beillesztését, az adatok beillesztését, és billentyűparancs ki kell végezni.
Hangdiktálás engedélyezése a macOS Mojave és korábbi verziókban
Ha Mac-diktátor szeretne lenni, kövesse az alábbi lépéseket a Mac-diktálás beállításához, és egyéni hangparancs létrehozásához, amely ellenőrzi az új leveleket.
Válassza ki Rendszerbeállítások az Apple menüből, vagy kattintson a lehetőségre Rendszerbeállítások a dokkban.
-
Válaszd ki a Billentyűzet preferencia ablaktábla vagy a Diktálás és beszéd preferencia ablaktáblát, az operációs rendszer verziójától függően.
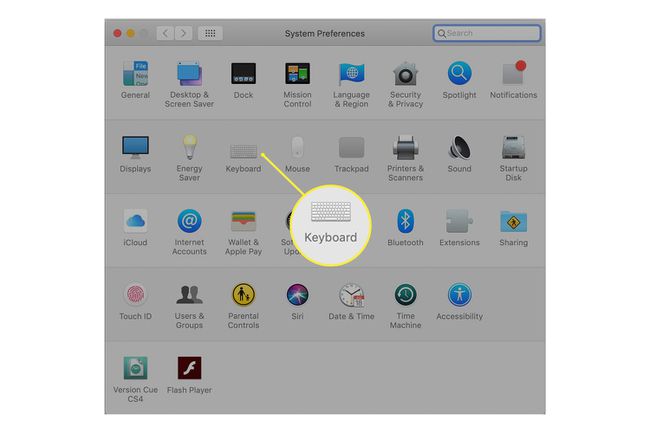
-
Válaszd ki a Diktálás fület a megnyitott beállítási ablakban.
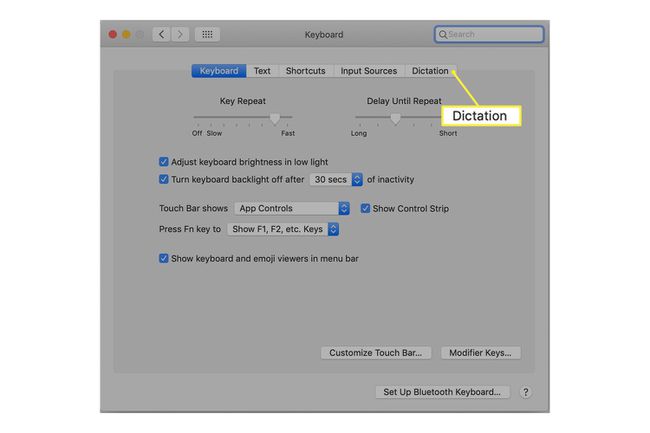
-
A Diktálás rádiógombbal válassza ki Tovább.
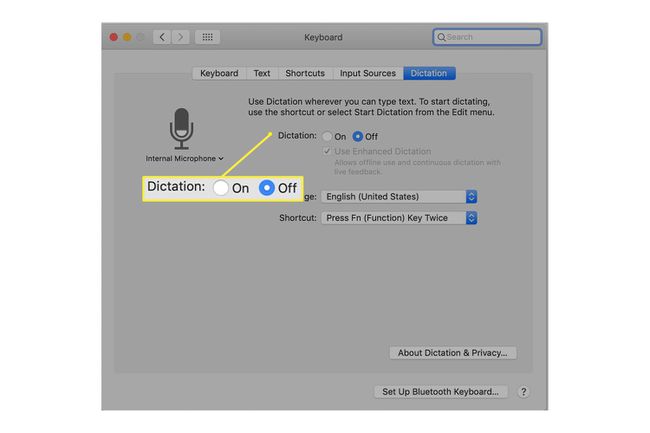
Megjelenik egy figyelmeztetés, miszerint a Diktálás használata elküldi az Apple-nek az Ön által mondottak felvételét szöveggé konvertálás céljából.
Ha nem szeretné, hogy megterhelje a várakozás, amíg az Apple szerverei a beszédet szöveggé alakítják, vagy ha nem tetszik, hogy az Apple belehallgat, akkor használja a Továbbfejlesztett diktálás választási lehetőség.
-
Helyezzen be egy pipát a Használja a továbbfejlesztett diktálást jelölőnégyzetet. Ennek eredményeként a rendszer letölti és telepíti az Enhanced Dictation fájlokat a Mac számítógépére. A fájlok telepítése után (a beállítási ablak bal alsó sarkában állapotüzenetek jelennek meg), készen áll a folytatásra.
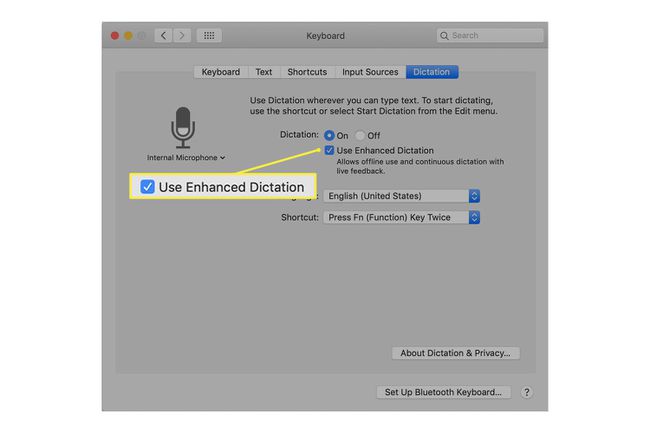
Hozzon létre egyéni hangparancsot a macOS Mojave és korábbi verziókban
Most, hogy a diktálás engedélyezve van, és az Enhanced Dictation fájlok telepítve vannak, készen áll az első egyéni hangparancs létrehozására. Ez a példa arra utasítja a Mac-et, hogy ellenőrizze az új leveleket, amikor kimondja a „Számítógép, ellenőrizze a leveleket” kifejezést.
Nyisd ki Rendszerbeállítások, ha bezárta, vagy kattintson a Mutasd az összeset gombot az eszköztáron.
-
Válaszd ki a Megközelíthetőség preferencia ablaktáblát.

-
A bal oldali ablaktáblában görgessen le, és válassza ki Diktálás.
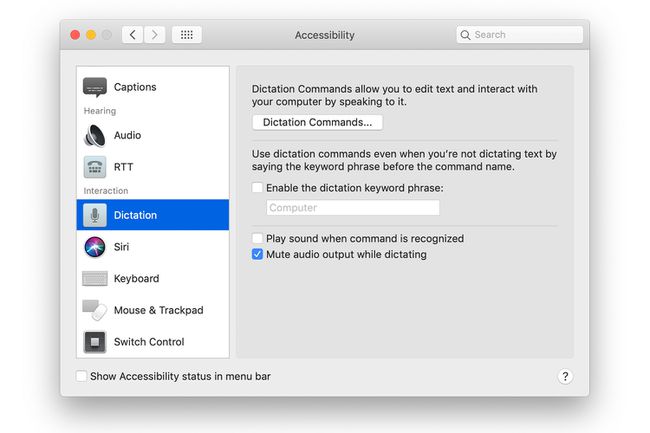
-
Helyezzen be egy pipát a A diktálás kulcsszókifejezésének engedélyezése doboz.
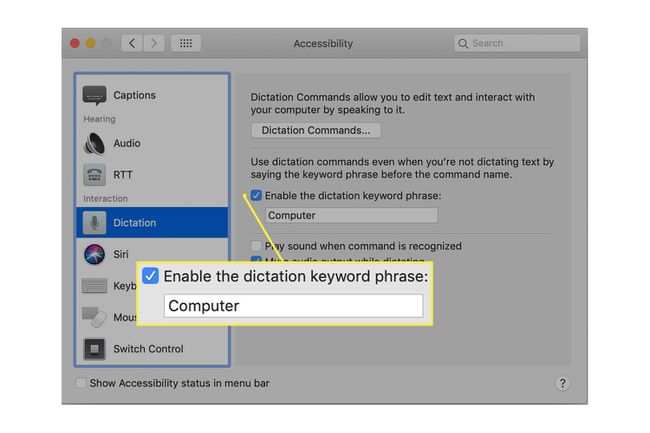
A szövegmezőben, közvetlenül a mező alatt írjon be egy szót, amellyel figyelmeztetni szeretné Mac-jét, hogy hangutasítás készül. Ez lehet olyan egyszerű, mint a javasolt alapértelmezett Számítógép vagy a Mac-jének adott nevet.
-
Kattints a Diktálási parancsok gomb.
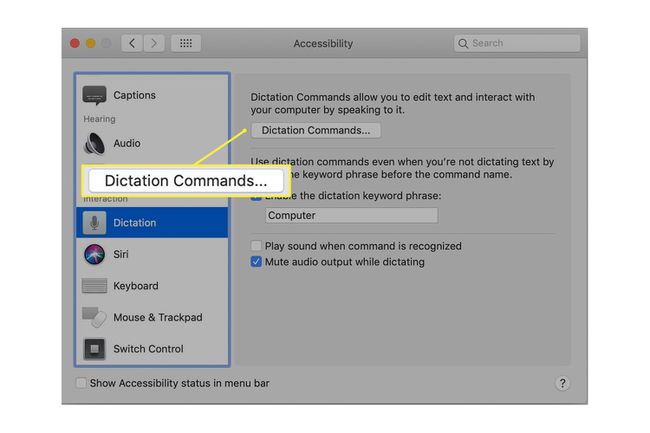
-
Látni fogja azon parancsok listáját, amelyeket a Mac már megért. Minden parancs tartalmaz egy jelölőnégyzetet, amely lehetővé teszi a hangos parancs engedélyezését vagy letiltását.
Mivel nincs check mail parancs, ezt magának kell létrehoznia. Helyezzen be egy pipát a Speciális parancsok engedélyezése doboz.
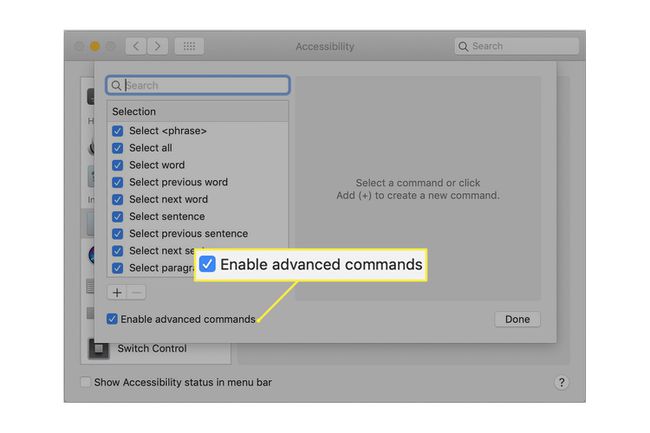
-
Kattints a plusz (+) gombot az új parancs hozzáadásához.
Ban,-ben Amikor mondom mezőbe írja be a parancs nevét. Ez az a kifejezés, amelyet a parancs előhívásához beszél. Ebben a példában írja be Check Mail.
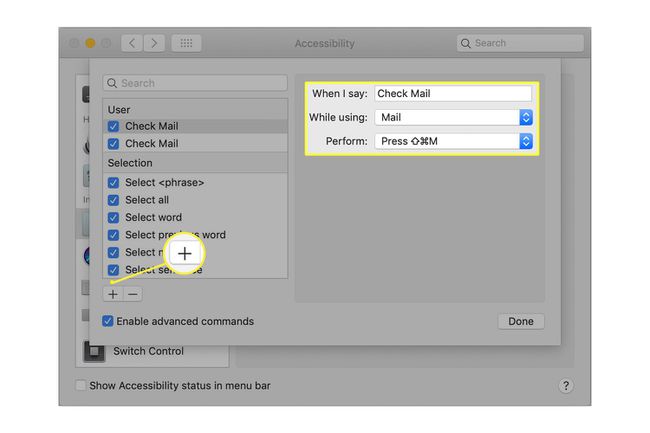
Használja a Használat közben legördülő menüből válassza ki Posta.
-
Használja a Végezzen legördülő menüből válassza ki Nyomja meg a Billentyűparancsot.
A megjelenő szövegmezőben hajtsa végre a levelek ellenőrzéséhez szükséges billentyűparancsot, amely az Váltás + Parancs + N. Az a váltás kulcs, a parancs gomb (Apple billentyűzeteken úgy néz ki, mint egy lóhere), és a n gomb – mindegyiket egyszerre kell lenyomni.
Kattints a Kész gomb.
Létrehozott egy új Check Mail hangparancsot, és most itt az ideje, hogy kipróbálja. Használnia kell a diktálás kulcsszót és a hangutasítást is. Ebben a példában a következőképpen ellenőrizheti, hogy elérhető-e új levél:
Számítógép, ellenőrizze a leveleket
Miután kimondta a parancsot, a Mac elindítja a Mail alkalmazást, ha még nincs megnyitva, akkor a Posta ablakot előre, majd végrehajtja a Levelezés ellenőrzését billentyűzet parancsikon.
A hangvezérléshez mikrofon kell. Sok Mac modell rendelkezik beépített mikrofonnal, amely jól működik. Ha a Mac-en nincs mikrofon, használja a számos elérhető fejhallgató-mikrofon kombináció egyikét, amelyek USB-n vagy Bluetooth-on keresztül csatlakoztathatók.
