Hogyan használjunk TV-t számítógép-monitorként
Mit kell tudni
- Győződjön meg arról, hogy a megfelelő kábelt használja. Az, hogy melyiket használja, a TV-től és a számítógépétől függ; legtöbben HDMI-t használnak.
- Állítsa be a felbontást a ikonra kattintva Speciális megjelenítési információk > Display X kijelző adapter tulajdonságai > Sorolja fel az összeset > Válassza ki a TV felbontását > rendben.
Ez a cikk bemutatja, hogyan használhatja TV-jét monitorként Windows rendszerű számítógépen. Felvázolja ennek előnyeit és hátrányait is.
Hogyan változtasd a tévédből monitort
Feltéve, hogy rendelkezik a megfelelő kábellel, és tudja, hogy tévéje és számítógépe támogatja egymás felbontását, akkor mindössze annyit kell tennie, hogy csatlakoztatja őket egymáshoz, és mindkettőt bekapcsolja. Győződjön meg arról, hogy a TV-készülék a megfelelő kijelzőcsatlakozóra van állítva, attól függően, hogy melyiket használta a számítógéphez való csatlakoztatáshoz, és néhány másodpercen belül megjelenik a bejelentkezési képernyő.
Ha úgy érzi, hogy a felbontás nem olyan, mint amire számított, vagy ha homályosnak tűnik, akkor lehet, hogy manuálisan kell beállítania a megfelelőt. Ehhez kövesse az alábbi lépéseket:
Keressen rá Speciális megjelenítési információk a Windows keresősávjában, és válassza ki a megfelelő eredményt.
Ha több kijelzőt csatlakoztatott, használja a legördülő menüt a TV-készülék kiválasztásához.
-
Válassza ki Display X kijelző adapter tulajdonságai (példánkban az 1. kijelző szerepel).
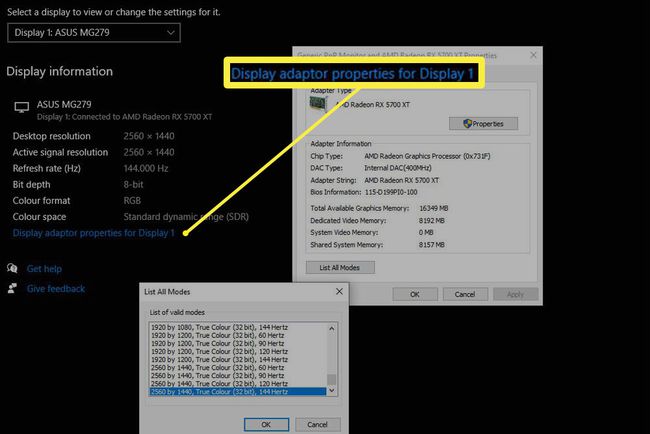
Válassza ki Sorolja fel az összes módot.
A lista segítségével keresse meg TV-je natív felbontását, válassza ki, majd válassza ki rendben.
Mi a teendő, mielőtt a TV-t monitorrá változtatná
Először is győződjön meg arról, hogy a megfelelő kábel van. A legtöbb modern TV ezt használja HDMI csatlakozások, de nézze meg TV-je adott bemeneteit, hogy ellenőrizze, melyiket használja.
Ezután hasonlítsa össze ezt a számítógépe videokimeneti lehetőségeivel. A legmodernebb grafikus kártyák támogatás HDMI és DisplayPort, de a régebbiek csak DVI-D-t vagy akár VGA-t kínálnak.
Ha nem egyezik a számítógépe és a TV-je, akkor nincs teljesen esélye a szerencsétlenségre. Bármikor használhat konvertert vagy adaptert, hogy az egyik csatlakozót a másikká alakítsa. Ez befolyásolhatja a képminőséget, és nem tudja majd a VGA-kábelt HDMI-vé alakítani, ha 4K TV-hez csatlakozik (mivel a VGA nem támogatja a akkora felbontás), de amíg a számítógép és a TV nem különbözik túlságosan egymástól, akkor képesnek kell lennie arra, hogy megoldást találjon művek.
A kábelhez való megfelelő felbontás mellett a számítógép GPU-jának támogatnia kell a TV felbontását. Ha meg szeretné tudni, milyen GPU-ja van, írja be Eszközkezelő a Windows keresőmezőjében, és válassza ki a Eszközkezelő választási lehetőség. Akkor keress Kijelző adapterek és válassza ki a mellette lévő nyilat.
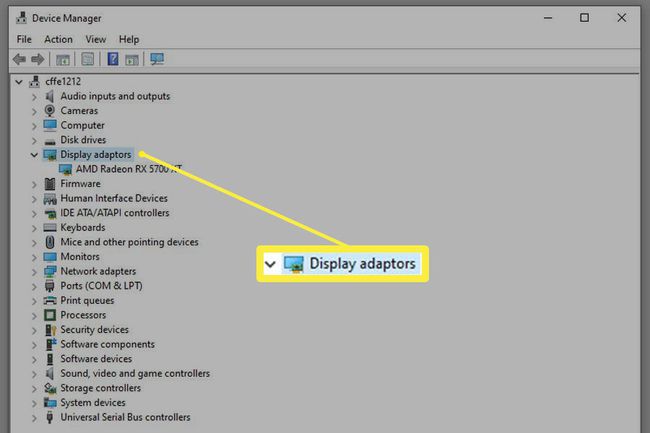
A GPU-nak ott kell lennie, de ha nem egyértelmű, kattintson jobb gombbal (vagy érintse meg és tartsa lenyomva) az eredményre, és válassza Tulajdonságok. Ezután ellenőrizze a Részletek fülön további információkért.
Végezze el a Googlekeresés hogy az adott GPU megtudja, mely felbontásokat támogatja, és hasonlítsa össze a TV-je natív felbontásával, hogy megbizonyosodjon arról, hogy azok kompatibilisek.
Miért nem akar TV-t monitorként használni?
Vannak olyan okok, amelyek miatt a legtöbben monitort használnak monitorként, tévét és tévét, és miért is adják el őket: mert úgy tervezték, hogy a különböző tartalmakat és nézési távolságokat szem előtt tartsák.
Láthatod a pixeleket
A TV-k általában nagyobbak, mint a monitortársaik azonos felbontás mellett, mert várhatóan hat lábnyira vagy távolabb kell ülnie a képernyőtől. Hacsak nem a kisebb 4K-s kijelzőkről vagy az új generációs 8K-tévék némelyikéről beszélünk, akkor a szokásosnál A monitor két-három láb távolsága azt jelenti, hogy sokkal valószínűbb, hogy Önt érinti a képernyő ajtaja hatás – valami A VR-felhasználók túlságosan is jól ismerik ezt.
Ha normál TV távolságra ül, ez nem probléma.
Válaszidő, frissítési gyakoriság és beviteli késleltetés
Ha azt tervezi, hogy TV-hez csatlakoztatott számítógépét játékra használja, akkor a felbontáson túl egy másik tényezőt is figyelembe kell venni: a sebességét. A legtöbb tévét nem nagy sebességű játékra tervezték, ezért csak a frissítési ráta 60 Hz vagy akár 30 Hz (ha a régebbi csatlakozószabványok korlátozzák). Ez kifogásolható játékélményt eredményezhet – különösen, ha megszokta, hogy magasabb frissítési és képkockasebességgel játsszon játékmonitoron.
Azok a tévék, amelyeket nem játékra terveztek, meglehetősen lassú válaszidővel is rendelkeznek – ez az idő, ami alatt egy pixel színe megváltozik. Bármi, ami 5 ms-nál hosszabb, szellemképhez vezethet a képeken, ami rosszabb vizuális élményt eredményez.
A magas frissítési gyakoriság és válaszidők együttesen nagy bemeneti késleltetéshez is vezethetnek: ennyi idő kell ahhoz, hogy a bemenet regisztráljon a képernyőn. Ez problémás lehet a nagy tempójú játékokban, és valóban gátlást jelent a versenyeken. Ha többszemélyes játékokat tervez, az alacsony bemeneti késleltetés komoly változást jelenthet, és azt is jelentheti, hogy egyáltalán nem kell régebbi tévéket monitorként használni.
Az újabb tévék gyakran tartalmaznak „játékmódot”, amelyek azonban enyhíthetik ezeket a problémákat, vagy magas frissítési gyakorisággal és alacsony válaszidővel rendelkeznek a specifikációik részeként, hogy jobban támogassák a játékosokat. Tekintse át a kézikönyvet, hogy megtudja, mire képes tévéje, és hogyan befolyásolhatja a játékot.
Színtömörítés
A TV-től és a számítógéphez való csatlakoztatáshoz használt csatlakozótól függően fennáll annak a lehetősége is, hogy valamilyen színtömörítést alkalmaz a sávszélesség és a feldolgozás megtakarítása érdekében. Ahol ideális körülmények között a TV-je 4:4:4-es színmintavételt használ, a 4:2:2-hez vagy akár 4:2:0-hoz vezető tömörítés jelentősen ronthatja a kép megjelenését.
Ellenőrizze, hogy TV-je képes-e 4:4:4-es felbontást kínálni a kívánt felbontás mellett, mielőtt eldönti, hogy ez a megfelelő-e a számítógépéhez.
