A Google kéttényezős hitelesítés bekapcsolása
Kéttényezős hitelesítés, más néven kétlépcsős azonosítás, fontos védelmi vonal a hackerek és bűnözők fiókjaihoz való hozzáférésének megakadályozásában. Fontos, hogy minden fiókjában beállítsa. Így állíthatja be a kétfaktoros hitelesítést egy Google-fiókhoz, és megtudhatja, miért olyan hasznos.
Miért hasznos a Google kéttényezős hitelesítése?
A Google az elsők között volt, amely kétfaktoros hitelesítést vezetett be szolgáltatásaiban. Ez megköveteli, hogy a bejelentkező emberek hozzáférjenek egy fizikai eszközhöz, például egy okostelefonhoz, valamint virtuális jelszavakat, és általában az egyik legjobb módja annak, hogy megakadályozzuk az értékes értékekhez való nem kívánt hozzáférést fiókok.
Ez sokkal nehezebbé teszi bárki számára a hozzáférést a tartalomhoz, és csak másodpercekig tart a beállítás és a használat.
Hogyan működik a Google kétfaktoros hitelesítés?
A Google kéttényezős hitelesítése további biztonsági réteget jelent azáltal, hogy a fiókjaihoz való hozzáféréshez jelszóval és speciális biztonsági kulccsal is rendelkeznie kell. Ez általában úgy történik, hogy a Google elküldi Önnek a fiókjához tartozó ellenőrző kódot. A telefonra SMS-ben, hanghíváson keresztül vagy a következőn keresztül küldik el őket
Milyen Google Fiókokkal működik a Google 2FA?
A Google-on keresztüli kétfaktoros hitelesítés nem csak az Ön által használt Google-szolgáltatásokra vonatkozik, hanem számos más vállalatra is. Néhány webhely, amely a Google kétlépcsős azonosítási szolgáltatásait is használja, többek között:
- amazon
- Dropbox
- Evernote
- LastPass
- Outlook.com
- Snapchat
- Tumblr
- Wordpress
A Google kéttényezős hitelesítés bekapcsolása
Néhány egyszerű lépés csak Ön és fiókja adatainak további biztonsági rétege között van.
Menj https://www.google.com/landing/2step/
-
Válassza ki Fogj neki.

-
Görgessen le, és válassza ki Fogj neki.
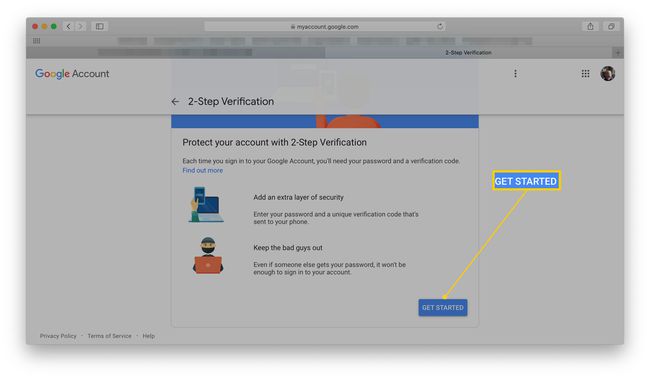
Jelentkezzen be Google fiókjába.
Írja be a telefonszámát.
-
Válassza ki, hogy szöveges üzenetben vagy telefonhívásban szeretné-e fogadni a kódokat, majd válassza ki Következő.

Ha más lehetőséget, például fizikai biztonsági kulcsot vagy Google-értesítést szeretne használni telefonján, válassza a lehetőséget Válasszon másik lehetőséget, majd válassza ki a listából.
-
Várja meg, amíg a szöveges üzenet vagy telefonhívás megérkezik a telefonjára. Ha megvan a kód, írja be a böngészőbe, majd válassza ki Következő.

-
Válassza ki Bekapcsol a kétlépcsős azonosítás aktiválásához Google-fiókjában.

A Google kéttényezős hitelesítésének kikapcsolása
Nem javasoljuk, hogy kapcsolja ki a Google kétlépcsős azonosítását, de azokban az esetekben, amikor ez szükséges, a következőképpen járhat el.
Menj https://myaccount.google.com
-
Válassza ki Biztonság.
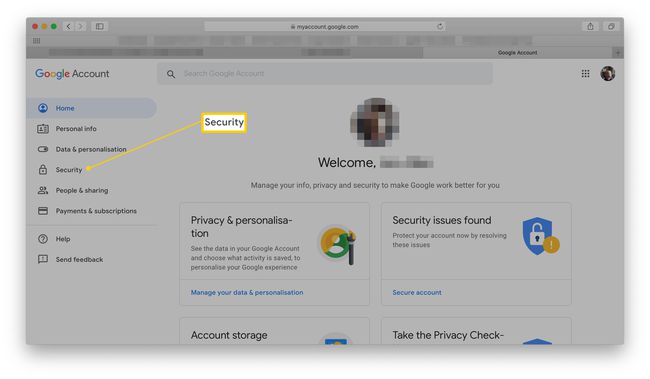
-
Görgessen le a kétlépcsős azonosításhoz, majd válassza a lehetőséget Tovább.

Jelentkezz be a fiókodba.
-
Válassza ki Kikapcsolni.

-
Válassza ki Kikapcsolni letilthatja a Google kétlépcsős azonosítását fiókjában.

Alternatív ellenőrzési lépések beállítása Google-fiókjához
A szöveges üzenettől vagy telefonhívástól eltérő ellenőrzési módok is beállíthatók. Így módosíthatja a második lépést.
Menj https://myaccount.google.com
-
Válassza ki Biztonság.
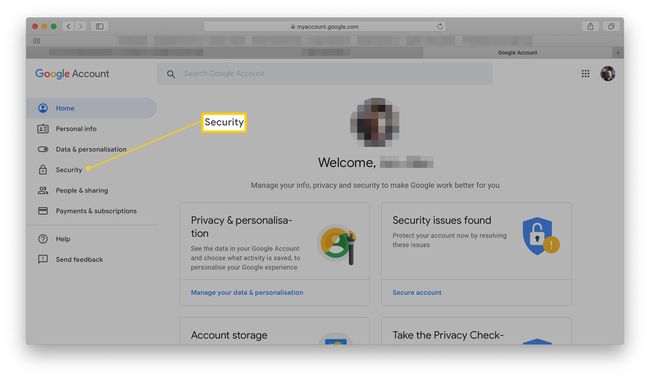
-
Görgessen le a kétlépcsős azonosításhoz, és válassza ki Tovább.
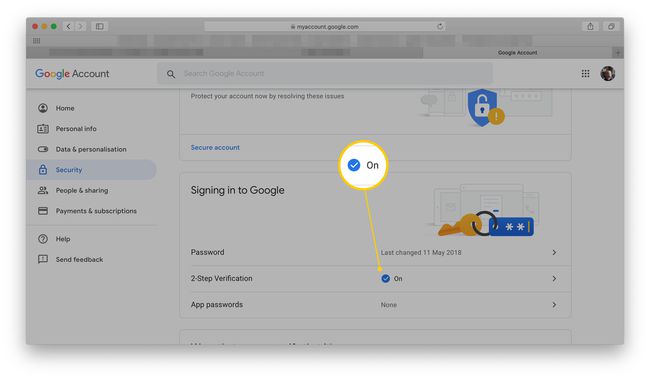
-
Görgessen le a lehetőséghez Állítsa be az alternatív második lépést.
Alternatív megoldásként választhat Google Prompt hozzáadása így az ellenőrző kódok helyett felszólítást kap a telefonjára.
-
Válasszon az egyszeri nyomtatható biztonsági kódok, a Google-értesítések vagy a to telepítse a Google Authenticator alkalmazást a telefonjára.

Lehetőség van tartalék telefon hozzáadására is arra az esetre, ha elveszítené telefonját, valamint fizikai biztonsági kulcsot is kérhet, amely csatlakoztatható a számítógép USB-portjához.
