A Windows 11 tálca igazításának módosítása aktiválás nélkül
Mit kell tudni
- Hozza létre és szerkessze a TaskbarAl rendszerleíró adatbázis értéke, ha a Windows nincs aktiválva.
- Ellenkező esetben kattintson a jobb gombbal a tálcára > Tálca beállításai > Bal vagy Központ.
Ez a cikk leírja, hogyan módosíthatja a Windows 11 tálcájának helyét a képernyő alján. Ha a Windows nincs aktiválva, akkor a Windows rendszerleíró adatbázis, egyébként van egy praktikus tálcabeállítás, amely igazán egyszerűvé teszi a váltást.
Hogyan lehet a tálcát középre helyezni (vagy nem) a Windows 11 rendszerben
A Windows 11 tálcáján lévő elemek középre vagy balra igazíthatók. Az alábbiakban útmutatást talál a beállítás módosításához, függetlenül attól, hogy a Windows aktiválva van-e vagy sem.
A beállításjegyzék alábbi lépésekkel történő szerkesztése nem okoz kárt a számítógépében. Mindazonáltal rendkívül egyszerű törölni vagy szerkeszteni valamit, amit nem szabad megváltoztatni. Ügyeljen arra, hogy készítsen biztonsági másolatot a rendszerleíró adatbázisról kezdés előtt. Ha később vissza kell vonnia egy szerkesztést, bármikor megteheti
A Windows aktiválva van
A Windows 11 tálca igazításának megváltoztatása, ha a Windows érvényes termékkulccsal aktiválva van, egyszerű.
Kattintson jobb gombbal egy üres helyre a tálcán, és válassza a lehetőséget Tálca beállításai.
Győződjön meg arról, hogy benne van Tálca a beállítások területén, majd keresse meg a Tálca igazítása opció a tetején.
-
Válassza ki a menüt, és válassza ki valamelyiket Bal vagy Központ. A tálca azonnal ennek megfelelően igazodik.
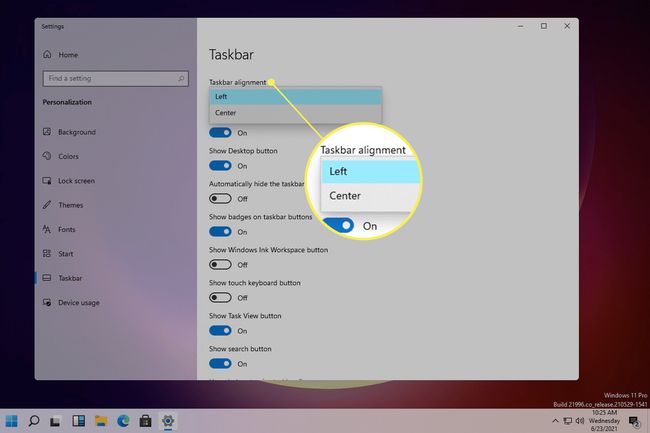
A Windows nincs aktiválva
Egyes személyre szabási beállítások nem érhetők el, ha a Windows 11 nincs aktiválva. A megoldás az, hogy szerkessze a rendszerleíró adatbázist.
-
Nyissa meg a Rendszerleíróadatbázis-szerkesztőt a kereséssel.
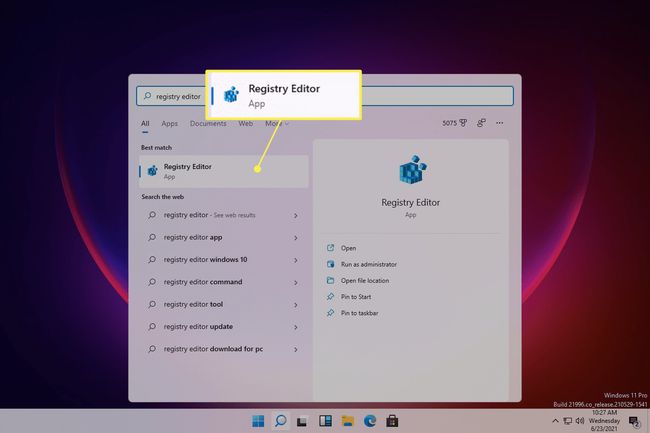
-
Navigáljon erre a helyre a bal oldalon található mappák segítségével:
HKEY_CURRENT_USER\Software\Microsoft\Windows\CurrentVersion\Explorer\Advanced\
-
Kattintson jobb gombbal a Fejlett kulcsot és menj ide Új > DWORD (32 bites) érték.

-
Nevezze meg az értéket TaskbarAl (ez egy kis L betű, nem egy nagy i), és nyomja meg Belép.
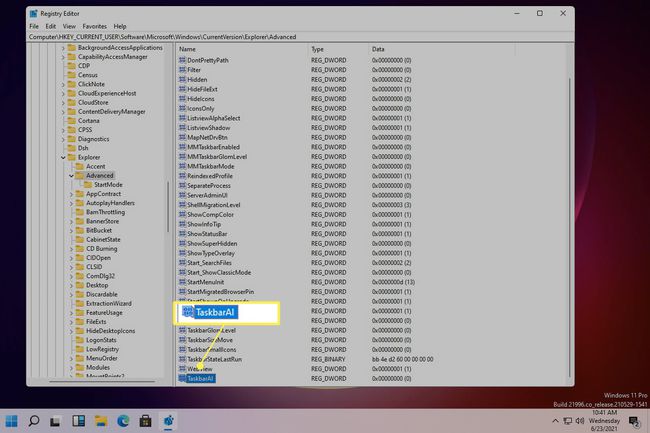
-
A tálca azonnal balra igazodik, mivel a 0 az érték balra igazításra vonatkozik. A tálca középre állításához kattintson duplán az értékre, és módosítsa az értékre 1.
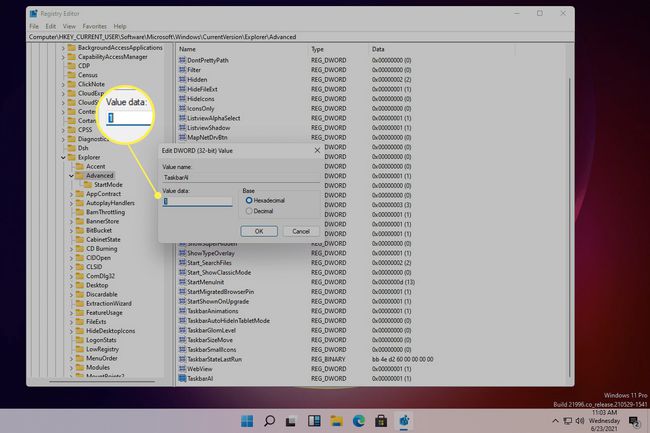
Hogyan méretezhetem át a tálcát a Windows 11 rendszerben?
A tálca igazításával kapcsolatos a mérete. A tálca méretének módosítása rendkívül egyszerűen elvégezhető a Windows 10 rendszerben, ezért azt gondolná, hogy ez a Windows 11 tálcabeállításai között is szerepelhet. Ehelyett a Windows ezen verziójában a tálca átméretezésének egyetlen módja a Windows rendszerleíró adatbázis módosítása.
Ennek ellenére van egy beállítás, amellyel automatikusan elrejtheti a tálcát, ami lényegében automatikusan lecsökkenti azt, ha az egér nincs a tálcára fókuszálva. Ez egy kis extra képernyőterületet biztosíthat. Ehhez keresse meg a Beállítások kifejezést A tálca automatikus elrejtése, és engedélyezze a beállítást.
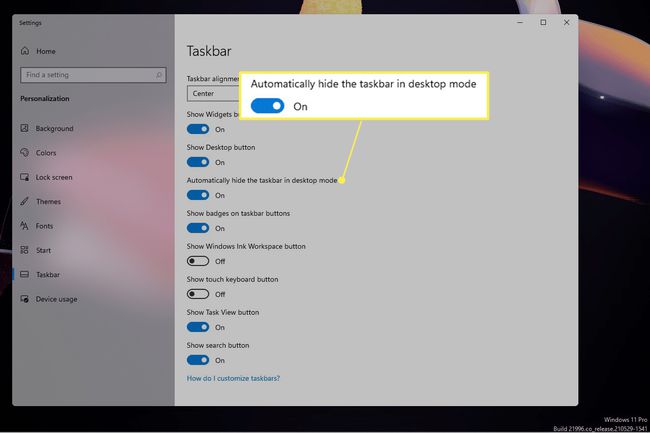
GYIK
-
Hogyan állíthatom vissza a hangerőkeverőt a Windows 11 tálcájára?
Egyes Windows 10-felhasználók szívesen hozzáfértek a hangerőkeverőhöz a tálcán keresztül, hogy kezeljék a különböző alkalmazások hangját. A Windows 11 rendszerben a hangerő-, akkumulátor- és Wi-Fi-ikonok között már nincs kifutó a hangerő-keverőhöz. Azonban még mindig van mód a hangerőkeverő elérésére. Kattintson jobb gombbal a audio ikonra a tálca jobb alsó sarkában, majd válassza a lehetőséget Volume Mixer. Látni fogja a hangerő-keverőt a hangbeállítások között.
-
Hogyan rögzíthetem az e-mail alkalmazásomat a tálcához Windows 11 rendszerben?
Ha az e-mail alkalmazást vagy bármely alkalmazást a Windows 11 tálcára szeretné rögzíteni, használja a keresési funkciót a program megkereséséhez. Ezután kattintson jobb gombbal az alkalmazásra, és válassza ki Rögzítés a tálcára.
-
Mikor jelenik meg a Windows 11?
Az ingyenes Windows 11 frissítés 2021 végén kezdődött el a jogosult felhasználók számára.
