A Google Play Áruház hibáinak megoldása
Mit kell tudni
- A hibakódok jelenthetnek Google csatlakozási problémákat, eszköztárhely-problémákat, fiókproblémákat, illetve engedélyekkel vagy kompatibilitással kapcsolatos problémákat.
- Ha nincs hibakód, de a Google Play nem működik, indítsa újra az eszközt, kényszerítse a Google Play bezárását, és váltson a Repülőgép mód és a Wi-Fi között.
- További próbálkozások: indítsa újra az útválasztót, vegye ki az SD-kártyát, ürítse ki a Google Play gyorsítótárat, ellenőrizze a letiltott alkalmazásokat, és frissítse a Google-szolgáltatásokat.
Ez a cikk a hibaelhárítást ismerteti Google Play Áruház alkalmazások, játékok, filmek és egyebek letöltésekor előforduló hibák. Az utasítások minden Android 6.0 (Marshmallow) vagy újabb verziót futtató okostelefonra és táblagépre vonatkoznak, de egyes lépések az eszköz típusától függően kissé eltérhetnek.
A Google Play Áruház gyakori hibái
Mielőtt elkezdené a Google Play-hibák elhárítását, látogasson el a következő oldalra Downdetector.com hogy megtudja, más felhasználók jelentenek-e problémákat a Google Play szolgáltatással. Ha igen, a probléma valószínűleg a Google Play-szolgáltatásokban van, és hamarosan magától is megoldódik.
Gyakran kap egy hibakódot, amely jelzi, hogy mi a hiba. Íme a Google Play gyakori hibakódjainak listája, és ezek jelentése:
944-es hiba
A Google szerverei kapcsolódási problémákkal küzdenek; várja meg, amíg a Google megoldja a problémát.
919-es, 101-es, 923-as és 921-es hiba
Az eszközön elfogyott a tárhely. Töröljön néhány alkalmazást, hogy helyet csináljon. Fontolja meg zenéjének, képeinek és videóinak áthelyezését ide felhőalapú tárolás.
481-es hiba
Google-fiókját hiba miatt leállítottuk. Az egyetlen megoldás az, hogy töröljük, és létrehozunk egy újat.
927-es hiba
Ez a hibakód akkor jelenik meg, amikor letölt egy alkalmazást a Google Play alkalmazás frissítése közben. Várja meg, amíg a frissítés telepítése befejeződik, majd próbálkozzon újra a letöltéssel.
F-BPA-09 hiba
Ezt a letöltési hibát a Google-lal vagy az alkalmazással kapcsolatos problémák okozzák. A Play Áruház alkalmazás gyorsítótáradatainak törléséhez lépjen be a Beállítások alkalmazásba, és válassza ki a lehetőséget Alkalmazások és értesítések > Lásd: Összes alkalmazás > Google Play Áruház > Tárhely és gyorsítótár > Törölje a gyorsítótárat.
505-ös hiba
A hasonló alkalmazások ugyanazokhoz az engedélyekhez próbálnak hozzáférni. Ez csak az Android régebbi verzióinál jelentkezik. Törölje a gyorsítótárat az alkalmazás beállításain keresztül, és telepítse a legújabb Android-frissítést a probléma megelőzése érdekében.
DF-DLA-15 hiba
Ez a kód az alkalmazásfrissítésekre vonatkozik. A hiba kijavításához törölje a Play Áruház alkalmazás gyorsítótárát.
103-as hiba
Eszköze nem kompatibilis a letöltött alkalmazással. A Google Play általában nem teszi lehetővé az inkompatibilis alkalmazások letöltését, de néha igen. Előfordulhat, hogy tévesen kapja meg ezt a kódot. A probléma megoldásához frissítsen a Google Play és az Android legújabb verziójára.
491-es hiba
Technikai probléma miatt nem lehet letölteni vagy frissíteni. Próbálja meg eltávolítani, majd újra hozzáadni a Google-fiókját eszközén.
403-as hiba
Ez a hiba akkor fordul elő, ha ugyanazt az alkalmazást különböző Google-fiókokkal tölti le egyetlen eszközre. Jelentkezzen be abba a Google-fiókba, amellyel eredetileg vásárolta az alkalmazást, és távolítsa el, mielőtt letölti a másik fiókjával. Előfordulhat, hogy törölnie kell a Play Áruház keresési előzményeit is. Ehhez nyissa meg a Google Play Áruház alkalmazást, és érintse meg a lehetőséget Menü > Beállítások > Helyi keresési előzmények törlése.
911-es hiba
Ez a kód problémát jelez a Wi-Fi kapcsolattal, vagy előfordulhat, hogy törölnie kell az adatgyorsítótárat. Ha hitelesítési követelményekkel rendelkező hotspotot használ, jelentkezzen be újra.
941, 504, 495, 413, 406, 110, rh01 és rpc hibák: aec: 0
Ezek a letöltési hibák különböző okok miatt fordulnak elő, de mindegyik ugyanazt a javítást igényli. Először törölje a gyorsítótárat. Ha ez nem oldja meg a problémát, használjon másik Google-fiókot.
Új Google-fiók hozzárendelése az eszközhöz kompatibilitási problémákat okozhat egyes alkalmazásokkal, ezért előfordulhat, hogy újra kell telepítenie az alkalmazásokat, mielőtt megfelelően működnének.
A Google Play Áruház hibájának javítása
Nem mindig jelenik meg kód, ha a Google Play váratlanul leáll vagy rosszul működik, ezért előfordulhat, hogy valamilyen hibaelhárítást kell végrehajtania a mögöttes probléma azonosításához. Ha a Google Play hibásan működik anélkül, hogy hibaüzenetet adna, számos stratégia létezik, amelyekkel megpróbálhatja újra működni.
A Google Play Android-eszközökre van optimalizálva. Bár telepíthető Google Play az Amazon Fire-n táblagépeken és iOS-eszközökön, a következő stratégiák kijavíthatják a Google Play Áruház hibáit ezeken a platformokon.
Indítsa újra a készüléket. Kapcsolja ki, majd kapcsolja vissza az eszközt, hogy megoldja a meglepően sok technikai problémát.
-
Kényszerítse be a Google Play Áruház alkalmazást. A Google Play Áruház alkalmazás bezárásának kényszerítéséhez nyissa meg a Beállítások alkalmazást, majd érintse meg a lehetőséget Alkalmazások és értesítések > Az összes alkalmazás megtekintése.
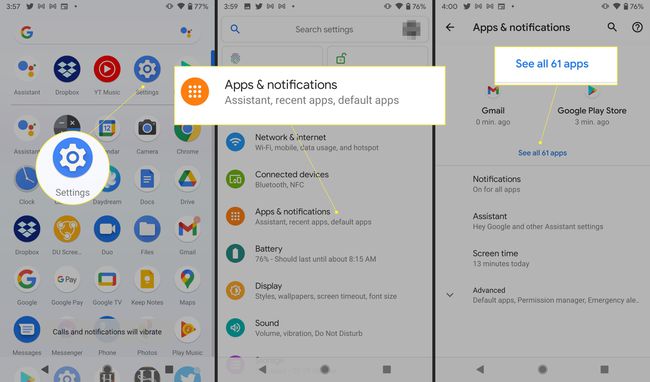
Koppintson a Google Play Áruház, majd érintse meg a lehetőséget Kényszer leállítás. Koppintson a rendben megerősítéséhez.
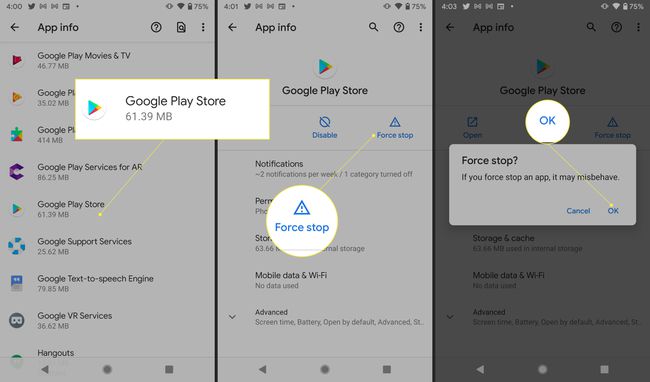
-
Repülőgép üzemmód váltása. Bár nem világos, miért, sok felhasználó arról számol be, hogy a repülőgép üzemmód be- és kikapcsolása korrigálja a Google Play viselkedését. Menj Beállítások és érintse meg Hálózat és internet, majd váltson Repülőgép üzemmód be vagy ki.
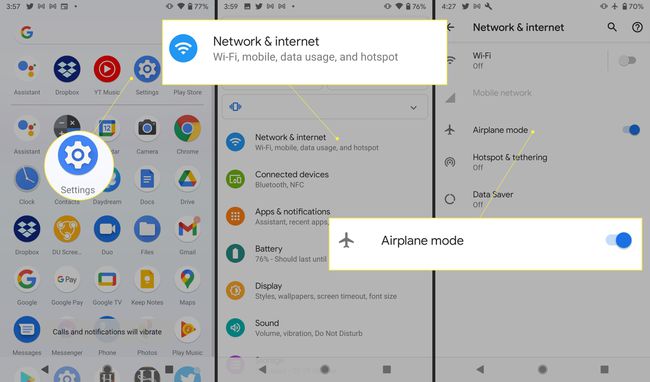
-
Kapcsolja be a Wi-Fi-t. Kapcsolja ki néhány másodpercre a Wi-Fi-t, majd kapcsolja be újra. Menj Beállítások > Hálózat és Internet és kapcsolja ki és be a Wi-Fi-t.
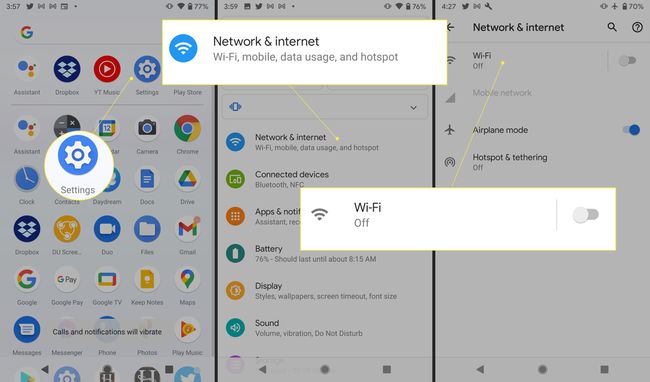
Állítsa alaphelyzetbe az útválasztót. Ha problémái vannak más webalkalmazásokkal, akkor az internetkapcsolattal lehet probléma. Az útválasztó alaphelyzetbe állítása gyakran megoldja ezeket a problémákat.
Vegye ki az SD-kártyát. Az SD-kártyák problémákat okozhatnak a Google Playen, ha a kártya nincs megfelelően beállítva. Távolítsa el az SD-kártyát, és helyezze be újra, ha végzett a Google Play Áruház alkalmazással.
-
Törölje a Google Play Áruház gyorsítótárát. Ez a művelet segíthet a Google Play Áruház alkalmazás működésében. A Google Play gyorsítótár törlése:
Menj a Beállítások alkalmazást, és válassza ki Alkalmazások és értesítések > Az összes alkalmazás megtekintése.
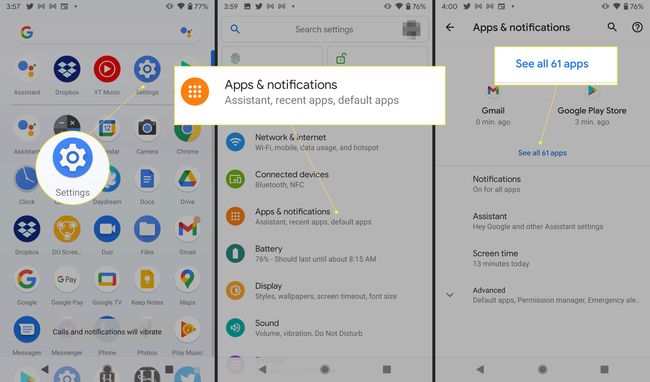
Ezután válassza ki Google Play Áruház > Tárhely és gyorsítótár > Törölje a gyorsítótárat.
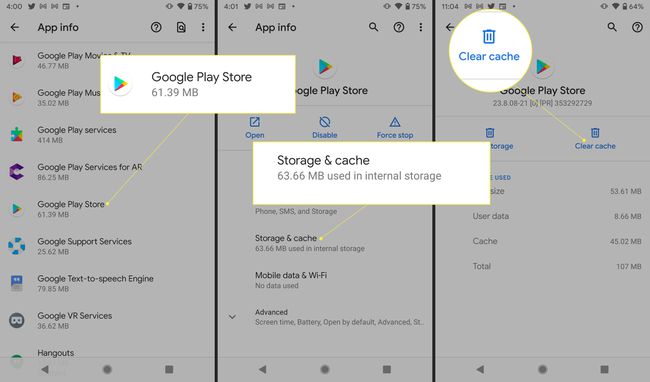
-
Törölje a Google Play-szolgáltatások gyorsítótárát és adatait. A Google Play-szolgáltatások segítik az alkalmazások frissítését és megfelelő működését. A Google Play-szolgáltatások gyorsítótárának törlése segíthet megoldani a Play Áruház hibáit, különösen a letöltési hibákat.
Menj a Beállítások alkalmazást, és válassza ki Alkalmazások és értesítések > Az összes alkalmazás megtekintése.
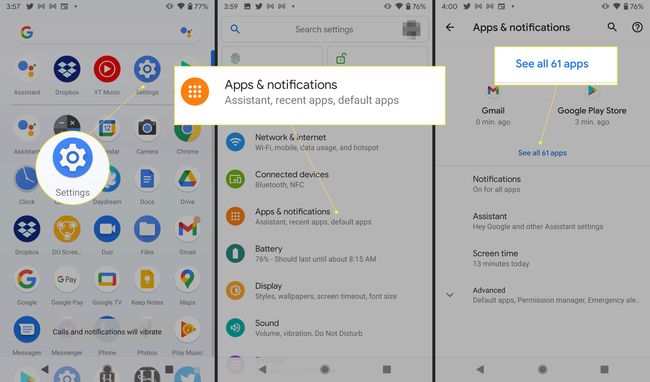
Ezután válassza ki Google Play szolgáltatások > Tárhely és gyorsítótár > Törölje a gyorsítótárat.
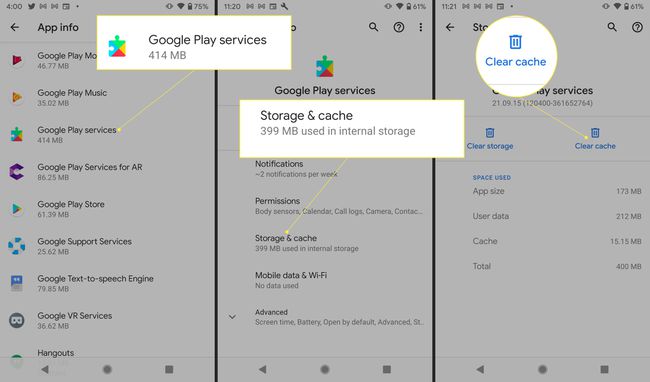
-
Ellenőrizze a letiltott alkalmazásokat. A Google Play más alkalmazásoktól függ, amelyek közül néhányat véletlenül le lehet tiltani. Menj Alkalmazások és értesítések > Az összes alkalmazás megtekintése. Ezután görgessen végig az Alkalmazások listán, és keresse meg a „Letiltva” feliratú alkalmazásokat. Érintse meg az egyes letiltott alkalmazásokat, majd érintse meg a lehetőséget Engedélyezze. Ellenőrizze, hogy ez megoldja-e a problémát.
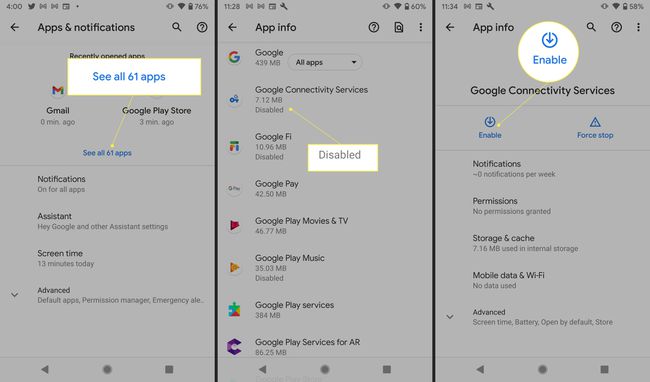
Proxyszerver/VPN letiltása. Ha használ a virtuális magán hálózat vagy bármilyen más proxyszervert, kapcsolja ki, és nézze meg, hogy ez megoldja-e a problémát.
-
Ellenőrizze a rendszer dátum- és időbeállításait. A pontatlan dátumbeállítások ütközést okoznak a Google szervereivel, ezért navigáljon ide Beállítások > Rendszer > Dátum idő. Győződjön meg róla Hálózat által biztosított idő és Hálózat által biztosított időzóna engedélyezve vannak. (Eszközétől függően ezek a beállítások „Automatikus dátum és idő” vagy valami hasonló felirattal lehetnek ellátva. )
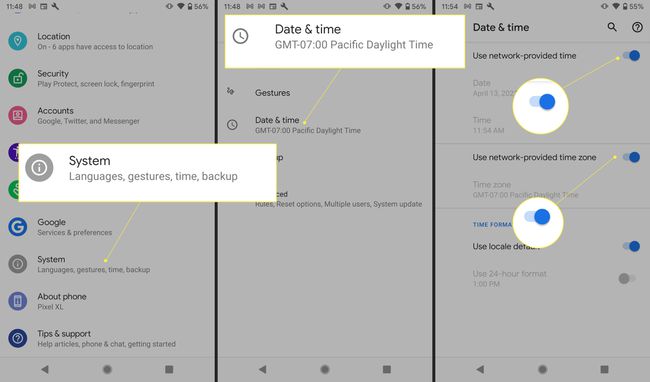
-
Frissítse a Google Play-szolgáltatásokat. Navigáljon a Google Play Services alkalmazásoldal. Ha látod Frissítés, érintse meg az alkalmazás frissítéséhez. Ha látod a Deaktiválás opciót, akkor a Google Play Services a legújabb verzióra frissül.
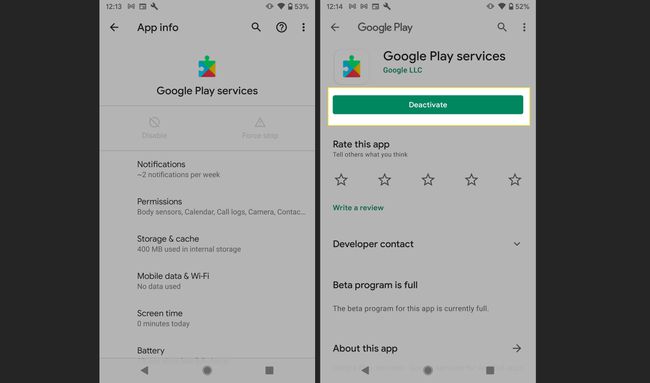
-
Frissítse az Android operációs rendszert. Menj Beállítások > Rendszer > Fejlett majd érintse meg Rendszerfrissítés (vagy Alapszoftver frissítés egyes eszközökön), hogy megtudja, lehetséges-e a frissítés.
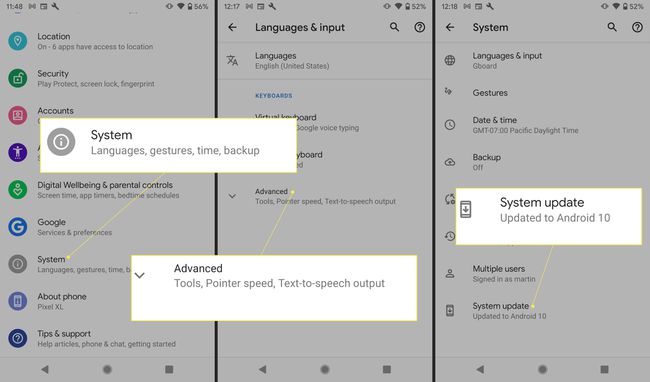
-
Távolítsa el és telepítse újra a Google Play frissítéseit. A Google Play nem távolítható el Android-eszközéről, mert az egy rendszeralkalmazás, de eltávolíthatja a frissítéseket, amelyek visszaállítják az alkalmazást egy korábbi verzióra:
Navigáljon ide Beállítások > Alkalmazások és értesítések > Az összes alkalmazás megtekintése, majd érintse meg a lehetőséget Google Play Áruház. Érintse meg a három függőleges pontot az alkalmazás részletei képernyő jobb felső sarkában, majd koppintson Frissítések eltávolítása.
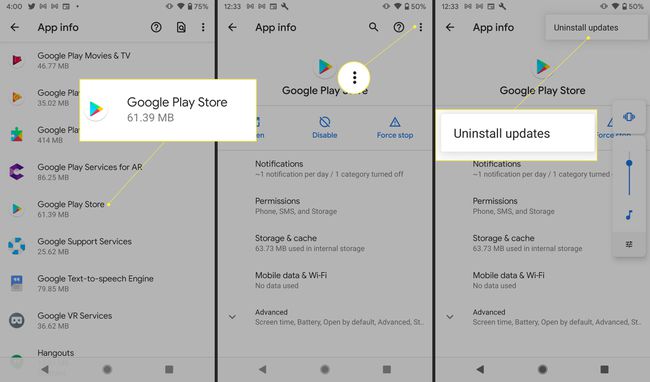
Indítsa újra a készüléket. A legújabb frissítések automatikusan települnek. Amikor a Google Play befejezte a frissítést, töltse le újra az alkalmazást.
-
Távolítson el és adjon hozzá újra egy Google-fiókot. A probléma oka lehet a Google-fiókjával kapcsolatos probléma. Google-fiók visszaállításához az eszközön:
Nyisd ki Beállítások és érintse meg Fiókok. Koppintson az eltávolítani kívánt fiókra, majd érintse meg a lehetőséget Fiók törlése.
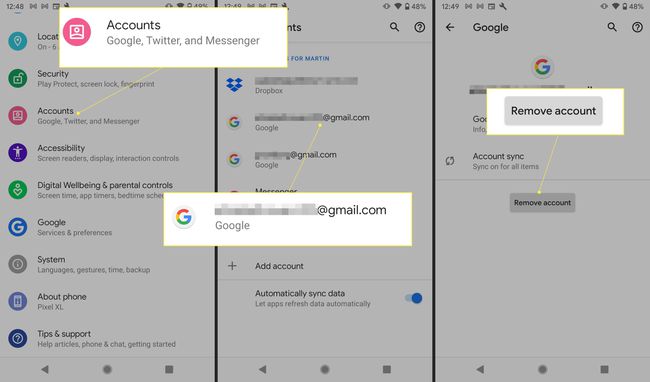
Indítsa újra az eszközt, majd térjen vissza a következőhöz Beállítások > Fiókok és érintse meg Fiók hozzáadása. Adja meg újra fiókadatait, majd ellenőrizze, hogy a probléma megoldódott-e.
Használjon másik Google-fiókot. Kövesse a fenti lépéseket fiókja eltávolításához, de a régi fiók újbóli hozzáadása helyett rendeljen hozzá másik fiókot.
-
Törölje az eszköz Letöltéskezelőjét. A Letöltéskezelő gyorsítótárának és adatainak kiürítése megoldhatja a problémát.
Menj Beállítások > Alkalmazások és értesítések > Az összes alkalmazás megtekintése.
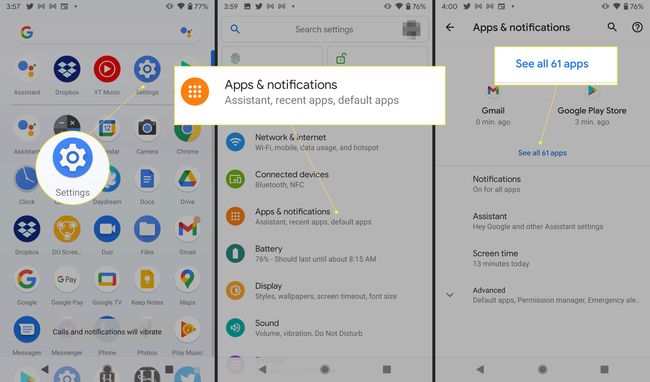
Koppintson a Több (három pont) > Rendszer megjelenítése, majd görgessen le, és érintse meg a lehetőséget Letöltéskezelő.
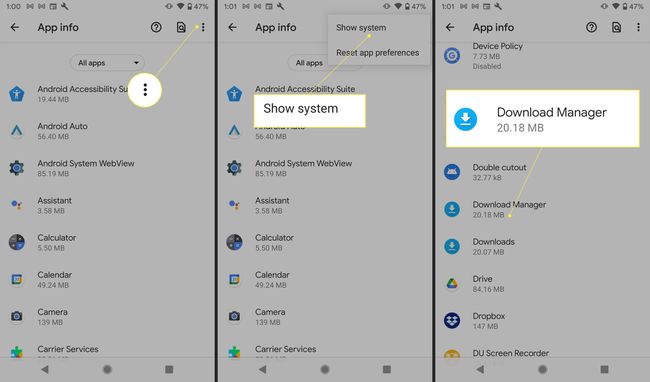
Koppintson a Tárhely és gyorsítótár. Koppintson a Törölje a gyorsítótárat, majd érintse meg a lehetőséget Tárhely törlése > rendben.
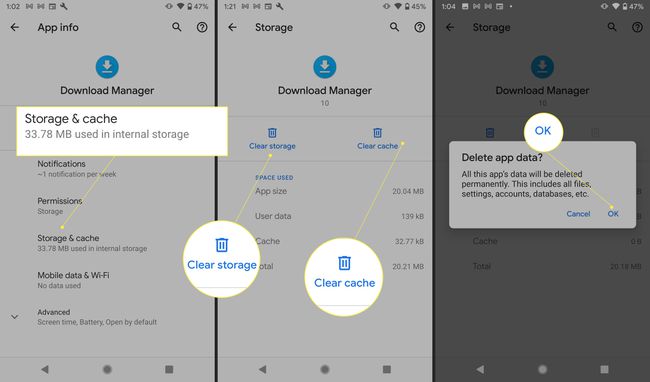
Állítsa vissza az eszközt. A gyári beállítások visszaállítása Android-eszközén visszaállítja telefonját vagy táblagépét a vásárláskor fennálló állapotába. Ez megoldhatja a problémát, de törli mindazt, amit letöltött és mentett, ezért mentse el ezt a lépést utolsó lehetőségként.
A gyári beállítások visszaállítása előtt készítsen biztonsági másolatot fontos adatairól.
Egyéb Google Play-hibák javítása
Ha a fent felsorolt egyéb hibakódokat észleli, egy gyors Google-keresés betekintést nyújt abba, hogy milyen megoldások oldhatják meg a problémát.
