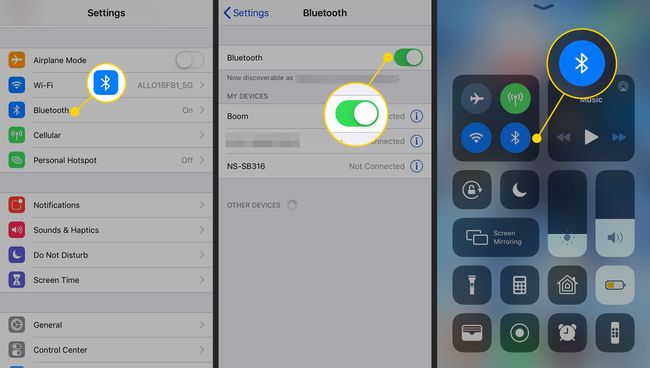Vezeték nélküli hálózattal kapcsolatos problémák megoldása iOS-eszközökön
Ez az útmutató elmagyarázza, hogyan lehet megoldani (vagy elkerülni) a vezeték nélküli kapcsolattal kapcsolatos gyakori problémákat Apple iPhone és egyéb iOS eszközök.
A cikkben található utasítások az iOS 12 vagy újabb rendszert futtató iPhone készülékekre vonatkoznak, de működniük kell az iOS régebbi verzióival is.
Frissítse az iOS-t a Wi-Fi-kapcsolat javítása érdekében
Az iPhone tulajdonosok panaszkodtak Wi-Fi csatlakozási problémák a híres óta iPhone 4 death markolat vita. Az Apple megoldásokat kínál a csatlakozási problémákra a telefon firmware-ének javításán keresztül. Telepítsen iOS-frissítést, ha elérhető, ha Wi-Fi-kapcsolati problémákat tapasztal iPhone-ján.
A verzió ellenőrzéséhez és az iOS frissítéséhez látogasson el ide Beállítások > Tábornok > Szoftver frissítés.
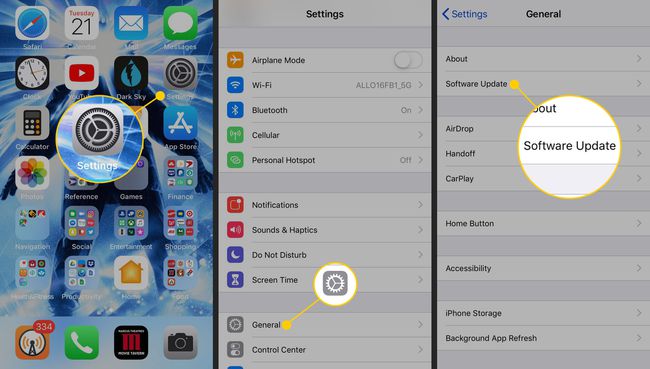
Kapcsolja ki az LTE-t
Az Apple hozzátette LTE képesség az iPhone-ra az iPhone 5-től kezdve. Az LTE lehetővé teszi, hogy az eszközök gyorsabban küldjenek és fogadjanak adatokat mobilkapcsolaton keresztül, mint a régebbiek hálózati protokollok. Íme az LTE néhány hátránya:
- Az LTE rádióinterferenciát generál, ami miatt az iPhone megzavarja a digitális televíziók és más otthoni elektronikai eszközök jelét.
- Az LTE egyes helyeken csökkenti az akkumulátor élettartamát.
- A nagysebességű LTE átvitel nagyobb adatmennyiséget használ fel, és előfordulhat, hogy túllépi a szolgáltatási terv adatkorlátját.
Ha feladja a sebesség előnyeit, cserébe azért, hogy elkerülje ezeket a problémákat, érdemes kompromisszum lehet. Az LTE letiltásához iOS rendszeren nyissa meg Beállítások, menj Sejtes > Mobiladat-beállítások. A Hang és adat területen válassza a lehetőséget 3G. (Az iOS régebbi verzióiban kapcsolja ki LTE engedélyezése.)
A 3G használata LTE helyett lassabb hálózati sebességet eredményezhet.
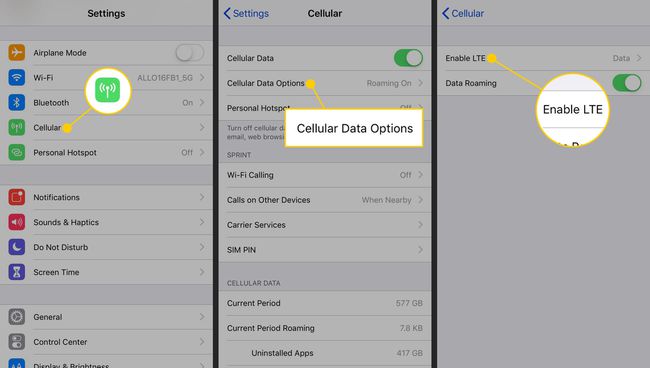
Felejtsd el a Wi-Fi hálózatot
Az Apple iOS automatikusan csatlakozhat azokhoz a hálózatokhoz, amelyekhez korábban csatlakozott. Ez a funkció kényelmes otthoni hálózat de nyilvános helyeken nemkívánatos lehet. Az iOS tartalmaz egy Forget This Network funkciót, amely megakadályozza, hogy az eszköz automatikusan csatlakozzon bizonyos hálózatokhoz.
Az automatikus csatlakozás letiltásához lépjen a következő helyre: Beállítások > Wi-Fi és válassza ki a Információ (i) ikonra a megfelelő hálózathoz, majd válassza ki Felejtsd el ezt a hálózatot.
Csak azt a hálózatot felejtheti el, amelyhez az eszköz jelenleg csatlakozik.
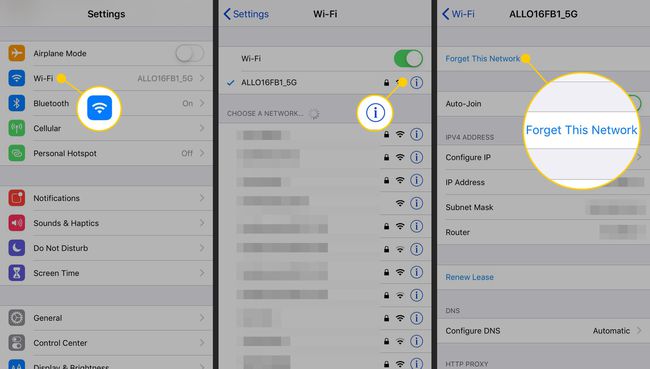
Állítsa vissza a hálózati beállításokat
Ha az iPhone-nak nehézségei vannak a hálózathoz való csatlakozással, előfordulhat, hogy a rendszergazda nemrég módosította a hálózati konfigurációs beállításokat. Az iPhone megjegyzi a beállításokat, például a vezeték nélküli biztonsági beállításokat, amelyeket korábban a Wi-Fi-hez használt, VPNés egyéb csatlakozási típusok.
A probléma megoldásához frissítse a telefon egyes hálózati beállításait, hogy azok megfeleljenek az új hálózati konfigurációnak. Ha a hálózati kapcsolatok továbbra sem működnek megfelelően, az iPhone lehetőséget biztosít a telefon hálózati beállításainak törlésére, és új beállítással kezdeni.
Az iOS hálózati beállításainak visszaállításához nyissa meg a következőt: Beállítások > Tábornok > Visszaállítás és válassza ki Állítsa vissza a hálózati beállításokat.
A hálózati beállítások visszaállítása után konfigurálja újra azokat a vezeték nélküli hálózatokat, amelyekhez csatlakozni kíván.
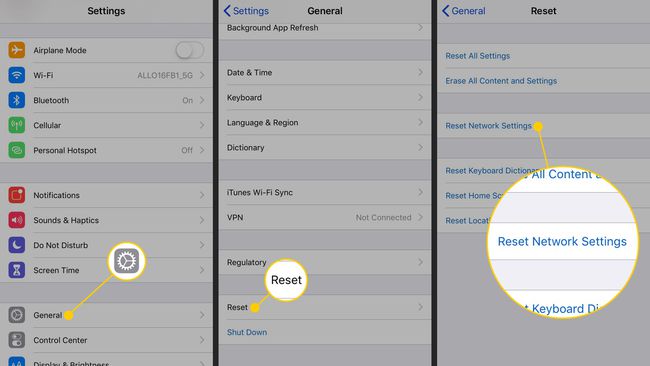
Tiltsa le a Bluetooth funkciót, ha nem használja
Bluetooth csatlakoztatja iPhone-ját vagy iPadjét vezeték nélküli billentyűzethez, egérhez vagy más perifériás eszközhöz. Néhány harmadik féltől származó alkalmazás is lehetővé teszi az iOS-eszközök közötti Bluetooth-fájlátvitelt. Ezektől a különleges helyzetektől eltekintve azonban a Bluetooth bekapcsolva tartása bizonyos biztonsági kockázatokat rejt magában, és csökkenti az akkumulátor élettartamát.
A Bluetooth letiltásához iOS rendszeren nyissa meg a következőt: Beállítások > Bluetooth és kapcsolja ki a Bluetooth kapcsoló. Vagy a Bluetooth kikapcsolásához az iPhone Vezérlőközpontból csúsztassa felfelé az ujját a képernyő aljáról, és koppintson a ikonra Bluetooth ikon.