Mi az iphlpsvc a Windows 10 rendszerben?
Az iphlpsvc a Windowsban egy Internet Protocol Helper Service, és feladata, hogy segítsen lekérni és módosítani a Windows 10 rendszerű számítógép hálózati konfigurációs beállításait. Hatékonyan lehetővé teszi a kapcsolatok létrehozását a Windows 10 különféle hálózati protokolljain, például az IPv6-on és a Port Proxy-n keresztül.
Ez a segítő szolgáltatás a kezdetektől fogva a Windows 10 rendszerrel van telepítve, így semmivel sem kell foglalkoznia, hacsak valami nem stimmel. Ennek ellenére az sem nagyon fontos, ha a rendszert csak általános feladatokra használja, mint pl web böngészés, médianézés és játék. Az IPhlpsvc főként távoli adatbázisok futtatásához vagy IPv6-on keresztüli csatlakozáshoz hasznos.
Az iphlpsvc megtekintése a vadonban
Előfordulhat, hogy az iphlpsvc.dll fájlra bukkan, amikor megnézi a Folyamatok lap be Feladatkezelő. Általában nem használ fel sok erőforrást, és nyugodtan magára hagyható. Általában a Windows 10 rendszerrel indul el, és továbbra is fut a háttérben anélkül, hogy akadályozná.
Biztonságosan letilthatja az iphlpsvc-t?
Igen. Az iphlpsvc letiltása nem károsítja a rendszert, nem töri meg az általános funkcionalitást, és nem befolyásolja jelentős mértékben a teljesítményt. Érdemes lehet továbbra is futni, ha szeretné használni a IPv6 protokoll, és mivel az iphlpsvc.dll általában ilyen kevés rendszererőforrást használ, jobb, ha békén hagyja, ha nem okoz problémát.
Ennek ellenére egyes felhasználók úgy találták, hogy szükségtelen mennyiségű rendszermemóriát és memóriát tud lefoglalni processzor ciklus bizonyos időpontokban. Ha ilyen problémája van, vagy csak le szeretné tiltani, mert nincs szüksége rá, akkor többféleképpen megteheti.
Az iphlpsvc letiltása
Ha le szeretné tiltani az iphlpsvc-t, van néhány módja ennek. A leggyorsabb és legegyszerűbb, ha leállítja a szolgáltatást, először elindítja azt.
Keressen rá Szolgáltatások a Windows 10 keresősávjában, és válassza ki a megfelelő eredményt.
-
Ban,-ben Szolgáltatások ablak, győződjön meg róla Szolgáltatások (helyi) a bal oldali oszlopban van kiválasztva. Ezután görgessen lefelé a listán, hogy megtalálja IP Helper.
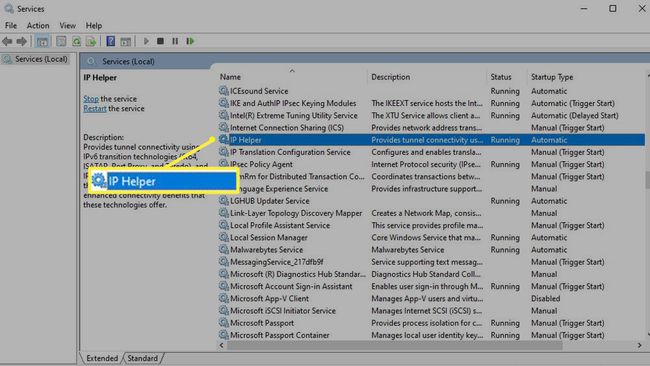
Kattintson duplán/koppintson rá, vagy kattintson a jobb gombbal (vagy érintse meg és tartsa lenyomva), és válassza ki Tulajdonságok.
-
A szolgáltatás ideiglenes letiltásához válassza a lehetőséget Álljon meg > Alkalmaz, és rendben.
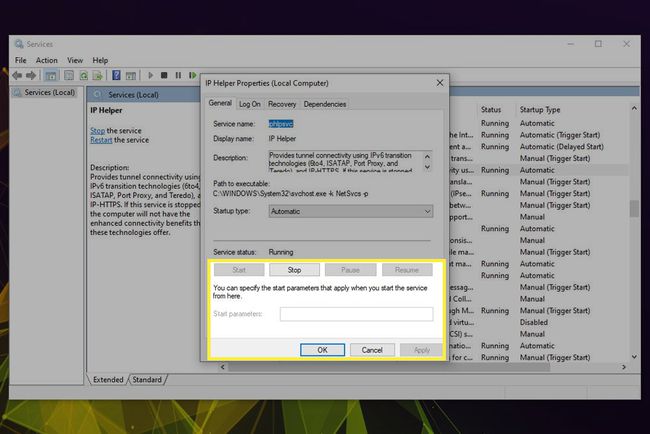
Ha le szeretné állítani, hogy újra fusson, állítsa be a Indítási típus nak nek Tiltva a legördülő menü segítségével. Ezután válassza ki Alkalmaz > rendben.
Érdemes lehet újraindítani a Windows 10 rendszert ennek a lépésnek a befejezése után a véglegesítéshez. Amikor visszatért a Windowshoz, nyissa meg újra a szolgáltatások menüt, hogy megbizonyosodjon arról, hogy a változtatások beragadtak.
Ugyanígy engedélyezheti vagy újra engedélyezheti az iphlpsvc-t, csak kövesse a lépéseket a Szolgáltatások menüt, és válassza ki a lehetőséget Rajt gomb. Ha azt szeretné, hogy automatikusan elinduljon a Windows rendszerrel, győződjön meg róla Automatikus a kiválasztott Indítási típus.
Az iphlpsvc letiltása a beállításszerkesztővel
Az iphlpsvc szolgáltatást a Windows rendszerleíró adatbázis-szerkesztőjével is letilthatja. Ha további tippeket szeretne kapni arról, hogy a Rendszerleíróadatbázis-szerkesztővel hogyan módosíthat mindenféle dolgot a Windows rendszerben, nézze meg ki a praktikus útmutatónkat.
A Windows Registry egy nagyon hatékony eszköz, amely drámai hatással lehet a rendszer működésére. Nem kell megijednie attól, hogy megváltoztatja, de legyen óvatos, és ellenőrizze mindent, amit ott csinál, különösen, ha nem ismeri.
megnyomni a Windows kulcs+R és írja be regedit a Futtatás mezőben. Ezután nyomja meg rendben. Adja meg az adminisztratív jóváhagyást azonnal.
-
Navigáljon ide:
HKEY_LOCAL_MACHINE\SYSTEM\CurrentControlSet\Services\iphlpsvc
Válaszd ki a Rajt gombot, kattintson rá jobb gombbal (vagy érintse meg hosszan), és válassza ki Módosít.
-
Ha le szeretné tiltani az indítást a Windows rendszerben, módosítsa a Értékadatok nak nek 4. Válassza ki rendben.

Csukja be az ablakot, és indítsa újra a gépet. Az iphlpsvc már nem indul el a Windows rendszerrel.
Ha valaha is vissza szeretné állítani, hogy az iphlpsvc automatikusan elinduljon a Windows rendszerben, kövesse a fenti lépéseket újra, de állítsa be Értékadatok nak nek 2.
Az iphlpsvc letiltása a parancssor használatával
Az iphlpsvc szolgáltatást a Windows parancssorával is letilthatja. További tippekért a Parancssor elérésével és használatával kapcsolatban, tekintse meg útmutatónkat itt.
típus CMD a Windows keresőmezőjében. Kattintson a jobb gombbal vagy érintse meg hosszan a megfelelő eredményt, és válassza ki Futtatás rendszergazdaként. Amikor rendszergazdai jóváhagyást kér, adja meg.
-
Az iphlpsvc indításkor történő letiltásához írja be a következőt, és nyomja meg a gombot Belép:
EG add hozzá a következőt: „HKLM\SYSTEM\CurrentControlSet\services\iphlpsvc” /v Indítás /t REG_DWORD /d 4 /f

Indítsa újra a számítógépet. Az iphlpsvc szolgáltatás most le van tiltva.
Ha valamikor újra szeretné engedélyezni az iphlpsvc-t, kövesse ezeket a lépéseket, és írja be a következőket a CMD-be, mielőtt megnyomná a Belép kulcs:
REG hozzáadása: „HKLM\SYSTEM\CurrentControlSet\services\iphlpsvc” /v Indítás /t REG_DWORD /d 2 /f
