Fényképek kombinálása iPhone-on
Mit kell tudni
- Töltse le a Parancsikonok alkalmazás, majd lépjen a készülékére Beállítások > Parancsikonok és kapcsolja be Nem megbízható parancsikonok engedélyezése.
- Meglátogatni a Képek kombinálása parancsikon oldal a Parancsikonok alkalmazásban való megnyitásához, majd görgessen lefelé a koppintáshoz Nem megbízható parancsikon hozzáadása.
- Koppintson a Saját gyorsbillentyűk alul > Képek kombinálása > rendben > válasszon fényképeket > Hozzáadás > válasszon opciókat > Kész.
A Photos for iOS nem rendelkezik beépített funkcióval a fényképek egyesítésére, de van egy másik iOS-alkalmazás, amellyel megkerülheti. Parancsikonoknak hívják, és ha iPhone-ján iOS 12 vagy újabb rendszer fut, előfordulhat, hogy már telepítve van az eszközére.
Parancsikonok használata fotók kombinálásához
A Shortcuts az Apple egyik hivatalos iOS-alkalmazása, amellyel feladatokat hajthat végre és automatizálhat, beleértve a fényképek kombinálását is. Ha jelenleg nem rendelkezik a Parancsikonok alkalmazással iPhone-ján, akkor az alábbi utasítások követéséhez le kell töltenie azt az App Store áruházból.
-
A Képek kombinálása parancsikon eléréséhez engedélyeznie kell a megosztott parancsikonokat.
Menj az iPhone-odhoz Beállítások és érintse meg Parancsikonok.
-
Érintse meg a bekapcsoláshoz Nem megbízható parancsikonok engedélyezése.
jegyzet
Ha ezt nem tudja megtenni, először le kell futtatnia egy parancsikont. Menj a Parancsikonok alkalmazást, és válassza ki egy parancsikont gyorsan futni. Ezután ismételje meg az 1. és 2. lépést.
-
Koppintson a Lehetővé teszi és a megerősítéshez adja meg a jelszót.
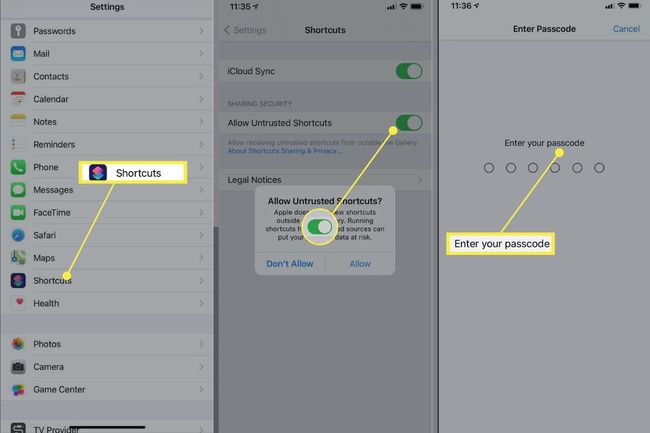
Navigáljon a Képek kombinálása parancsikont, hogy automatikusan megnyissa a Parancsikonok alkalmazásban.
Görgessen le az oldal aljára, és érintse meg a lehetőséget Nem megbízható parancsikon hozzáadása.
-
Koppintson a Saját gyorsbillentyűk az alsó menüben.
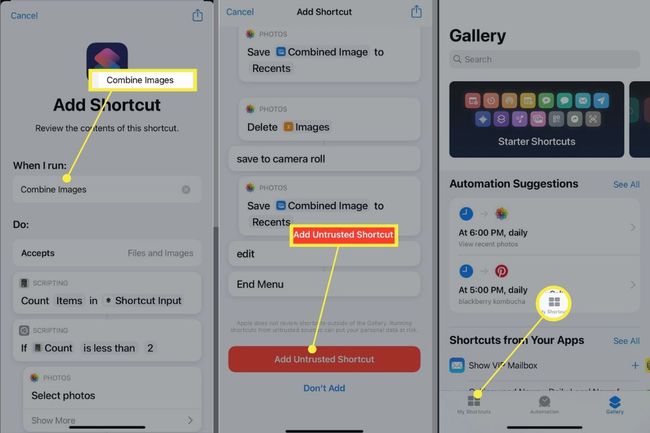
Koppintson az újonnan hozzáadott elemre Képek kombinálása parancsikont követi rendben futtatni.
Koppintson a kiválasztáshoz a képek szeretné kombinálni. Minden kiválasztott fotó jobb alsó sarkában kék pipa jelenik meg.
-
Koppintson a Hozzáadás a jobb felső sarokban.
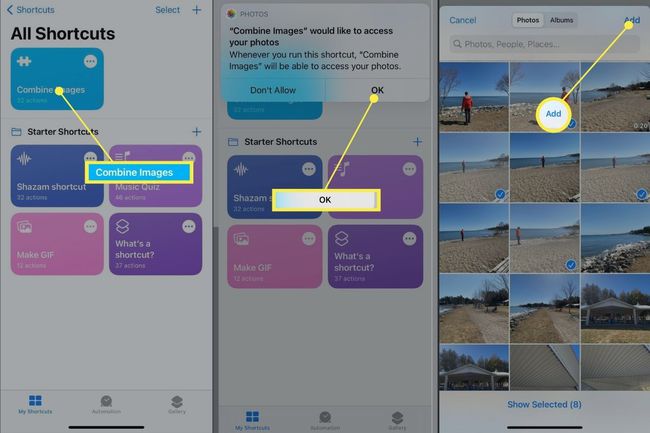
Koppintással válassza ki a sorrendet, amelyben meg szeretné jeleníteni a fényképeket Időrendi vagy Fordított kronologikus.
Testreszabhatja a képtávolságot a beírással egy szám és koppintás Kész. Ha nem szeretne helyet hagyni a képek között, hagyja 0-n.
-
Válassza ki, hogyan szeretné megjeleníteni a fényképeket a következő megjelenítési lehetőségek valamelyikével:
- kombinálja a képeket vízszintesen
- függőlegesen kombinálja a képeket
- kombinálja a képeket egy rácsban
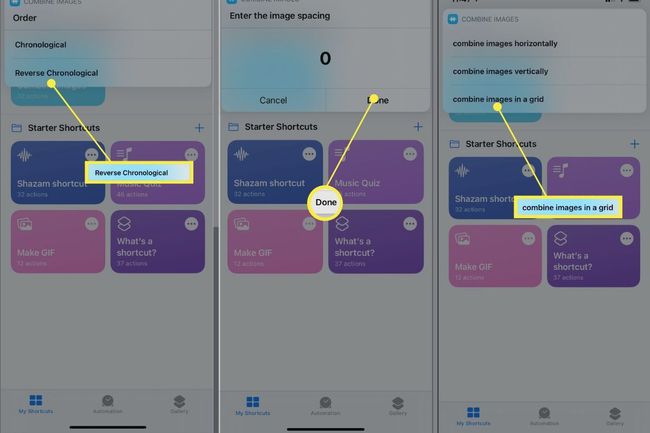
A kombinált fotók előnézete megtörténik. Koppintson a Kész a bal felső sarokban.
-
Fejezze be a folyamatot az alábbi lehetőségek valamelyikének kiválasztásával:
- mentse a kameratekercsbe és törölje a forrást
- mentse a kamerába
- szerkeszteni
-
Ha fényképeket szeretne kombinálni, nyissa meg a Parancsikonok alkalmazást, és érintse meg a Képek kombinálása parancsikont a fényképek kiválasztásához, és kövesse a fenti 8–14. lépéseket.
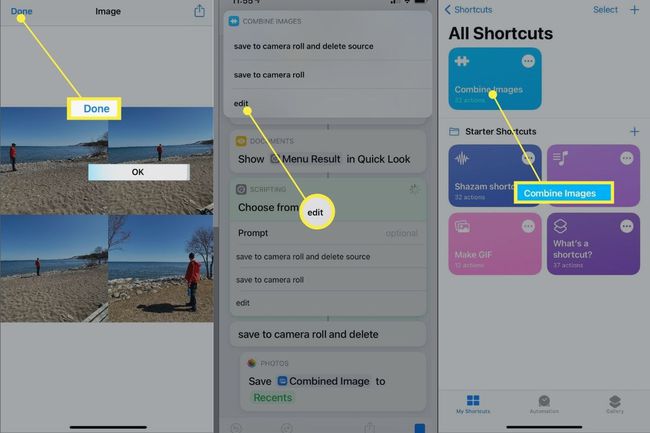
Fényképek kombinálása Pic Stitch-el
A Pic Stitch egy harmadik féltől származó ingyenes alkalmazás, amellyel fotó- és videókollázsokat készíthet. Ez egy nagyszerű alternatíva, ha nem szeretné használni a Parancsikonok alkalmazás fentebb tárgyalt módszerét.
Töltse le a Pic Stitch alkalmazás az App Store-ból.
Válassza ki egy fénykép elrendezési stílus kombinált fotóihoz. A különböző típusok megtalálásához válthat a Klasszikus, Fancy és Felkapott lapok között.
-
Érintse meg az elrendezés bármely részét, hogy felkészüljön egy fénykép hozzáadására.
jegyzet
Ha először használja az alkalmazást, érintse meg a lehetőséget Hozzáférés engedélyezése az összes fényképhez hogy engedélyt adjon az alkalmazásnak a fényképek eléréséhez.
-
Koppintson a a képek hozzáadni kívánt, majd érintse meg Kész a jobb felső sarokban.
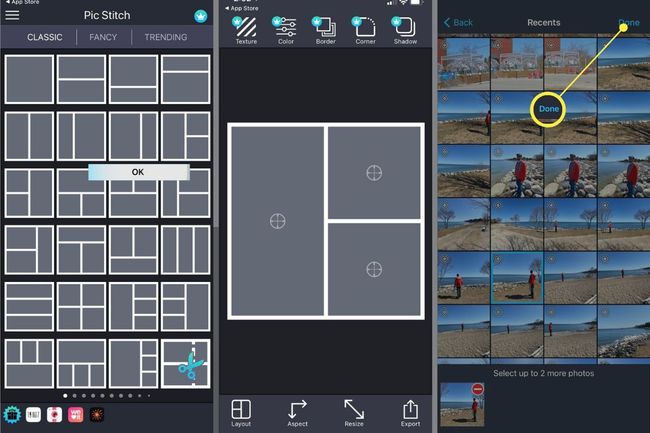
-
Drag and drop Fénykép a megfelelő keretbe a kombinált fotóelrendezésben.
Tipp
Az egyes fényképeket javíthatja vagy szerkesztheti, mielőtt hozzáadnák őket a kerethez. Koppintson a Kész a jobb felső sarokban, ha végzett a szerkesztéssel.
Ismételje meg az 5. lépést a fennmaradó fényképekhez és keretekhez. A fénykép körbehúzásával beállíthatja, hogy a kép melyik része jelenjen meg a keretben.
-
Koppintson a Megment az alsó menüben, hogy elmentse a fényképezőgép tekercsébe, vagy megossza közvetlenül a közösségi médiában.
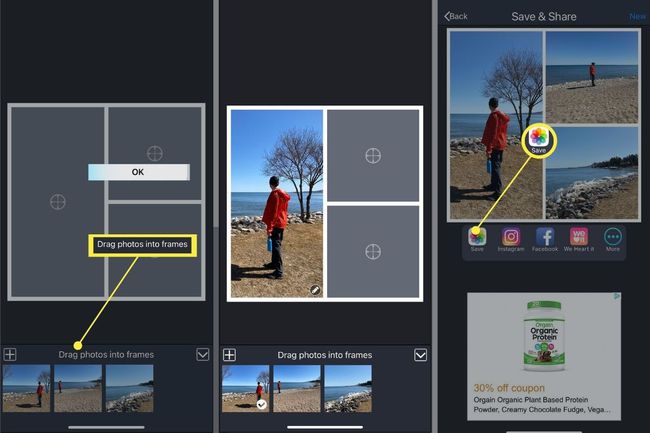
GYIK
-
Melyek a legjobb alkalmazások a fényképek kombinálásához iPhone-on vagy Androidon?
Nincs hiány olyan alkalmazásokból, amelyek segítségével fényképeket kombinálhat vagy kollázsokat készíthet iPhone-on vagy Android-eszközén. Ezek közül bármelyik ingyenes képszerkesztő alkalmazások meg kellene tennie a trükköt.
-
Milyen egyszerű módjai vannak a fényképek online kombinálásának?
A fényképek kombinálásakor nem korlátozódik az alkalmazásokra. Rengeteg ingyenes fotókollázs készítő elérhető az interneten. Nézze meg a BeFunkyt, a Canvát vagy egy másikat legjobb ingyenes online fotókollázskészítők.
-
Kombinálhatok fényképeket Androidon?
Kombinálja a fényképeket Androidon az Image Combiner alkalmazás letöltésével. Koppintson a Kép hozzáadása lehetőségre az egyesíteni kívánt fényképek hozzáadásához, vagy koppintson a gombra hamburger ikonra és válassza ki Képtár hogy elérje a fotóit. Miután kiválasztotta a kívántakat, koppintson a pipára, és válassza ki Képek kombinálása az alkalmazásban.
