Billentyűzet újratervezése Mac-en
Mit kell tudni
- Menj Rendszerbeállítások > Billentyűzet > Parancsikonok.
- Válasszon egy elemet a bal oldali ablaktáblából, majd válassza ki az aktuális billentyűparancsot. Írja be a használni kívánt új parancsot.
- Nem lehet teljesen újratervezni a billentyűzetet.
Előfordulhat, hogy nem tud valami mást előidézni, ha megnyomja az "F" billentyűt a Mac számítógépen, de egyéni parancsikonokat állíthat be, hogy könnyebben kikerülje a macOS-t. Ez a cikk elmagyarázza, hogyan kell csinálni.
Hogyan lehet újra hozzárendelni a billentyűket a Mac billentyűzeten?
A Mac rendszerbeállítások alkalmazása különféle módokat tartalmaz arra, hogy gyorsbillentyűket és egyéb funkciókat adjon hozzá a billentyűzethez.
A cikkben található képernyőképek MacBook Pro számítógépekre vonatkoznak; előfordulhat, hogy néhány különböző menüopciót láthat egy asztali Mac számítógépen, de a folyamat ugyanaz lesz.
-
Válaszd ki a Apple menü Mac számítógépén, majd kattintson a lehetőségre Rendszerbeállítások.
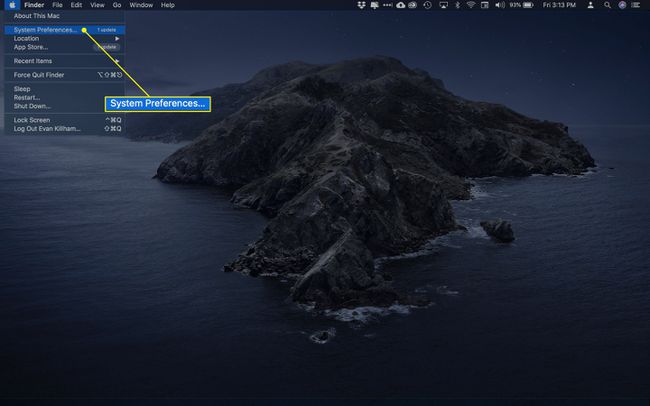
-
Válassza ki Billentyűzet.
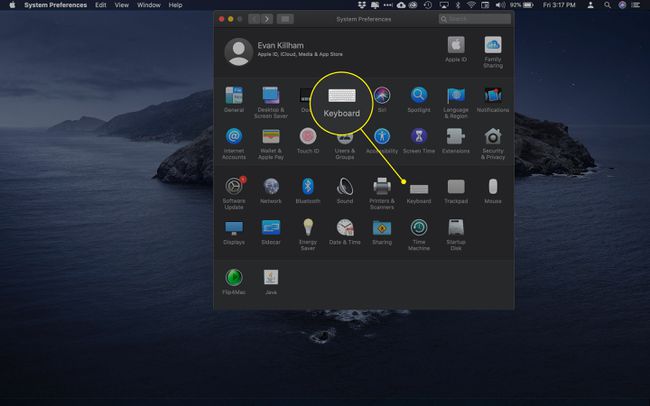
-
Ha érintősávos MacBookot használ, az első képernyőn egy fontos opciót fog látni: Nyomja meg az Fn billentyűt a következőkhöz:. A Funkció billentyűvel más műveleteket hajthat végre a menü használatával – Vezérlősáv kibontása, Gyors műveletek megjelenítése és Szóközök megjelenítése –, de hagyja a következőn Mutasd az F1, F2 stb. Kulcsok hogy a következő lépés jobban működjön.
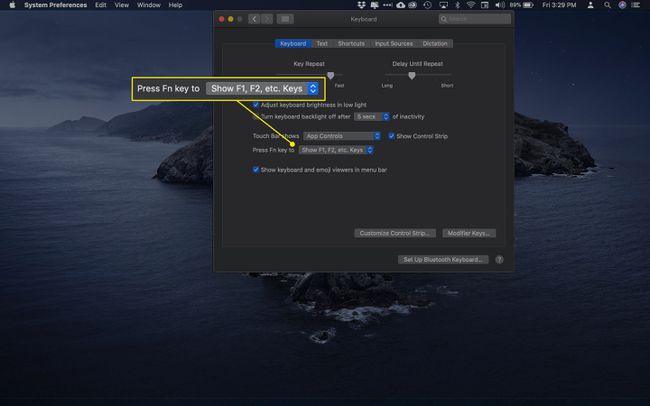
-
Kattintson Parancsikonok további lehetőségek megtekintéséhez.
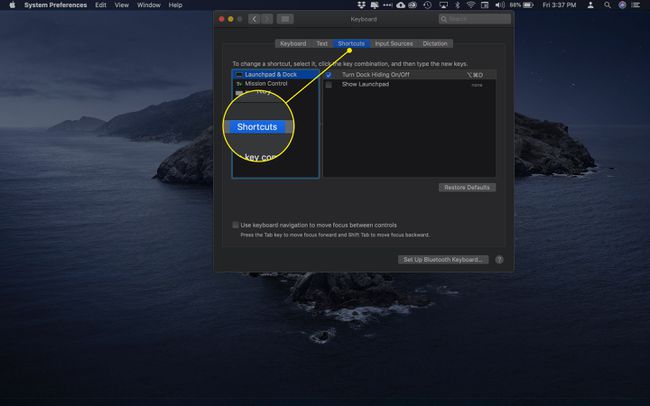
-
A bal oldali oszlopban láthatja a beállítható parancsikonok különböző kategóriáit. Tallózással hozhat létre és módosíthat parancsikonokat a képernyőképekhez, a kisegítő lehetőségekhez és a funkcióbillentyűkhöz.
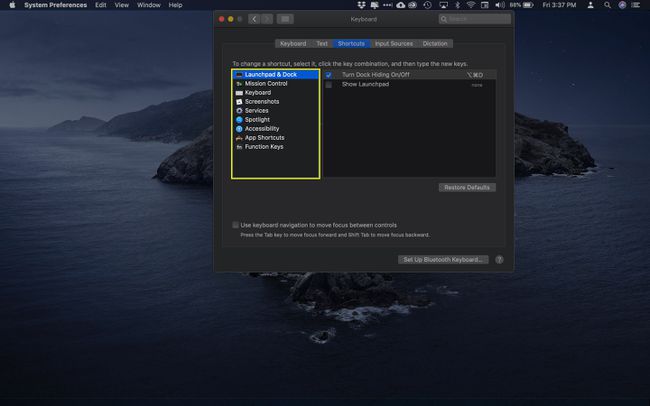
-
Ha talál egy módosítani kívánt parancsikont, kattintson a jobb oldalon lévő meglévő billentyűkombinációra.
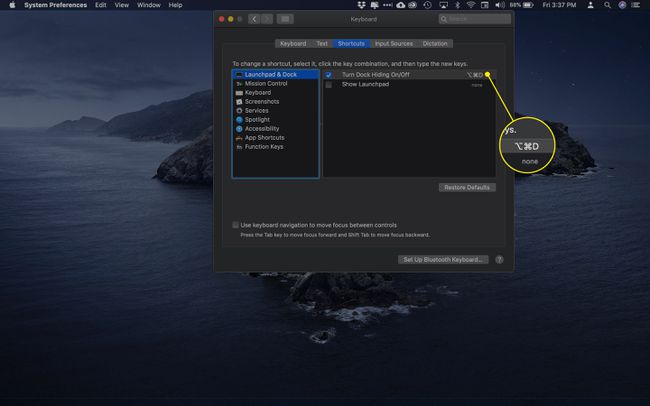
-
A billentyűparancs kiemelve nyomja meg a használni kívánt új kombinációt.
Adjon hozzá egy vagy több módosítót, mint például Fn, Váltás, Ellenőrzés, választási lehetőség, és Parancs egyedi parancsikon létrehozásához.
Az új parancsikon a régi helyébe lép, és azonnal elkezdheti használni.
-
Ismételje meg ezeket a lépéseket az összes létrehozni vagy módosítani kívánt parancsikonra. Az aktív parancsikon nélküli parancs ezt fogja mondani egyik sem a jobb oldalon.
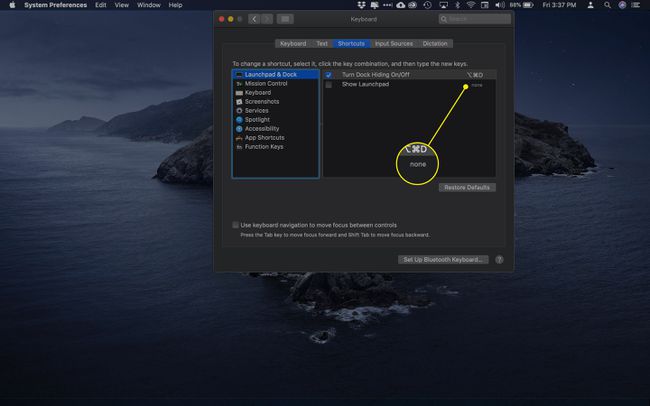
-
A parancsikon törlése nélküli letiltásához kattintson a gombra jelölőnégyzetet a neve mellett.
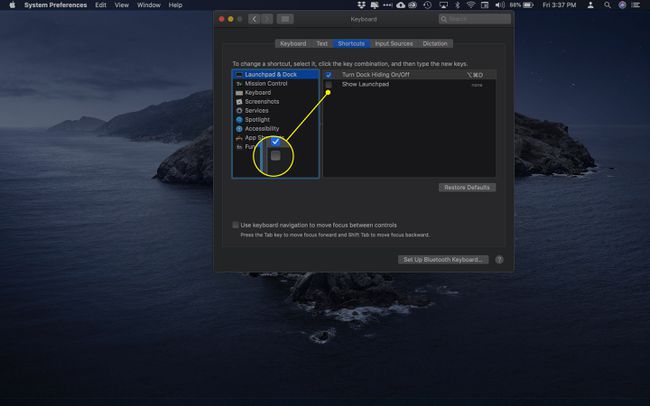
Milyen típusú parancsikonokat hozhatok létre?
A Parancsikonok lap számos beállítható parancskategóriát tartalmaz. Íme egy gyors összefoglaló az egyes tartalmukról.
- Launchpad & Dock: Hívja fel a Mac dokkoló és a Launchpad alkalmazást.
- Küldetésirányítás: hajtson végre olyan feladatokat, mint például a macOS értesítési központjának megnyitása, a Ne zavarjanak mód váltása és az Asztal megjelenítése.
- Képernyőképek: Parancsikonok beállítása a képernyő egészének vagy egy részének felvételéhez, mentéséhez, másolásához és beillesztéséhez.
- Szolgáltatások: Gyorsan küldhet e-maileket, posztolhat a Twitteren, végezhet internetes kereséseket stb.
- Reflektorfény: Nyissa meg a Spotlight Search-ot az interneten és a számítógépen történő kereséshez.
- Megközelíthetőség: Kapcsolja be a Zoom funkciót, aktiválja a VoiceOvert, és módosítsa a megjelenítési beállításokat a dokumentumok és alkalmazások könnyebben láthatóvá tétele érdekében.
- Funkcióbillentyűk: Adjon hozzá alkalmazásokat ehhez az ablakhoz, hogy megjelenítse az F1, F2 stb. billentyűket a MacBook érintősávján, ahelyett, hogy meg kellene nyomnia az Fn billentyűt a megjelenítésükhöz.
Hozzárendelhetem újra a billentyűzet billentyűit?
Bár a billentyűparancsokban használhat olyan billentyűzetbillentyűket, mint a betűk és számok, nem rendelheti őket teljesen újra (például nem írhat be egy másik nyelvet). Ehelyett mehetsz a Bemeneti források fület a Billentyűzet beállításokban, és használja a plusz gomb más elrendezés hozzáadásához.
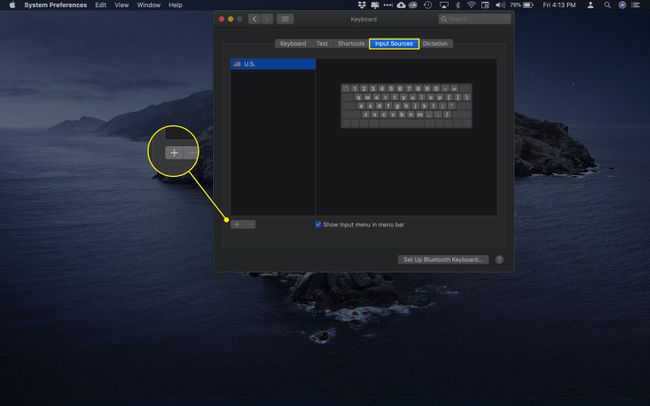
GYIK
-
Hogyan zárhatom ideiglenesen a MacBook billentyűzetemet?
Használja a billentyűparancsot Ellenőrzés+Váltás+Erő nak nek zárja le MacBookját vagy Parancs+választási lehetőség+Erő hogy elaltassa a MacBookot. Az extra biztonság érdekében letiltja az automatikus bejelentkezést így a számítógép zárolásának feloldásához hitelesítés szükséges.
-
Hogyan változtathatom meg a billentyűzet nyelvét Macen?
Menj Apple menü > Rendszerbeállítások > Billentyűzet > Bemeneti források és jelölje be a mellette lévő négyzetet Beviteli menü megjelenítése a menüsorban. Válaszd ki a Plusz (+) a bal alsó sarokban, és válassza ki a hozzáadni kívánt nyelvet. Nak nek válthat a telepített nyelvi billentyűzetek között a macOS rendszeren, válaszd ki a Bemenet menüt a menüsorban, és válassza ki a használni kívánt nyelvet.
-
Hogyan engedélyezhetem a képernyő-billentyűzetet Mac rendszeren?
Menj Apple menü > Rendszerbeállítások > Megközelíthetőség > Billentyűzet > Kisegítő lehetőségek billentyűzet > Kisegítő lehetőségek billentyűzet engedélyezése. A Kisegítő lehetőségek billentyűzetét a következőről is bekapcsolhatja Bemenet menü kiválasztásával Billentyűzetnézegető megjelenítése.
-
Hogyan használhatom az emoji billentyűzetet Macen?
nyomja meg Ellenőrzés+Parancs+Szóköz hangulatjelek megjelenítéséhez, majd válassza ki a lehetőséget kiterjed ikont a jobb felső sarokban a Karakternézegető megnyitásához. Alternatív megoldásként válassza ki Karakternézegető tól Bemenet menü. Egyes hangulatjelek esetén kattints és tartsd lenyomva a többi változatot.
