Indítási elemek hozzáadása a Machez
Indító elemek olyan alkalmazások, dokumentumok, megosztott kötetek vagy egyéb elemek, amelyeket automatikusan meg szeretne nyitni, amikor bejelentkezik Mac gépére. Például bármikor elindíthatja az Apple Mail alkalmazást, Szafarivagy Üzenetek minden alkalommal, amikor számítógépét használja. Ahelyett, hogy manuálisan indítaná el ezeket az elemeket, jelölje ki őket indítási elemként, és hagyja, hogy a Mac elvégezze helyette a munkát.
A cikkben található információk az OS X Lion vagy újabb OS X vagy macOS verziójú Mac számítógépekre vonatkoznak.
Adja hozzá az indító elemeket a Mac számítógépéhez a Rendszerbeállítások részben
A lehetőségek széles skálája áll rendelkezésére, ha indítási elemeket ad hozzá a Mac rendszerbeállításaival. Itt van, hogyan:
Jelentkezzen be a Mac-be a sajátjával fiókot információ.
-
Tól alma menüből válassza ki Rendszerbeállítások. Alternatív megoldásként kattintson a Rendszerbeállítások ikonra a Dockban.
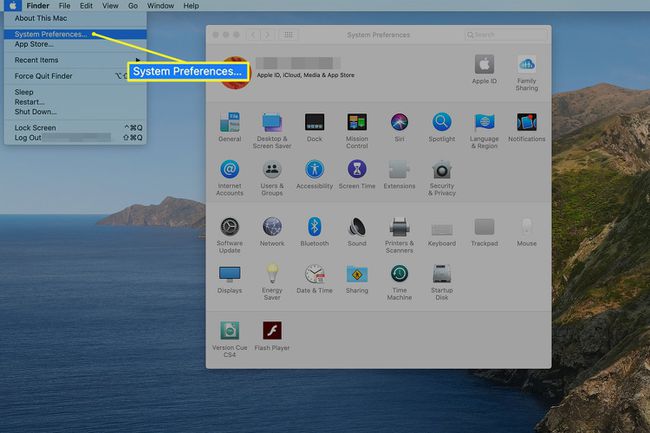
-
Kattints a Felhasználó és csoportok ikon (vagy Fiókok az OS X régebbi verzióiban).
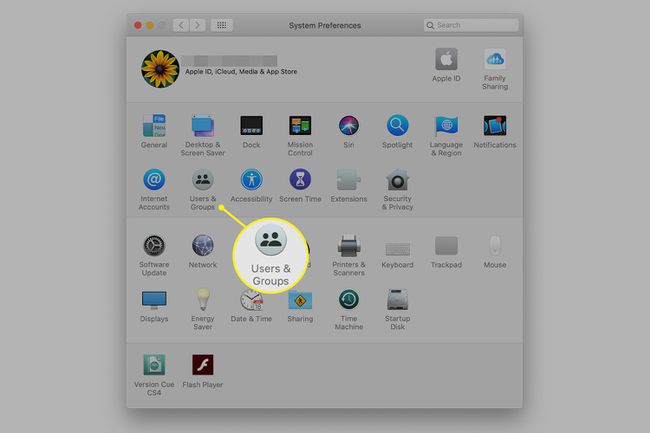
-
Kattintson a felhasználónevére a fiókok listájában.
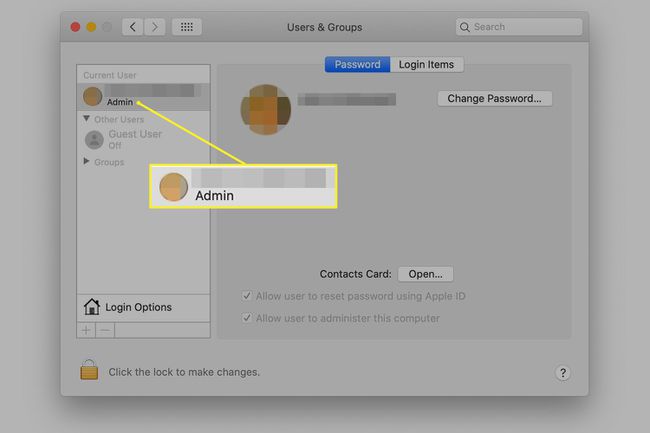
-
Válaszd ki a Bejelentkezési elemek lapon.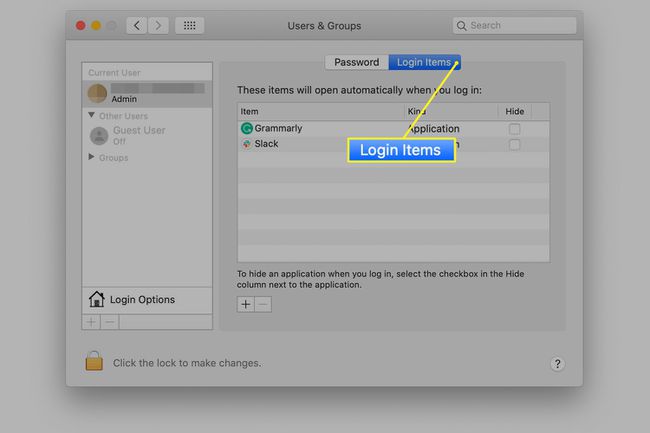
-
Kattints a Plusz jel (+) alatta Bejelentkezési elemek ablakot a Finder szabványos böngészési képernyőjének megnyitásához.
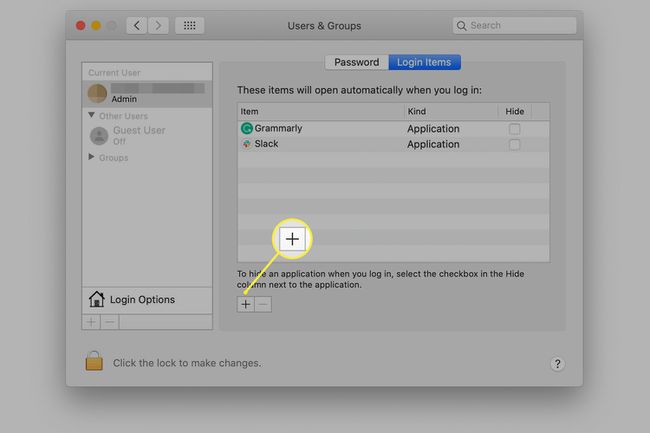
-
Lépjen a hozzáadni kívánt elemre, és kattintson rá a kiválasztásához. Ezután kattintson a Hozzáadás gomb.
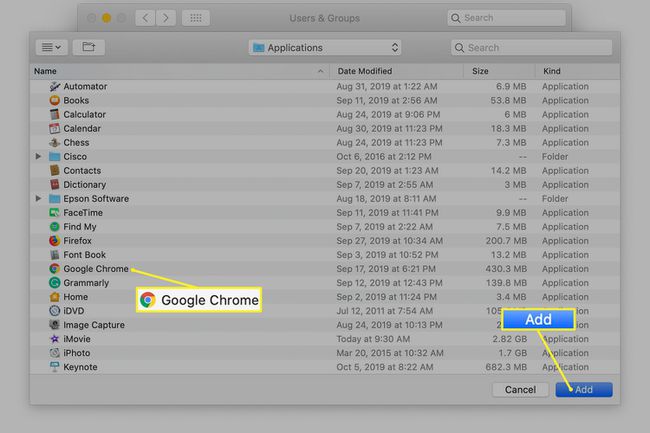
A kiválasztott elem hozzáadódik a Bejelentkezési elemek listához. Amikor legközelebb elindítja a Mac-et vagy bejelentkezik felhasználói fiókjába, a lista elemei automatikusan elindulnak.
Fogd és vidd módszer indítási vagy bejelentkezési elemek hozzáadásához
A legtöbb Mac-alkalmazáshoz hasonlóan a Bejelentkezési elemek listája is támogatja a fogd és vidd funkciót. Kattintson és tartsa lenyomva az elemet, majd húzza a listára. Az elem hozzáadásának ez az alternatív módja hasznos megosztott kötetek, kiszolgálók és egyéb számítógépes erőforrások hozzáadásához, amelyekhez nem lehet könnyű hozzáférni a Finder ablakában.
Ha végzett az elemek hozzáadásával, zárja be a Rendszerbeállítások ablakot. A Mac gép következő indításakor vagy bejelentkezésekor a lista elemei automatikusan elindulnak.
Indítási elemek hozzáadása a Dockból
Az indítási elemek gyorsabb hozzáadásának módja elérhető, ha az alkalmazás vagy elem a dokkon található. A Dock menük segítségével hozzáadhatja az elemet az indítási elemek listájához a Rendszerbeállítások megnyitása nélkül.
Kattintson jobb gombbal az alkalmazás Dock ikonjára.
-
Válassza ki Lehetőségek a felugró menüből.
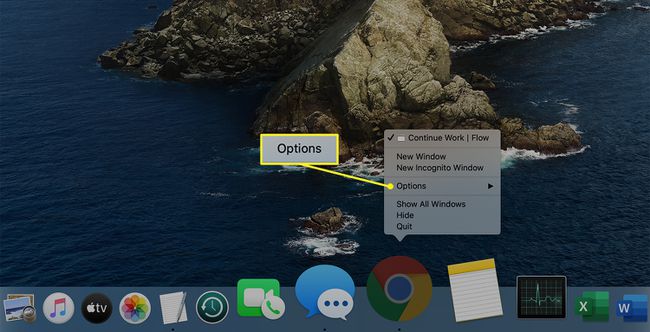
-
Választ Nyissa meg a Bejelentkezéskor almenüből.
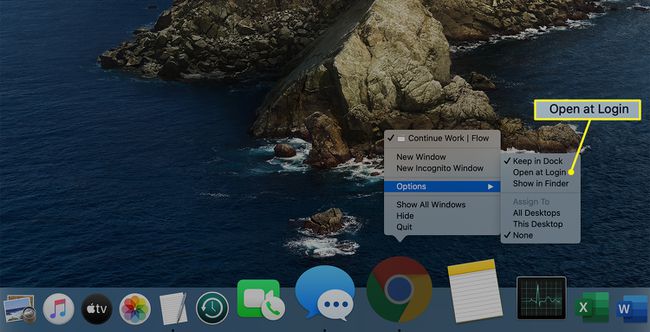
Tudjon meg többet erről alkalmazások hozzáadása a Dockhoz.
Indítási elemek elrejtése
A Bejelentkezési tételek lista minden eleme tartalmaz egy jelölőnégyzetet Elrejt. Ha bejelöli az Elrejtés négyzetet, az alkalmazás elindul, de nem jelenít meg nyitott ablakot.
Egy alkalmazás elrejtése akkor hasznos, ha futnia kell, de nem kell látnia az alkalmazás ablakát. Például érdemes lehet a Activity Monitor alkalmazás automatikusan elindul anélkül, hogy ki kellene nyitnia az ablakot. Az alkalmazás Dock ikonja egy pillantással megmutatja, ha a CPU-terhelés túlzott mértékűvé válik. Az alkalmazás Dokk ikonjára kattintva bármikor nyisson meg egy ablakot.
Indítási elemek már jelen vannak
Amikor belép fiókja bejelentkezési elemeinek listájába, néhány bejegyzés látható. Egyes telepített alkalmazások hozzáadják magukat, egy segédalkalmazást vagy mindkettőt a bejelentkezéskor automatikusan elinduló elemek listájához.
Az alkalmazások legtöbbször engedélyt kérnek, vagy bejelölnek egy jelölőnégyzetet az alkalmazás beállításaiban vagy egy menüelemet, amellyel beállíthatják, hogy az alkalmazás automatikusan elinduljon bejelentkezéskor.
Ne hagyja magát elragadni az induló elemektől
Az indítási elemek egyszerűbbé tehetik a Mac használatát, a mindennapi munkafolyamatokat pedig pofonegyszerűvé tehetik, de túl sok indítási elem hozzáadása váratlan teljesítménykövetkezményekhez vezethet.
A teljesítmény javításához térjen vissza a Rendszerbeállításokhoz vagy a Dokkhoz távolítsa el az indító elemeket.
