Mi a teendő, ha a Google Home nem csatlakozik a Wi-Fi-hez
A Google Home működéséhez aktív internetkapcsolat szükséges. Ez azt jelenti, hogy csatlakoztatnia kell a Google Home-ot Wi-Fi-hálózathoz, mielőtt használhatná zenelejátszásra, vezeték nélküli eszközökhöz való csatlakozásra, naptári események lekérdezésére, útbaigazításra, hívások kezdeményezésére, időjárás-ellenőrzésre stb.
Ha a Google Home nem éri el túl jól az internetet, vagy a csatlakoztatott eszközök nem válaszolnak a Google Home parancsaival, akkor a következőket tapasztalhatja:
- a zenelejátszás nem túl zökkenőmentes, vagy elindul a zene, és azonnal lefagy.
- nem sugározhat üzeneteket más otthoni eszközökre.
- A Netflix vagy a YouTube nem nyílik meg, ha azt mondod neki.
- az online keresések foltosak, és csak az idő felében működnek.
- A Google Home túl gyakran mondja: „Valami hiba történt, próbálja újra”.
- a készülék akkor is statikus feszültséget hoz létre, ha nem játszik le semmit.
Szerencsére, mivel a Google Home egy vezeték nélküli eszköz, számos helyen kereshetünk lehetséges megoldást miért nem csatlakozik a Wi-Fi-hez, nem csak magáról az eszközről, hanem a közeli eszközökről is, amelyek ugyanazon a hálózaton vannak hálózat.
Győződjön meg arról, hogy megfelelően van csatlakoztatva
Ennek nyilvánvalónak kell lennie, de a Google Home nem tudja, hogyan lehet elérni az internetet, amíg el nem magyarázza neki, hogyan kell csatlakozzon a Wi-Fi-hez. Más szavakkal, semmi sem fog működni a Google Home-on, amíg be nem állítja a Google Home segítségével kb.
Letöltés Google Home Androidhoz vagy szerezd be iOS-re. Az alkalmazáson belüli konkrét lépéseket, amelyeket meg kell tennie a Google Home Wi-Fi-hálózathoz való csatlakoztatásához, a mi leírásunkban olvashat A Google Home beállítása útmutató.
Ha a Google Home korábban jól csatlakozott a Wi-Fi-hez, de nemrég megváltoztatta a Wi-Fi jelszavát, újra kell konfigurálnia a Google Home-ot, hogy frissíthesse a jelszót. Ehhez először le kell választania a jelenlegi beállításait, és újra kell kezdenie.
Ezt a következőképpen teheti meg:
A Google Home alkalmazásban érintse meg az újrakonfigurálni kívánt eszközt.
-
Koppintson a Beállítások (a fogaskerék gomb) azon a Google Home eszközön, amelyhez frissíteni kell a Wi-Fi jelszavát.
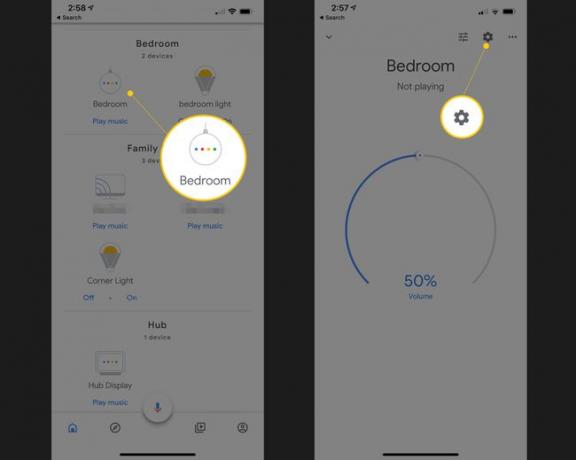
Választ Wi-Fi majd válassza ki Felejtsd el a hálózatot.
Koppintson a Hozzáadás az alkalmazás főképernyőjén.
Választ Állítsa be az eszközt és akkor Új készülékek.
Válassza ki azt az otthont, amelyhez hozzáadja a Google Home-ot, majd nyomja meg a gombot Következő.
Folytassa a képernyőn megjelenő utasításokkal, vagy kövesse a fent hivatkozott beállítási utasításokat segítségért.
Helyezze át az útválasztót vagy a Google Home-ot
Az útválasztó az egyetlen módja annak, hogy a Google Home csatlakozzon az internethez, ezért először ezt a csatlakozási pontot kell megvizsgálnia. Ez egyszerű: csak helyezze közelebb a Google Home-ot az útválasztóhoz, és nézze meg, javulnak-e a tünetek.
Ha a Google Home jobban működik, ha közelebb van az útválasztóhoz, akkor probléma van az útválasztóval vagy az interferenciával az útválasztó és a Google Home szokásos helye között.
Állandó megoldás, ha közelebb helyezzük a Google Home-ot a routerhez, vagy áthelyezzük a routert valahol központibb helyen, ahol nagyobb területet érhet el, lehetőleg távol a falaktól és egyebektől elektronika.
Ha nem tudja mozgatni az útválasztót, vagy az áthelyezés nem tesz jót, és az újraindítás sem segít, de biztos benne, hogy a router okolható a Google Home Wi-Fi problémáért, fontolóra veheti a router jobbra cseréjét, jobb router antenna beszerelését, vagy inkább mesh hálózat vásárlását, ezek bármelyikének javulnia kell lefedettség.
Amikor a Bluetooth-kapcsolatokról van szó, ugyanez az ötlet érvényes: vigye közelebb a Bluetooth-eszközt a Google Home, vagy fordítva, hogy megbizonyosodjon arról, hogy megfelelően vannak párosítva, és képesek kommunikálni megfelelően.
Ha a statikus elektromosság megszűnik, vagy általában jobban működnek, ha közelebb vannak egymáshoz, akkor ez inkább távolság vagy interferencia probléma. Ebben az esetben módosítania kell a dolgok elhelyezkedését a szobában, hogy biztosítsa, hogy más eszközök ne befolyásolják a Google-t Itthon.
Kapcsolja ki a többi hálózati eszközt
Ez drasztikus, sőt irreális megoldásnak tűnhet, csak hogy a Google Home újra működjön, de a sávszélesség valós probléma lehet, ha sok eszköze van, amely ugyanazon keresztül éri el az internetet hálózat. Ha túl sok dolog aktívan használja egyszerre a hálózatot, akkor biztosan észrevesz majd olyan problémákat, mint pl pufferelés, a dalok véletlenszerű leállása, vagy akár el sem indulása, valamint általános késések és hiányzó válaszok Google főoldal.
Ha a Google Home csatlakozási problémáit észleli, miközben egyéb hálózattal kapcsolatos feladatokat, például filmeket tölt le a számítógépére, streamel zenét a Chromecaston, videojátékokat játszik stb., szüneteltesse ezeket a tevékenységeket, vagy fontolja meg, hogy csak akkor végezze el őket, ha nem használja a Google Home készüléket.
Technikailag ez nem probléma a Google Home, a Netflix, a HDTV, a számítógép, a zenei streaming szolgáltatás vagy bármely más eszköz esetében. Ehelyett egyszerűen a rendelkezésre álló sávszélesség maximalizálásának az eredménye.
Az egyetlen módja a korlátozott sávszélességű kapcsolatok megkerülésének, ha frissíti az internetet egy olyan csomagra, amely ezt biztosítja nagyobb sávszélességet, vagy ahogy fentebb említettük, kezdje el korlátozni, hogy mely eszközök használják a hálózatot egyidejűleg.
Indítsa újra a Routert és a Google Home-t
Ha a problémás hálózati eszközök leállítása nem engedi, hogy a Google Home csatlakozzon a Wi-Fi-hez, akkor jó esély van rá hogy a Google Home-ot újra kell indítani, és amíg itt van, a biztonság kedvéért újraindíthatja az útválasztót.
Mindkét eszköz újraindításával meg kell szűnnie minden átmeneti probléma, amely a tapasztalt időszakos problémákat okozza.
A Google Home újraindításához húzza ki a tápkábelt a falból, várjon 60 másodpercet, majd csatlakoztassa újra. Egy másik módszer a Google Home alkalmazás használata:
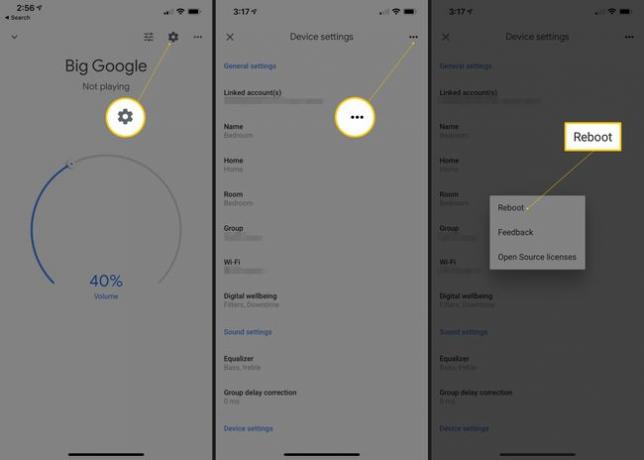
Koppintson az újraindítani kívánt eszközre.
Válassza ki a beállítások ikont a tetején, majd a három vízszintes pont menüt.
Válassza ki a Újraindítás választási lehetőség.
Lásd a mi útmutató az útválasztó újraindításához ha segítségre van szüksége ehhez.
Állítsa vissza az útválasztót és a Google Home-t
A fenti szakasz a újraindítás ezek az eszközök, amint azt valószínűleg észrevette, egyszerűen leállítják, majd újraindítják őket. Az alaphelyzetbe állítás azért más, mert véglegesen törli a szoftvert, és visszaállítja az eszköz első vásárlásakori állapotába.
A visszaállítás legyen az utolsó próbálkozás arra, hogy a Google Home Wi-Fi-vel működjön, mert törli az összes rajta végzett testreszabást. A Google Home alaphelyzetbe állítása leválasztja a hozzá csatlakoztatott összes eszközt és zenei szolgáltatást, az útválasztó visszaállítása pedig törli például a Wi-Fi hálózat nevét és jelszavát.
Nyilvánvaló tehát, hogy csak akkor szeretné elvégezni ezt a lépést, ha a fentiek közül az összes többi nem működik a Google Home Wi-Fi-hálózathoz való kapcsolásához. Azonban, mivel ez mennyire pusztító, valószínűleg megoldást jelent a legtöbb Google Home Wi-Fi-problémára, mivel visszaállít mindent, ami lehetséges. Visszaállítás.
Ha jobban szeretné, alaphelyzetbe állíthatja az egyiket, de a másikat nem, hogy megnézze, megszűnik-e a probléma anélkül, hogy vissza kellene állítania a szoftvert mindkét eszközön. Például, kövesse ezeket a lépéseket az útválasztó alaphelyzetbe állításához majd ellenőrizze, hogy a Google Home csatlakozik-e a Wi-Fi-hez.
Ha a Wi-Fi továbbra sem működik a Google Home szolgáltatással, ideje visszaállítani azt is:
- A Google Home alaphelyzetbe állítása: Nyomja meg és tartsa lenyomva a mikrofon némítását a hátoldalon körülbelül 15 másodpercig, vagy amíg azt nem hallja, hogy a visszaállítás folyamatban van.
- Google Home Mini: Fordítsa meg a készüléket, és keressen egy kört az alján. Nyomja meg és tartsa lenyomva az FDR gombot 15 másodpercig. Hallania kell, amint a Google Asszisztens jelzi, hogy alaphelyzetbe áll.
- A Google Home Max alaphelyzetbe állítása: Keresse meg az FDR gombot a tápkábelnél az eszköz hátulján, és nyomja le és tartsa lenyomva körülbelül 15 másodpercig, vagy amíg nem hallja, hogy a visszaállítás folyamatban van.
- A Google Home Hub alaphelyzetbe állítása: Nyomja meg és tartsa lenyomva 10 másodpercig mindkét hangerőgombot a készülék hátulján. A Google Asszisztens tájékoztatni fogja, ha visszaáll.
Egy utolsó dolog: Gondolt már arra, hogy az útválasztó az utolsó lábakon áll? Ha ez a helyzet, lehet, hogy ideje újat venni. A Google olyan hálós útválasztót készít, amely az egyik legjobb a piacon, és zökkenőmentesen működik a Google Home szolgáltatással.
További segítségre van szüksége?
Ezen a ponton rendelkeznie kell:
- A Google Home konfigurálva az internet használatához
- Helyezze elég közel az útválasztóhoz, hogy erős kapcsolatot hozzon létre
- Megszünteti a többi eszköz által okozott interferenciát
- Nem csak a Google Home-t, hanem az útválasztót is újraindította és alaphelyzetbe állította.
Most már nem sok mást tehet, mint a Google Home ügyfélszolgálatával való kapcsolatfelvételt. Lehetséges, hogy a szoftverben van egy hiba, amelyet frissíteni kell, de több mint valószínű, hogy probléma van az Ön Google Home-jával.
Ha nem így van, akkor lehet, hogy az útválasztó a hibás, de ha a hálózaton lévő összes többinél (pl. számítógép és telefon tud csatlakozni a Wi-Fi-hez, de a Google Home nem), akkor nagy az esély arra, hogy probléma van a Google-lal Itthon.
Lehetséges, hogy a Google-tól kaphat cserét, de az első lépés az, hogy felveszi velük a kapcsolatot a problémával kapcsolatban, és elmagyarázza mindazt, amit a helyzet orvoslása érdekében tett.
Lát Hogyan beszéljünk a műszaki támogatással mielőtt elkezdené, és akkor megteheti kérjen telefonhívást a Google Home támogatási csapatától vagy chat/e-mailt velük.
