Alkalmazások frissítése Fire Sticken
Mit kell tudni
- Alkalmazások automatikus frissítése: Beállítások > Alkalmazások > Alkalmazásbolt és forduljon Automatikus frissítések bekapcsolva.
- Alkalmazások manuális frissítése: Alkalmazások elemre > a frissíteni kívánt alkalmazást (nyomja meg három vízszintes vonalú gomb a távirányítón). Azután Több információ és Frissítés.
- Oldalról letöltött alkalmazások feltöltéséhez használhat egy harmadik féltől származó programot, például az adbLink-et, hogy számítógépét a Fire Stick-hez csatlakoztassa.
A Fire TV Stick-en használt alkalmazásokat a fejlesztők mindig fejlesztik – legyen szó hibák kijavításáról vagy új funkciók hozzáadásáról. Ahhoz, hogy alkalmazásai a legjobb élményt nyújtsák, fontos, hogy minden alkalmazása naprakész legyen.
A legegyszerűbb módja annak, hogy mindig az alkalmazások legújabb verzióját használja, ha bekapcsolja az automatikus frissítéseket, de manuálisan is frissítheti őket. Ha oldalra töltött alkalmazásai vannak a Fire TV-n, frissítheti azokat egy harmadik féltől származó program használatával a számítógépén, amely csatlakozik a Fire TV-hez.
Az alkalmazások automatikus frissítése a Fire Sticken
Ha bekapcsolja az automatikus alkalmazásfrissítés beállítását a Fire TV-n, akkor nem kell manuálisan frissítenie az alkalmazásait.
-
A Fire TV kezdőképernyőjén válassza a lehetőséget Beállítások (fogaskerék ikon) a vízszintes menü jobb szélén.

-
Válassza ki Alkalmazások.
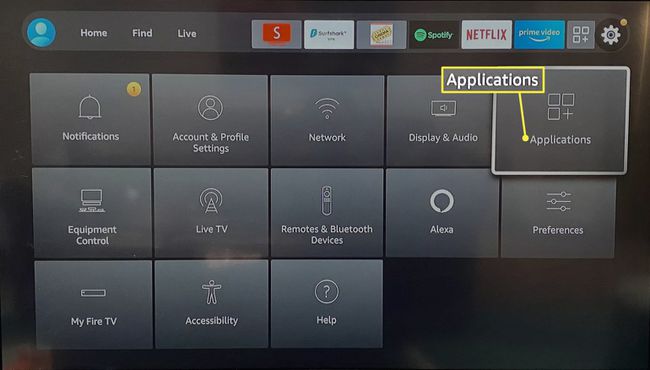
-
Válassza ki Alkalmazásbolt.
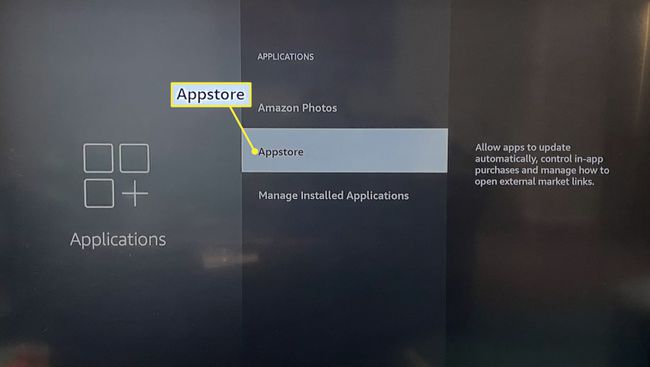
-
Fordulat Automatikus frissítésekTovább.
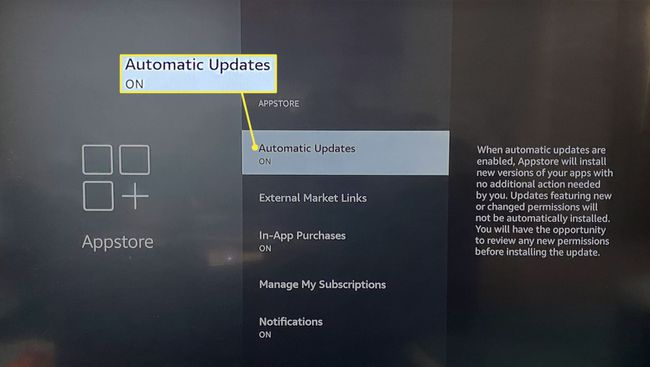
Alkalmazások manuális frissítése a Fire Sticken
Ha nincs bekapcsolva az automatikus frissítés, kövesse ezeket az utasításokat minden egyes manuálisan frissíteni kívánt alkalmazásnál.
-
A kezdőképernyőn válassza a lehetőséget Alkalmazások elemre (három négyzet és egy plusz jel) a vízszintes menü jobb szélén.

-
Jelölje ki a frissíteni kívánt alkalmazást (ne jelölje ki).
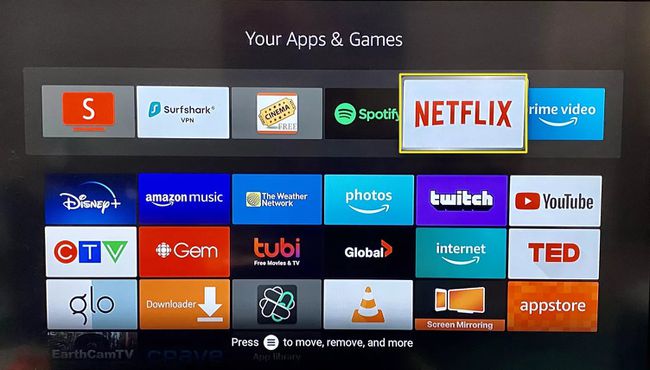
A Fire TV távirányítóján nyomja meg a gombot három vízszintes vonal Rajta.
-
Válassza ki Több információ.
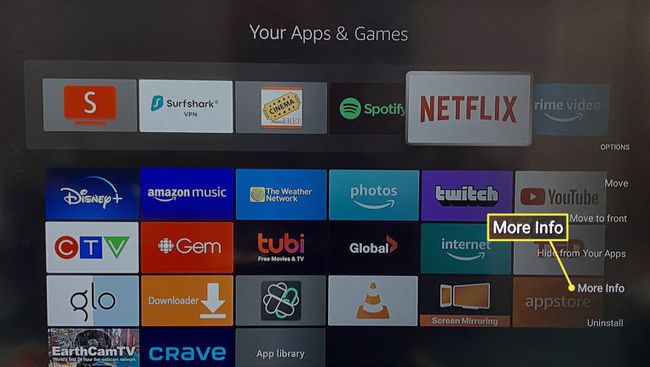
Ha elérhető frissítés, válassza a lehetőséget Frissítés a Megnyitás gomb mellett.
Az oldalról betöltött alkalmazások frissítése a Fire Stick-en
Az oldalt letöltött alkalmazások olyan alkalmazások, amelyeket az Amazon Appstore-on kívülről töltött le. Mivel ezek nem érhetők el az Amazonon, nem frissítheti őket olyan egyszerűen, mint a hivatalos alkalmazásokat, de a számítógépén egy harmadik féltől származó program segítségével megkerülheti.
-
Először is győződjön meg arról, hogy a beállítások megfelelően vannak konfigurálva a Fire TV-n. A kezdőképernyőn válassza a lehetőséget Beállítások (fogaskerék ikon) a vízszintes menü jobb szélén.

-
Válassza ki A Fire TV-m.
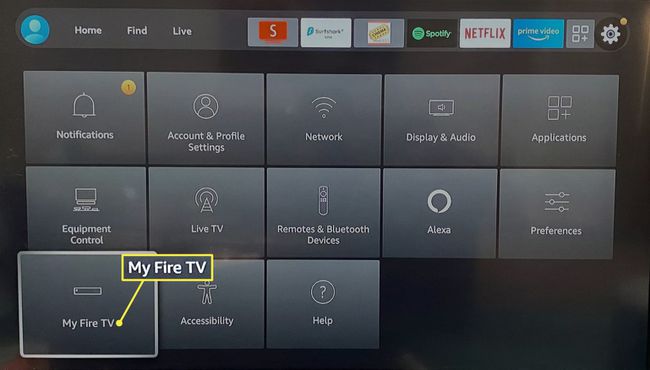
-
Válassza ki Fejlesztői beállítások.
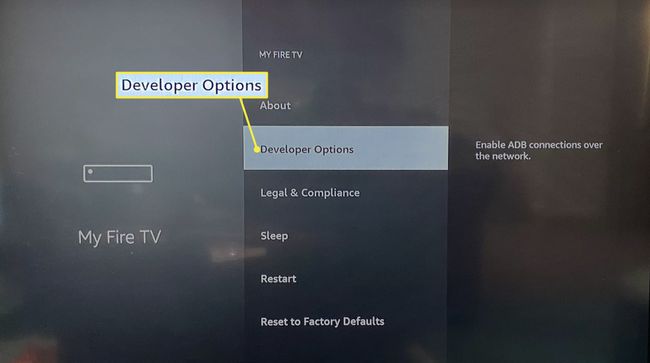
-
Bekapcsol ADB hibakeresés és Ismeretlen forrásokból származó alkalmazások.
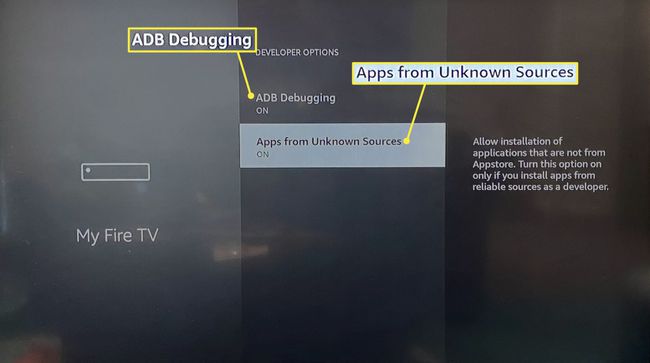
megnyomni a vissza gomb (nyíl) a Fire TV távirányítóján.
-
Válassza ki Ról ről.
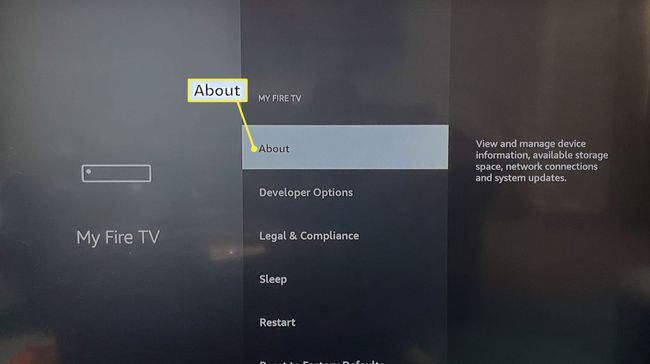
-
Válassza ki Hálózat.
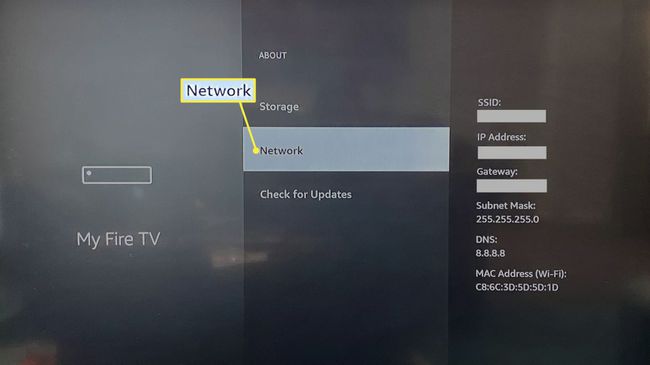
Írja fel az IP-címét egy papírra.
Látogatás az adbLink weboldalt számítógépen, amelyet a Fire Stick és a számítógép összekapcsolására fog használni.
Görgessen le az oldalon az adbLink letöltéséhez és telepítéséhez ablakok, Mac, vagy Linux.
-
A telepítés után nyissa meg az adbLink-et, és kattintson a gombra Új.
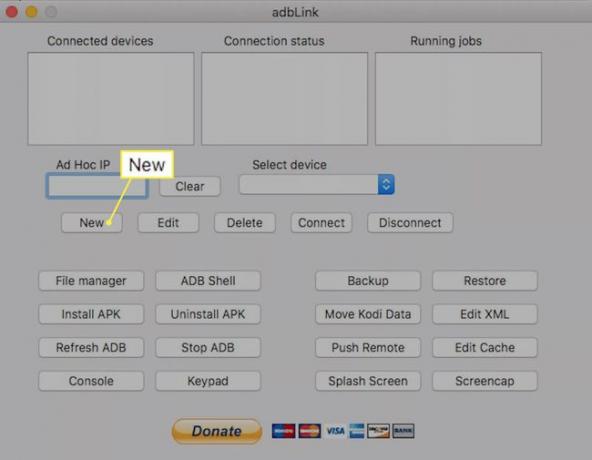
-
Írj be egy Leírás mint a „Fire Stick” és az Ön IP-címe a Cím mezőbe, majd kattintson Megment.
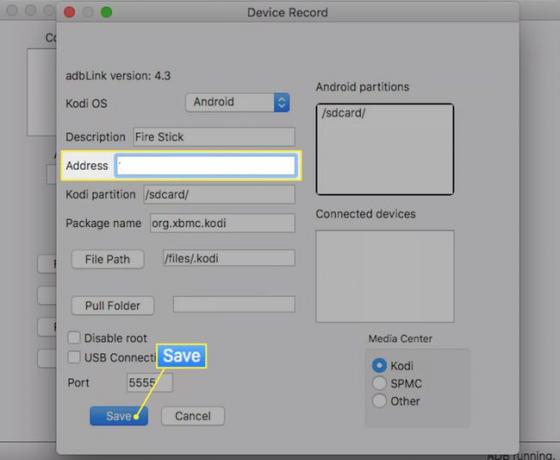
-
Kattints a Válassz eszközt legördülő menüből válassza ki a Fire Stick az imént hozzáadott, majd kattintson Csatlakozás.
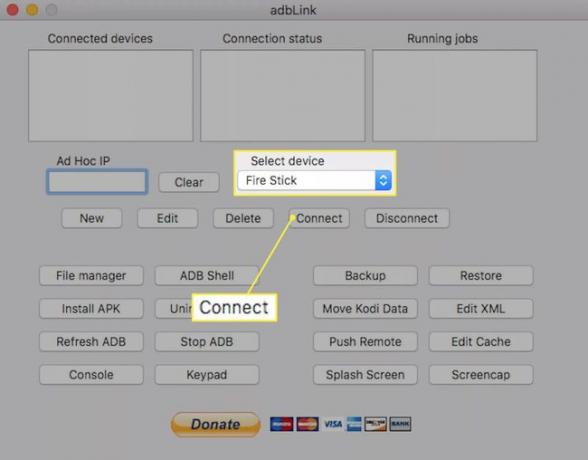
Ha a csatlakozás sikeres, a csatlakoztatott eszköz és a kapcsolat állapota megjelenik a felül lévő mezőkben.
Töltse le a frissíteni kívánt alkalmazás APK-fájlját.
-
Kattintson Telepítse az APK-t hogy válassza ki az APK fájlt a számítógépéről, majd kattintson a gombra Igen telepíteni.
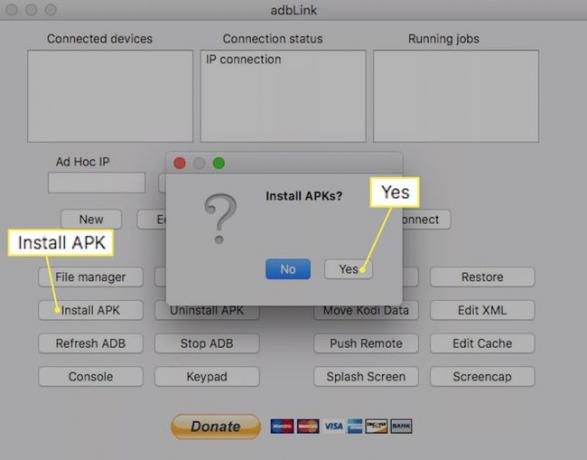
Az alkalmazás frissítésre kerül, amikor legközelebb hozzáfér a Fire TV-n keresztül.
GYIK
-
Frissítenem kell az alkalmazásokat a Fire Stick-en?
Igen. Előfordulhat, hogy az alkalmazások nem működnek megfelelően, ha nem naprakészek. A legtöbb alkalmazás alapértelmezés szerint automatikusan frissül.
-
Hogyan kereshetem a Fire Stick frissítéseit?
Nak nek frissítse Fire Stickjét, menj Beállítások > Eszköz > Ról ről > Ellenőrizze a rendszerfrissítést. A frissítés letöltése után válassza a lehetőséget Telepítse a Rendszerfrissítést.
-
Hogyan tölthetek le alkalmazásokat Fire Stick-re?
Nak nek töltsön le új alkalmazásokat Fire Stick-re, válaszd ki a Alkalmazások elemre ikonra a kezdőképernyőn, válassza ki a kívánt alkalmazást, és válassza ki Kap. A gomb megnyomásával a kezdőképernyőről is kereshet alkalmazásokat Bal a távirányítóján.
