A 12 legjobb módszer a MacBook Pro felgyorsítására
Amikor a MacBook Pro kezd lelassulni, nehéz lehet feltárni az okot, és csábítónak érezheti, hogy egyszerűen ledobja Mac le a helyinél Genius bár potenciálisan költséges javításokhoz. Mielőtt ezt megtenné, íme néhány tipp, amelyek segítségével felgyorsíthatja MacBook Pro-ját otthon, speciális eszközök és tapasztalatok nélkül.
Ahogy a MacBook Pro öregszik, sok minden lelassulhat. Az alapvető kopás idővel komoly károkat okozhat, és ez ellen nem sokat tehet. A legtöbb olyan probléma, amely a Macbook Pro vagy bármely MacBook lelassulását okozza, otthon is megoldható.
Ha túl sok alkalmazást hagy nyitva, a Mac jobban támaszkodik a tárolórendszerére az aktív alkalmazások és adatok karbantartásában. Mivel a tárolórendszere lassabb, mint a RAM, lassúságot észlelhet.
A MacBook megfelelő működéséhez bizonyos mennyiségű szabad lemezterületre van szüksége. Ha a tárolórendszer már majdnem megtelt, a rendszer lomhának tűnhet.
Ha a fájlokhoz, mappákhoz és alkalmazásokhoz való hozzáférési engedélyek megsérülnek vagy helytelenül vannak beállítva, az számos problémához vezethet, például a rendszer általános lelassulásához.
Idővel számos apró probléma hólabdahatást válthat ki, ami miatt a MacBook rosszul működik. Lehetséges, hogy az egyes problémákat kijavíthatja, de a macOS friss telepítése néha pont az, amit az orvos rendelt.
Ez az a probléma, amit nem akarsz. Lehet, hogy a hardver túl régi ahhoz, hogy jól működjön a modern alkalmazásokkal és a macOS legújabb verziójával, vagy sérült vagy elhasználódott.
Indítsa újra a MacBook Pro-t. Eltelt egy ideje a MacBook leállítása óta? Ha Ön is olyan, mint a legtöbb felhasználó, valószínűleg megengedi menj aludni amikor nem használod.
Ez rövid távon rendben van, de hosszú távon apró dolgok felhalmozódhatnak, és ha hosszabb ideig bekapcsolva hagyja a MacBookot, az lelassulhat. Amikor ez megtörténik, egyszerűen újraindítja a dolgokat, és helyreállítja a dolgokat.
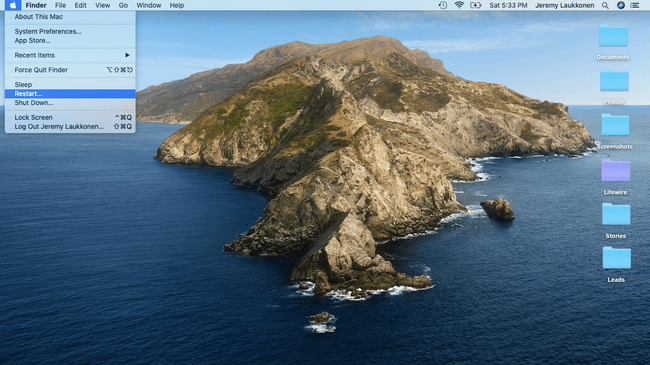
Zárja be a nem használt alkalmazásokat. Egyszerűen használhat egy alkalmazást, válthat a következő feladatra, és csak hagyja nyitva az első alkalmazást. Ismételje meg ezt elégszer, és az egyes alkalmazások által igényelt erőforrások végül megterhelik a rendszert.
A probléma megoldásához egyszerűen nézze meg a dokkolót, és keressen olyan alkalmazásokat, amelyek alatt pontok vannak. Kattintson jobb gombbal minden olyan alkalmazásra, amelyet nem használ, és válassza ki Kilépés. Ez felszabadítja a rendszer erőforrásait más dolgokra.
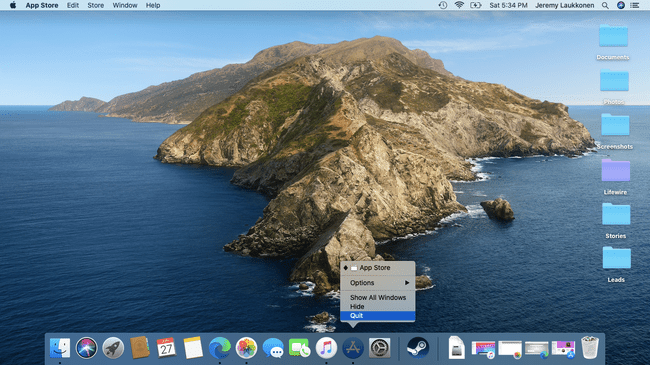
Az Activity Monitor segítségével azonosíthatja az erőforrás-éhes alkalmazásokat. Nyissa meg az Activity Monitor alkalmazást, és keressen olyan alkalmazásokat, amelyek túl sok rendszererőforrást használnak. Ha jelenleg nem használja egyik alkalmazást sem, zárja be őket. Ha igen, fontolja meg olyan alternatívák keresését, amelyek kevesebb erőforrást igényelnek.
Megfontolhatja például, hogy a memóriaéhes Chrome böngészőről a következőre váltson Króm alapú Edge, amelyről kimutatták, hogy jelentősen kevesebb RAM-ot használ a tesztelés során.
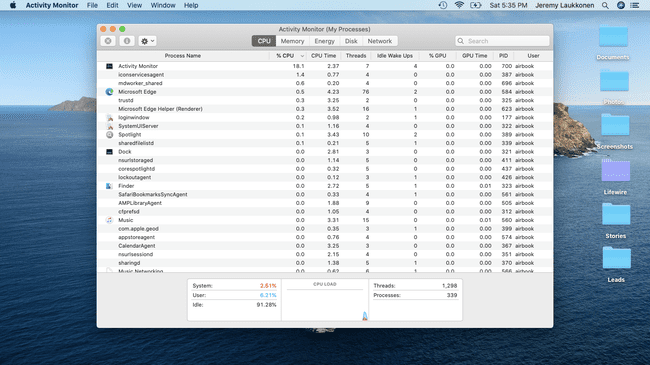
Szabadítson fel tárhelyet. Ha a tárolómeghajtó megtelik, a már nem szükséges fájlok törlése felgyorsíthatja a munkát. Nem kell aggódnia a töredezettségmentesítés miatt, mert Mac operációs rendszer úgy van kialakítva, hogy automatikusan gondoskodjon erről. Ehelyett összpontosítson a fájlok iCloudba való áthelyezésére, a kukák ürítésére, a tárhely optimalizálására, valamint a már nem szükséges fájlok és alkalmazások eltávolítására.
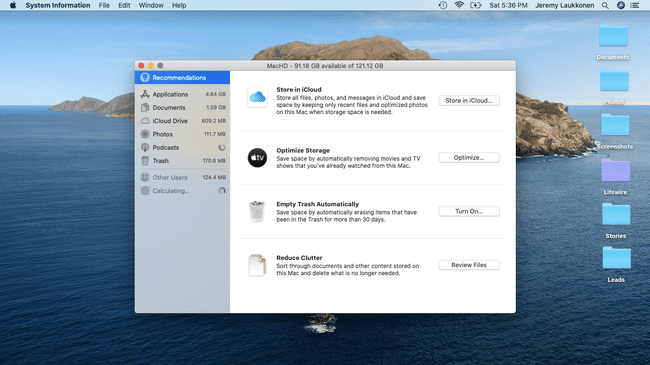
Lemezengedélyek javítása. Minden alkalommal, amikor telepít egy alkalmazást a MacBookra, egy sor engedélyt kap, amely meghatározza, hogy mely felhasználók férhetnek hozzá bizonyos mappákhoz és fájlokhoz, illetve módosíthatják azokat. Ha ezek az engedélyek idővel megsérülnek, az ronthatja a Mac általános teljesítményét.
A probléma megoldásához használhatja a beépített macOS Disk Utility eszközt az elsősegélynyújtás futtatásához. Ha engedélyekkel kapcsolatos problémák, problémák adódnak a tárolómeghajtóval vagy az indítási folyamatokkal, a First Aid gondoskodik ezekről.
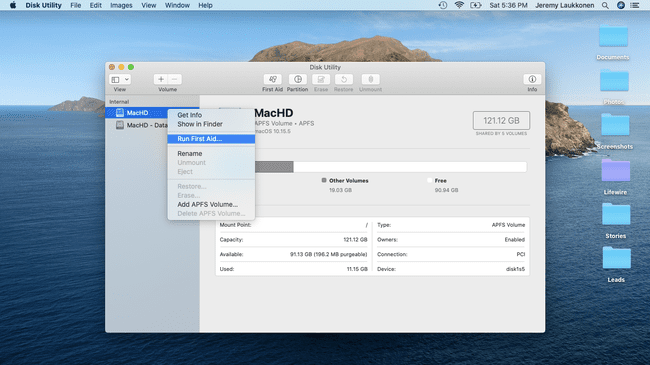
Csökkentse az automatikusan induló alkalmazásokat. Amikor elindítja a MacBook Pro-t és bejelentkezik, számos alkalmazás általában automatikusan elindul. Ha egy csomó alkalmazást, amelyre nincs szüksége, most elindul, az lelassítja a rendszert.
A probléma megoldásához mindössze annyit kell tennie, hogy ellenőrizze a bejelentkezési elemeket, és azonnal bejelentkezés után távolítsa el azokat az alkalmazásokat, amelyekre általában nincs szüksége.
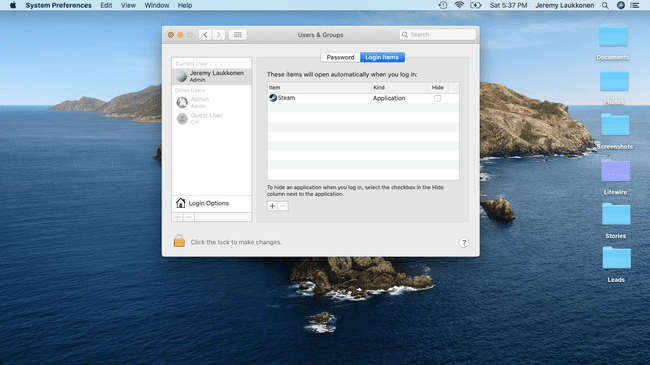
Győződjön meg arról, hogy a macOS naprakész. Az operációs rendszer frissítései általában olyan teljesítménybeli módosításokkal érkeznek, amelyek elősegítik a MacBook hatékonyabb működését, így a régi verzióra való ráhagyás vagy a frissítések kihagyása lassuláshoz vezethet. Ennek orvoslásához egyszerűen végezzen manuális frissítési ellenőrzést, vagy állítsa be a rendszert az automatikus ellenőrzésre.
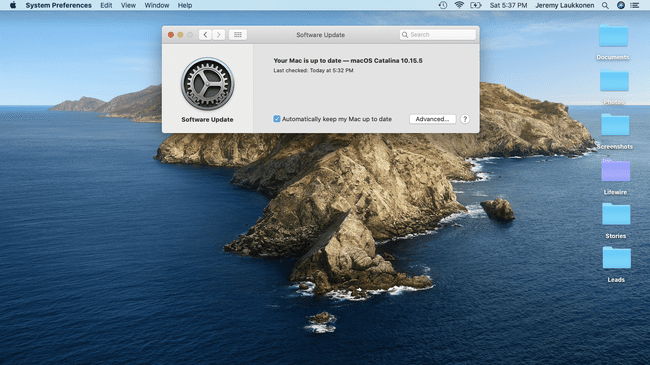
Frissítse a macOS-t. Az érme ellentétes oldalán vannak olyan esetek, amikor a macOS vadonatúj verziója olyan problémákkal indul el, amelyek miatt a régebbi hardvereken vagy a rendszerek egy meghatározott részhalmazán rosszul teljesít. Ha ez megtörténik, érdemes lehet visszaállítani a frissítést a macOS egy régebbi verziójára, amíg az Apple nem javítja.
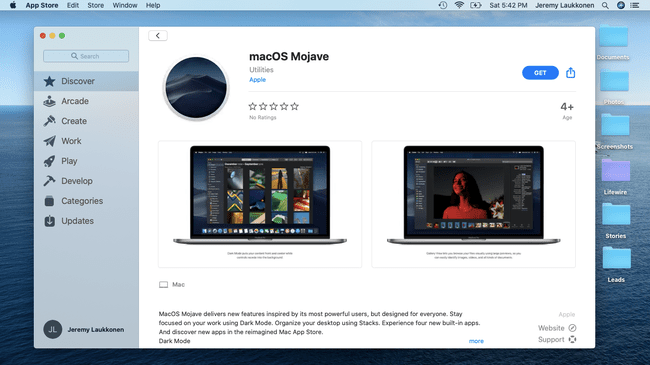
Vágja le a preferenciapanelt. Amikor új alkalmazásokat ad hozzá, a fejlesztőnek lehetősége van arra, hogy az adott alkalmazáshoz tartozó beállítási panelt felvegye a rendszerbeállítások közé. Gyűjtsön össze elegendő mennyiséget ezekből, amelyeket soha nem használ, és a rendszer teljesítménye megcsappanhat. Próbáld meg eltávolítani a nem használtakat, és javulást tapasztalhatsz.
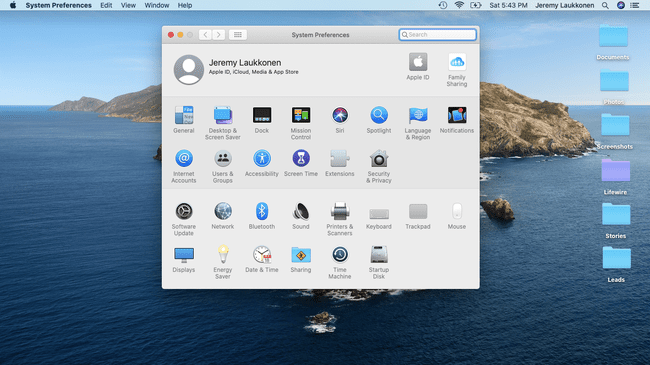
A vizuális effektusok letiltása. A dokkoló egy hasznos funkció, amely megkönnyíti a különböző alkalmazások közötti navigálást és az előnézetek ellenőrzését, de bizonyos vizuális effektusok lassulást okozhatnak egyes régebbi hardvereken.
Próbálja meg kikapcsolni a nagyítást, az animációt az alkalmazások megnyitásakor, valamint a dokkolófunkciók automatikus elrejtését és megjelenítését. Állítsa be az ablakok kicsinyítését is a méretezési hatásra.
Ha ez segít, megpróbálhatja újra bekapcsolni e funkciók némelyikét, például azt a lehetőséget, amely automatikusan elrejti a dokkolót, ha fontosak az Ön számára. A rendszertől függően előfordulhat, hogy egyeseket használhat, másokat nem.
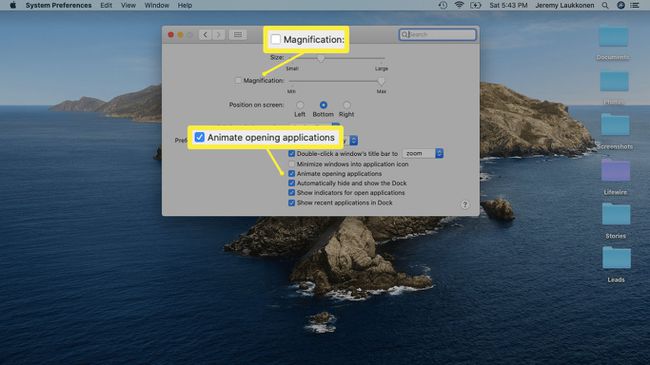
Bővítse MacBook Pro RAM-ját. Ez drasztikus intézkedés, de jelentős hatással lehet a rendszer általános teljesítményére. Ha olyan feladatokat végez, mint a kép- vagy videószerkesztés, amely sok memóriát igényel, jelentős javulást fog tapasztalni, ha frissíti RAM. A többi felhasználó sebessége és általános teljesítménye is javulni fog.
Más Mac-ek is profitálhatnak a RAM bővítésből, de egyes modellek nem rendelkeznek ezzel a lehetőséggel.
Végezze el a macOS tiszta telepítését. Ez az utolsó lehetőség, mivel időigényes, és teljesen töröl mindent a rendszerindító meghajtóról. Ez azt jelenti, hogy először biztonsági másolatot kell készítenie minden adatáról, mivel a tiszta telepítés során minden, ami a meghajtón van, elveszik.
Ha a lassulási problémát szoftver okozza, akkor az operációs rendszer tiszta telepítése megoldja. Ha ennek oka a hardver, vagy egy hibásan működő alkatrész, vagy a hardver, amely egyszerűen túl régi a modern alkalmazásokhoz, akkor meg kell fontolnia a MacBook Pro frissítése.
