Kettős monitor beállítása Mac számítógépen
Mit kell tudni
- Csatlakoztasson monitort Mac számítógépéhez HDMI, Mini DisplayPort, USB-C vagy Thunderbolt porton keresztül. A Mac automatikusan felismeri.
- Ha a monitor nem rendelkezik a megfelelő bemenettel a Mac számítógéphez, speciális kábelt vagy adaptert kell vásárolnia.
- Nyissa meg a Apple menü > Megjeleníti > Elrendezés, és törölje a jelölést a Tükör kijelzők doboz két monitor használatához.
Ez a cikk bemutatja, hogyan állíthat be kettős monitort Mac számítógépen, beleértve azt is, hogyan csatlakoztasson egy második monitort egy Mac laptophoz, például MacBook Airhez, és hogyan csatlakoztasson két monitort egy asztali Mac számítógéphez, például a Mac Minihez.
Ha Mac gépén Catalina vagy újabb fut, és van iPadje, megteheti használja iPadjét második monitorként.
Hogyan válasszunk monitort Mac-hez
Ha még soha nem állított be kettős monitort, a megfelelő monitor megtalálása ijesztő lehetőségnek tűnhet. A megfelelő monitor kiválasztásához figyelembe kell venni a kijelző méretét, felbontását, színpontosságát és egyéb jellemzőit. Ha olyan asztali Mac számítógépe van, amely már rendelkezik monitorral, akkor a monitor egy másik, azonos egységgel való párosítása biztosítja a legsimább élményt. Ha egy második monitort ad hozzá MacBookjához, érdemes megfontolni egy nagyobb 4k-t monitor a képernyő maximális kihasználásához, vagy egy kompakt lapos kijelző, amelyet magával vihet az út.
Azt is fontos figyelembe venni, hogy a monitor milyen típusú bemeneteket fogad el, de ez nem olyan nagy baj. Ha megtalálja az ideális monitort, de csak HDMI bemenetekkel rendelkezik, és olyan MacBookot használ, amelyik csak USB-C-vel rendelkezik, akkor mindössze egy USB-C-HDMI adaptert vagy HDMI-porttal rendelkező USB-C elosztó. Adaptereket is találhat a HDMI-ről más kimenetekre, például a Mini DisplayPortra való áthelyezéshez, ezért ne hagyja, hogy a bemenetek visszatartsák a monitor kiválasztásakor.
Hogyan tudhatja meg, hogy a Mac támogatja az Ön által választott monitort
Mielőtt további monitort vagy kétmonitoros beállítást választana, győződjön meg arról, hogy a Mac képes kezelni a felbontást. A legtöbb Mac képes több monitoron is futni, és meghaladja az 1080p felbontást, de előfordulhat, hogy a Mac nem tud további 4K-s kijelzőt készíteni. Ahhoz, hogy megtudja, pontosan mire képes a Mac, meg kell tekintenie az Apple webhelyén található műszaki adatokat.
Így tudhatja meg, milyen monitort tud kezelni a Mac:
-
Navigáljon ide Az Apple webhelye.
-
Írja be a Mac modelljét és évszámát a keresőmezőbe, és nyomja meg az Enter billentyűt.
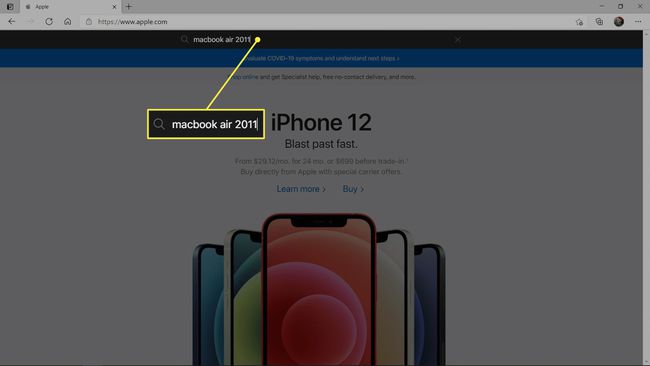
-
Kattintson a Támogatás elemre.
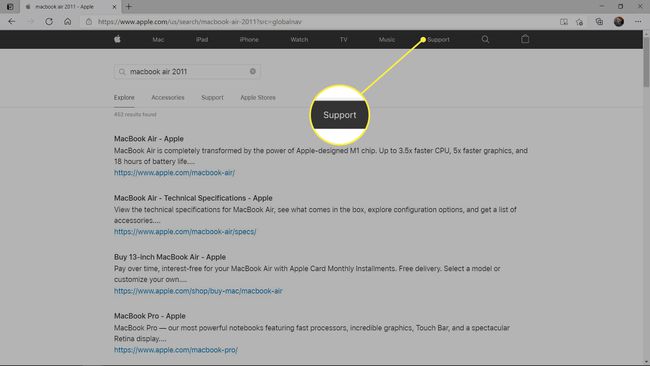
-
A keresési eredmények között keresse meg, és kattintson a Mac adataira.
-
Görgessen le a Videó támogatás szakaszt, és keresse meg a kettős megjelenítést és a videó tükrözést.
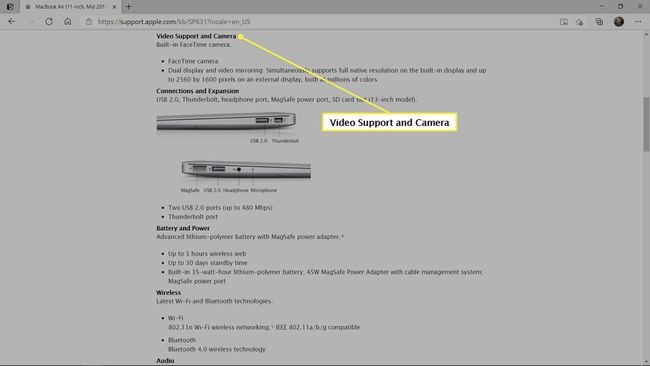
Ebben a példában láthatja, hogy egy 2011-es 11 hüvelykes MacBook Air képes megjeleníteni natív felbontását a beépített kijelző, miközben a videót egy külső kijelzőre is továbbítja 2560 x 1600 felbontással pixel. Ez azt jelenti, hogy ez a bizonyos Mac könnyen kezelhet egy 1080p-s kijelzőt, de nem működne 4K-s monitorral.
Kettős monitor beállítása Mac számítógépen
Miután beszerzett egy monitort a MacBookhoz vagy két monitort egy asztali Machez, például egy Mac Minihez, ellenőrizte a Mac számítógépet. képes kezelni a monitorokat, és megvannak a szükséges kábelek és adapterek, akkor készen áll a kettős monitor beállítására. Mac.
A következőképpen állíthat be kettős monitort Mac számítógépen:
-
Csatlakoztassa a monitort a Mac számítógéphez a megfelelő kábellel és szükség esetén adapterekkel.
Ha két monitort állít be egy asztali Mac számítógépen, csatlakoztassa mindkét monitort e lépés során.
Helyezze a monitorokat és a Mac-et az asztalon oda, ahol szeretné.
-
Kapcsolja be a Mac-et. Automatikusan felismeri és aktiválja a második monitort, bár előfordulhat, hogy a beállítások nem tetszenek.
Ha a monitor nem kapcsol be automatikusan a Mac számítógéppel, kapcsolja be manuálisan.
-
Kattints a Apple menü ikon.
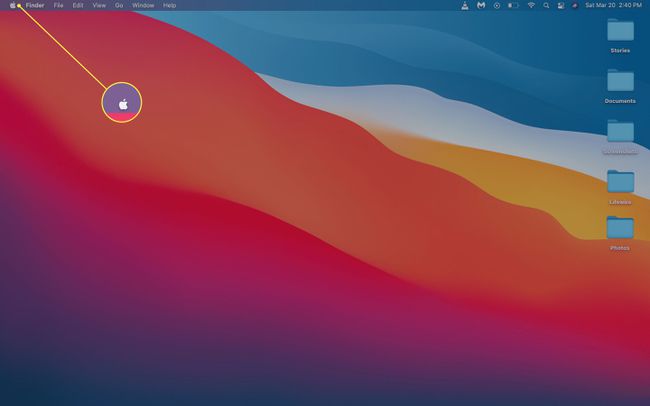
-
Kattintson Rendszerbeállítások.
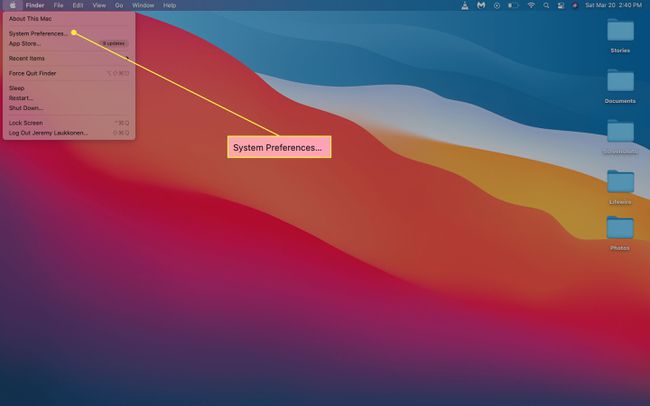
-
Kattintson Megjeleníti.
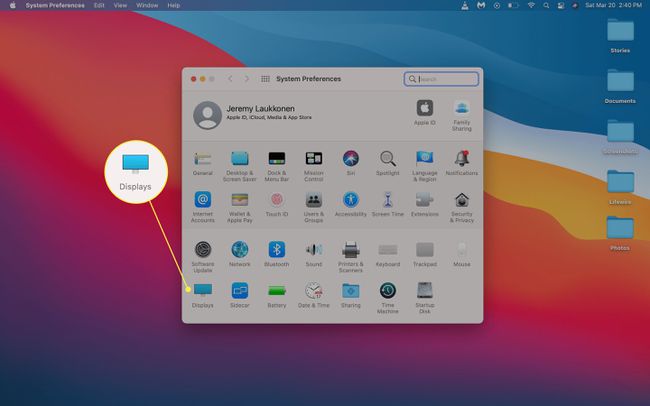
-
A fő képernyőn kattintson a gombra Elrendezés.
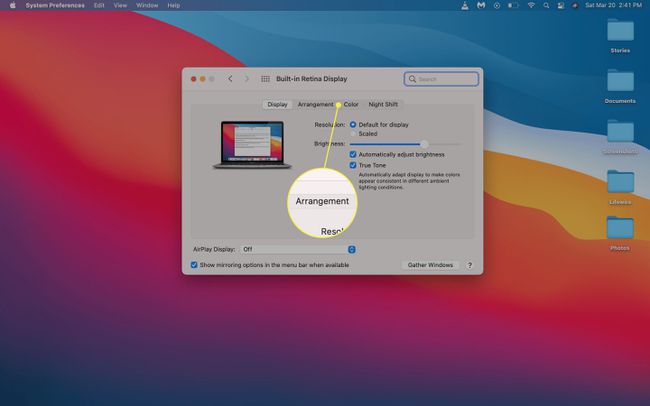
Ha a tükörmegjelenítések négyzet be van jelölve, mindkét monitoron mindig ugyanaz a kép jelenik meg.
-
A fő kijelzőn ellenőrizze, hogy a tükör kijelzők doboz az ellenőrizetlen.
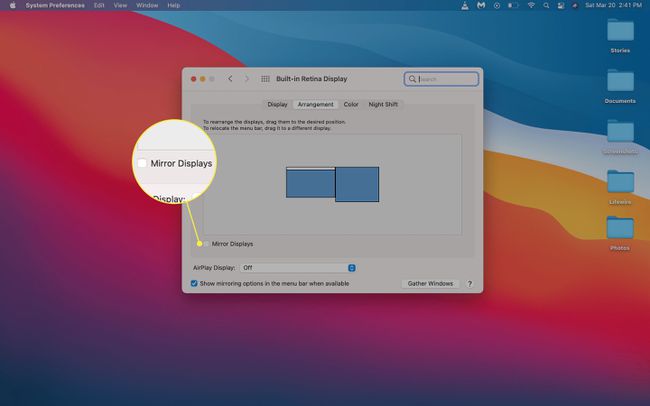
-
A fő kijelzőn egy diagramot fog látni, amely a kijelzők elhelyezkedését mutatja. Ha nincsenek megfelelően elhelyezve, keresse meg a másodlagos monitor ikonra.
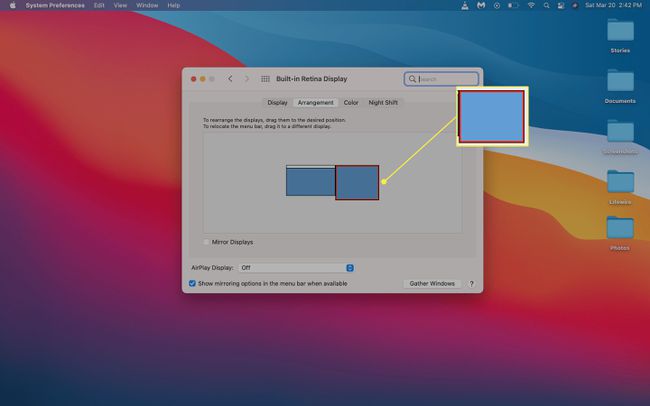
Ha elégedett a monitor elhelyezésével, ugorhat a 12. lépésre.
-
Kattintson és húzza a másodlagos monitor a megfelelő pozícióba.
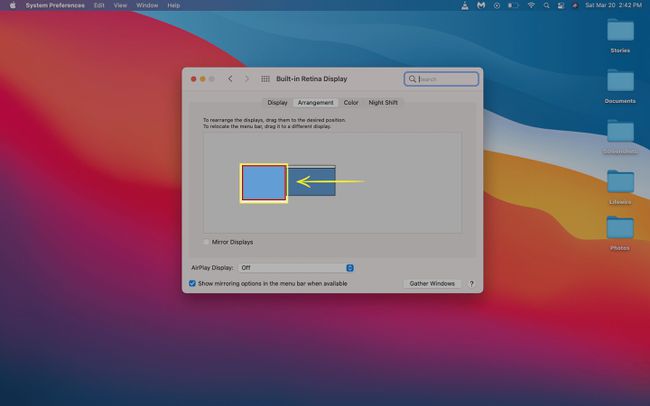
-
Engedje el az egeret vagy a görgetőpadot, és a másodlagos monitor a kiválasztott pozícióba esik.
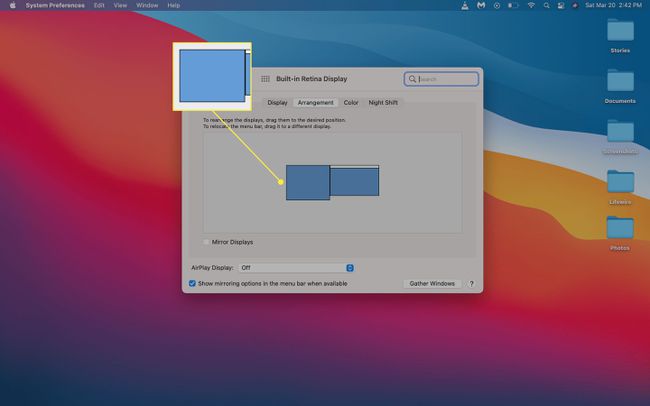
-
A monitorok készen állnak a használatra, de előfordulhat, hogy konfigurálnia kell az új monitort. Győződjön meg arról, hogy a kép nem tűnik megnyúltnak, összenyomódottnak, elszíneződöttnek vagy bárminek. Ha nem jól néz ki, kattintson Pikkelyes.
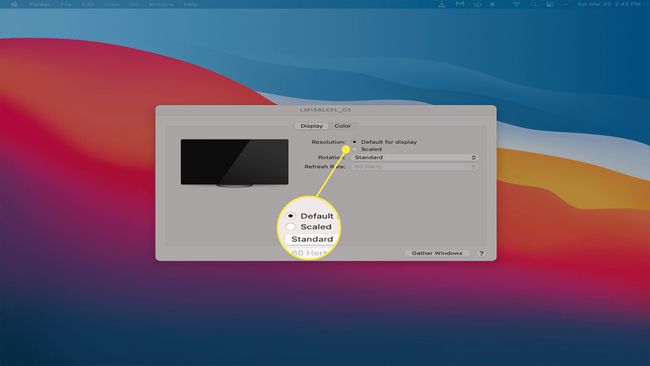
-
Kattintson a megfelelőre felbontás a kijelzőjéhez.
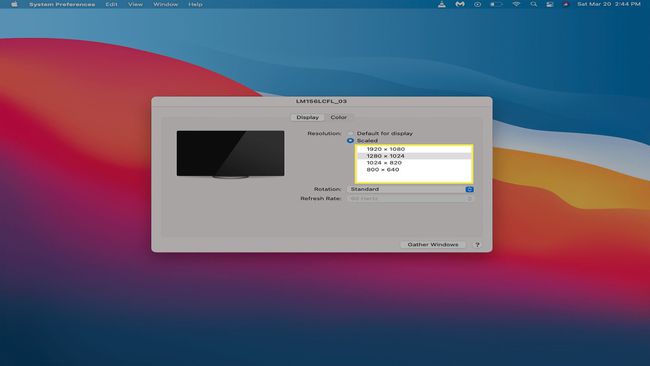
A legjobb eredmény érdekében válassza ki a monitor natív felbontását. Egyenlőnek vagy kisebbnek kell lennie azzal a felbontással, amelyet a Mac képes kezelni.
-
Ha a második kijelző jól néz ki, bezárhatja a megjelenítési beállításokat, és elkezdheti használni a Mac-et.
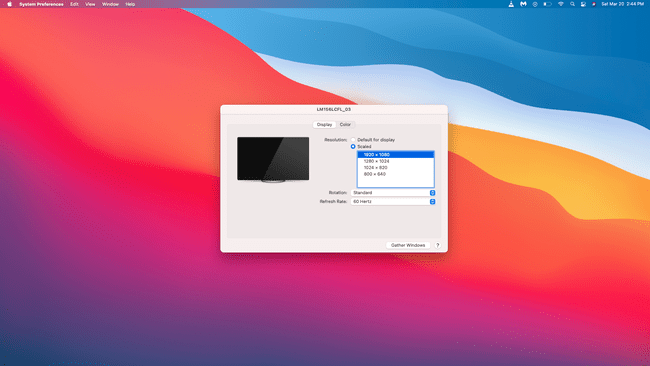
Az Apple M1 chipjét futtató Mac mini egyszerre csak egy Thunderbolt/USB 4 monitort tud használni. Ha egy második monitort szeretne hozzáadni az M1 Mac minihez, akkor a Mac mini HDMI-portját kell használnia. Hivatalosan az M1 chipet használó MacBook Air és MacBook Pro modellek csak egy külső monitort támogatnak. Az M1 MacBook és MacBook Pro modellek egyidejűleg egy külső monitort és beépített kijelzőjüket használhatják.
