Hogyan készítsünk képernyőképet Surface laptopon
Mit kell tudni
- megnyomni a Print Screen kulcs (rövidítve PrtScn) képernyőkép másolásához a Windows vágólapjára.
- Ezután beillesztheti kedvenc képszerkesztőjébe vagy közvetlenül a közösségi oldalakra.
- Ha engedélyezve van, a Print Screen is elment egy képernyőképet a OneDrive-ra.
Ez a cikk elmagyarázza, hogyan készíthet képernyőképet bármely Surface laptopmodellről, és tippeket ad a képernyőkép beillesztéséhez és szerkesztéséhez.
Képernyőkép készítése Surface Laptopon a Képernyőnyomtatás gombbal
Ez a leggyorsabb módja a képernyőképek készítésének Surface Laptopon, bár nem a legrugalmasabb.
-
megnyomni a Print Screenkulcs, rövidítve: PrtScn, hogy azonnal készítsen képernyőképet bármely Surface laptopon. A képernyőképet a rendszer átmásolja a Windows vágólap.
Az Print Screen kulcs nem fog működni, ha a Funkció kulcs (rövidítve Fn) aktív. Az Funkció a gombon van egy kis jelzőfény, amely jelzi, hogy aktív. Nem szabad világítani. Ha igen, nyomja meg a gombot Funkció gombot a kikapcsoláshoz.
A vágólapra másolás után a képernyőképet bármely képszerkesztő alkalmazásba, dokumentumba vagy közösségi oldalra beillesztheti. Vigye az egérkurzort oda, ahová be szeretné illeszteni a képernyőképet, és nyomja meg a gombot
Ctrl+V a laptop billentyűzetén.
Hogyan készítsünk képernyőképet Surface laptopon a OneDrive segítségével
A Windows elmenti a következővel készített képernyőképeket Print Screen alapértelmezés szerint a vágólapra, de képernyőképeket is menthet a OneDrive-ra, ha OneDrive-fiókja van csatlakoztatva a laptophoz. A következőképpen engedélyezheti.
Kattintson a jobb gombbal a OneDrive ikonra a Windows tálcán, majd válassza a lehetőséget Beállítások.
Kattintson biztonsági mentés lapon.
Jelölje be a mellette lévő jelölőnégyzetet Képernyőképek automatikus mentése a OneDrive-ra rögzítéskor. Koppintson a Rendben a beállítások mentéséhez és az ablakból való kilépéshez.
-
Koppintson a Rendben a beállítások mentéséhez és az ablakból való kilépéshez.
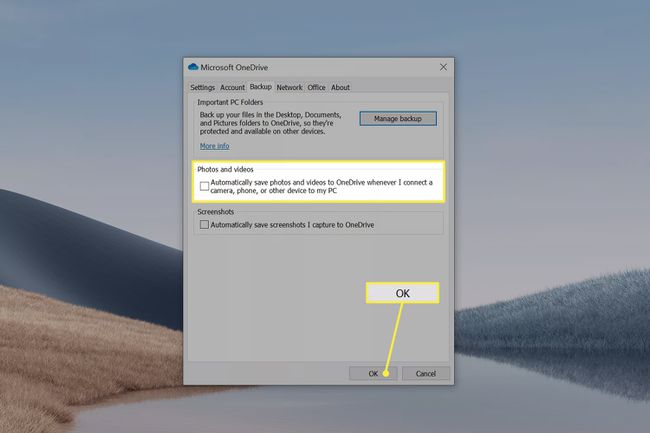
Képernyőkép készítése Surface Laptopon Snip & Sketch segítségével
Snip & Sketch a Windows 10 rendszerhez mellékelt alkalmazás, amellyel gyorsan készíthet és szerkeszthet képernyőképeket. Jelölési lehetőségeket tartalmaz. A Surface Pen segítségével azonnal rárajzolhatja és szerkesztheti a képernyőképet.
nyomja meg Windows+Shift+S a Snip & Sketch megnyitásához.
A Surface Laptop kijelzője elsötétül, és négy gomb jelenik meg felül. Ezekkel különböző típusú képernyőképeket készíthet. Koppintson az egyik lehetőségre.
Egy értesítés jelenik meg a Értesítési központ ha egyszer elkészíti a képernyőképet. Kattintson rá a képernyőkép megnyitásához a Snip & Sketch alkalmazásban.
Megnyitás után szerkesztheti a képernyőképet a Snip & Skitch alkalmazásban található eszközök segítségével, vagy ha nincs szükség szerkesztésre, érintse meg a Megment ikonra a képernyőkép másolatának mentéséhez.
Képernyőkép készítése Surface laptopon az érintőképernyővel
Az összes eddig leírt módszer a billentyűzetre támaszkodik. A Surface Book-tól vagy a Surface Pro-tól eltérően a Surface Laptop billentyűzete nem leszerelhető, és mindig elérhetőnek kell lennie. Ennek ellenére előfordulhat, hogy nem szeretné használni a billentyűzetet. Így készíthet képernyőképet az érintőképernyővel.
Érintse meg a Értesítési központ ikonra a Windows tálcájának jobb szélső sarkában.
Válassza ki Kiterjed, amely közvetlenül a jobb alsó sarokban található nagy, téglalap alakú csempegombok sora felett található.
Koppintson a Screen Snip. Ezzel elindítja a Snip & Sketch programot.
A Surface Laptop kijelzője elsötétül, és négy gomb jelenik meg felül. Ezekkel különböző típusú képernyőképeket készíthet. Koppintson az egyik lehetőségre.
-
Egy értesítés jelenik meg a Értesítési központ ha egyszer elkészíti a képernyőképet. Kattintson rá a képernyőkép megnyitásához a Snip & Sketch alkalmazásban.
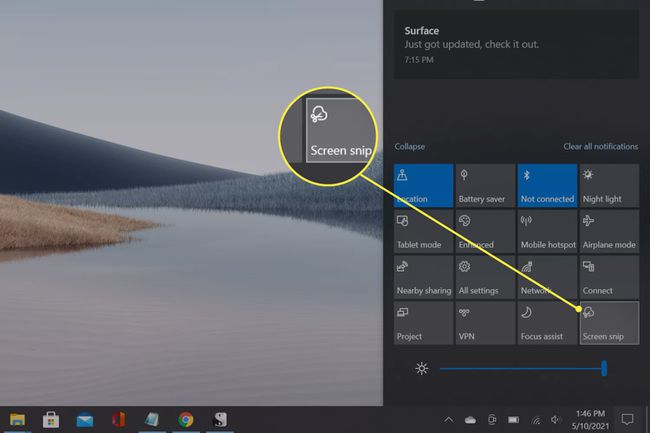
Az érintőképernyős módszer jó megoldás, ha a billentyűzet nem működik megfelelően. Akkor is hasznos, ha Ön a Surface Pen tulajdonosa. Képernyőképet készíthet, majd szerkeszthet anélkül, hogy letenné a tollat.
GYIK
-
Hogyan készíthetek képernyőképet a Surface Pro készüléken?
Használhatja a fent vázolt Print Screen és Snip & Sketch lépéseket készítsen képernyőképet a Surface Pro készüléken. A Surface Pro modellek praktikus gyorsbillentyűvel is rendelkeznek. Az újabb modellekben ez a kombináció a Hangerő és Erő gombokat.
