Javítás, ha egy Lenovo laptop fényképezőgép nem működik
Lenovo laptopjának kamerája nem működött a legutóbbi Zoom megbeszélésen? Ebből a cikkből megtudhatja, hogyan javíthatja ki, ha a Lenovo laptop kamerája nem működik. Hamarosan visszatér a zoomhoz (jóban vagy rosszban).
A Lenovo laptop fényképezőgéppel kapcsolatos problémák okai
A Lenovo laptopok kamerájával kapcsolatos problémák nem okoznak gyökeret. Íme egy lista a lehetséges okokról, amelyek miatt a kamera nem működik.
- Nem választotta ki a kamerát a használt programban.
- Az Ön által használt program nem ismeri fel a kamerát.
- Egy másik program már használja a kamerát.
- Az adatvédelmi beállításai blokkolják a kamerát.
- A kamera illesztőprogramja hibát észlelt.
- A Windows nem ismerte fel megfelelően a kamerát.
- A laptop firmware-je hibát észlelt.
- A kamera hibás.
Javítás, ha egy Lenovo laptop fényképezőgép nem működik
Ezek a lépések megoldják a legtöbb Lenovo laptop fényképezőgép-problémát. A lépéseket sorrendben kell követnie, mivel a lépések kihagyása elrejtheti a probléma okát.
Győződjön meg arról, hogy a fényképezőgép be van kapcsolva. Ha újabb modellű Lenovo laptopja van (2018-as és újabb), előfordulhat, hogy a kamera közelében van egy kapcsoló, amely lefedi vagy kinyitja a beépített Lenovo kamera lencséjét. Ha be van zárva, minden, a kamerát használó alkalmazás üres képet mutat. Ellenőrizze ezt a kapcsolót, hogy megbizonyosodjon arról, hogy a kamera nincs letiltva.
Ellenőrizze a Lenovo laptop kamerájával használni kívánt program beállításait. Lehet, hogy nem választotta ki a kamerát a használt programban. Talán A zoom nincs beállítva a kamera használatára. A Lenovo laptop kamera valószínűleg integrált kameraként fog megjelenni. Válassza ki alapértelmezett kameraként az alkalmazásban, ha még nincs kiválasztva.
-
Szoftverütközések feloldása. Vessen egy pillantást a kamerára, és ellenőrizze, hogy világít-e a használatot jelző lámpa. Ha igen, akkor egy program éppen használja a kamerát. Egyszerre csak egy program használhat kamerát, ezért meg kell találnia és be kell zárnia a kamerát jelenleg használó programot, mielőtt egy másikban használná.
Útmutatónk tovább hogyan kényszeríthet ki egy programot a Windows rendszerben hasznos lehet, ha a webkameráját használó program lefagy, vagy nem hajlandó bezárni.
Ha a kamera használatban van, és úgy tűnik, hogy egyetlen megnyitott program sem használja a webkamerát, akkor egy rosszindulatú program eltérítheti a kamerát. Telepítsen és futtasson egy víruskeresőt ha még nincs.
-
Ellenőrizze a kamera adatvédelmi beállításait. Keressen rá Kamera adatvédelmi beállításai a Windows Search alkalmazásban, és nyissa meg az első találatot. A megnyíló menüben több váltógomb is megjelenik. Ellenőrizze, hogy a Engedélyezze az alkalmazások számára, hogy hozzáférjenek a kamerához kapcsoló van Tovább. Ezután keresse meg a webkamerával használni kívánt programot az alábbi listában, és győződjön meg arról, hogy a váltógomb be van kapcsolva Tovább.
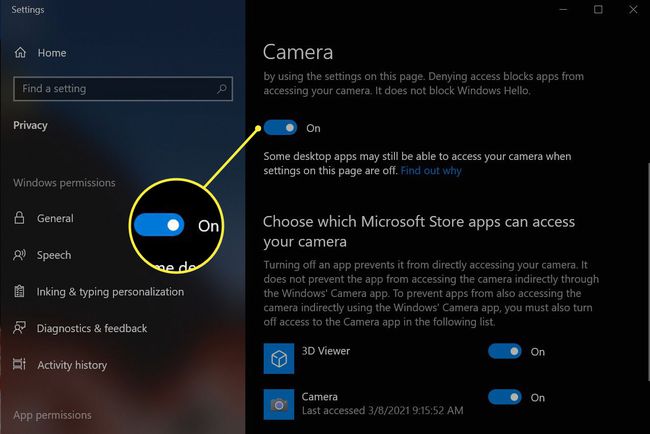
Indítsa újra a laptopot. Ez megoldja a szokatlan hibákat vagy konfigurációs problémákat. A háttérben a kamerát használó szoftvereket is bezárja, felszabadítva a kamerát más alkalmazások számára.
-
Ellenőrizze, hogy a kamera működik-e. Végezzen Windows keresést a Kamera alkalmazást, és nyissa meg. Ha az alkalmazás észleli Lenovo laptop kameráját, és képet jelenít meg, akkor a kamera működik, és a probléma a használni kívánt szoftverrel van. A Lenovo laptop kamerája helyett el kell végeznie a program, például a Zoom vagy a Microsoft Teams hibaelhárítását.
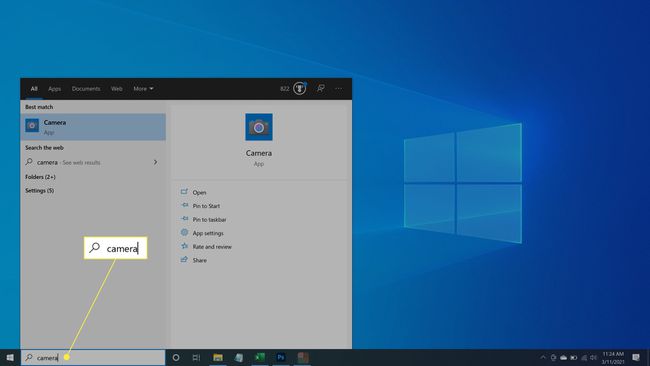
-
Frissítések keresése és telepítése. Nyissa meg a Windows Update szolgáltatást, és használja a Windows és az illesztőprogramok elérhető frissítéseinek telepítéséhez. Ezzel kijavítja az ismert hibákat vagy konfigurációs problémákat, amelyeket a legutóbbi szoftver- és illesztőprogram-frissítések oldottak meg.
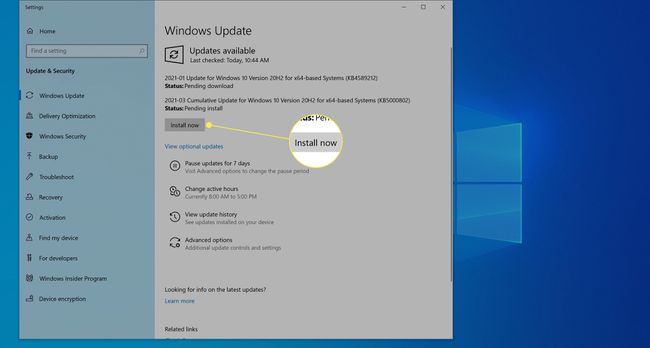
-
Manuálisan ellenőrizze és telepítse az illesztőprogram-frissítéseket. Látogatás A Lenovo támogatási oldala. Mutasson az egérrel a PC-támogatás kategória fölé, és válassza ki Termék észlelése. Le fogja tölteni a Lenovo Support Bridge-et. Telepítse és indítsa el az eszközt, majd használja az illesztőprogram-frissítések keresésére. Telepítse az összes elérhetőt, beleértve a nem a kamerához kapcsolódóakat is, és indítsa újra a laptopot.
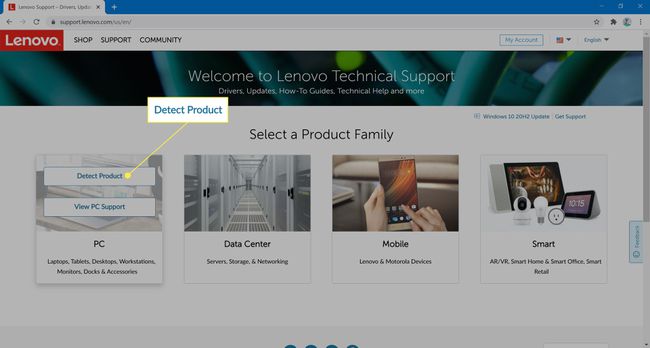
-
Kézzel telepítse újra a kamerát. Végezzen Windows keresést Eszközkezelő és nyissa ki. Keresse meg a Kamerák kategóriát az eszközök listájában, és bontsa ki. Kattintson a jobb gombbal az Integrált kamera elemre, és válassza ki Eszköz eltávolítása. Ezenkívül válassza ki a Illesztőprogram törlése jelölőnégyzetet. Találd meg Akció menü az ablak tetején. Nyissa meg, majd válassza ki Hardvermódosítások keresése. Az integrált kamerának újra meg kell jelennie.
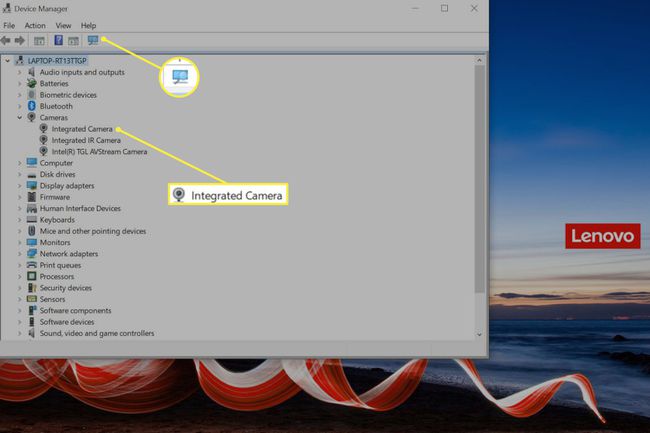
A fenti lépések megoldják a Lenovo laptop kamerájával kapcsolatos problémákat. Ha a probléma továbbra is fennáll, a hiba valószínűleg a fényképezőgép hardverhibája. További hibaelhárítás és javítás érdekében forduljon a Lenovo ügyfélszolgálatához. Ha előbb-utóbb kamerára van szüksége, fontolja meg külső webkamera használatát.
