A Kindle App for Mac használata
Mit kell tudni
- Töltse le és telepítse a Kindle alkalmazást a Mac App Store-ból. Amikor megnyitja az alkalmazást és bejelentkezik, látni fogja az összes Kindle e-könyvét.
- Rendezze könyveit gyűjteményekbe, vagy hozzon létre új gyűjteményt. Az olvasás megkezdéséhez kattintson duplán az elolvasni kívánt könyv borítójára.
- Az alkalmazásban nem vásárolhat könyveket. A könyvek elérésének és olvasásának másik módja: Jelentkezzen be a Kindle Cloud Reader böngészőben.
Ez a cikk elmagyarázza, hogyan hozhat létre és kezelhet Kindle könyvtárat Mac számítógépen az Amazon Kindle for Mac alkalmazásával.
A Kindle alkalmazás letöltése és használata Machez
A Kindle alkalmazás ingyenesen elérhető a Mac App Store, és gyorsan beállítható. Kövesse ezeket a lépéseket a digitális könyvtár használatának megkezdéséhez.
-
Nyissa meg az App Store-t a alatt alma menü.
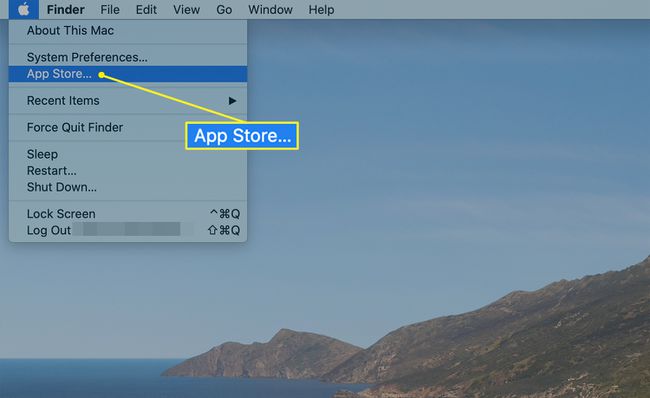
-
Keresse meg az App Store-ban a „Kindle” kifejezést.
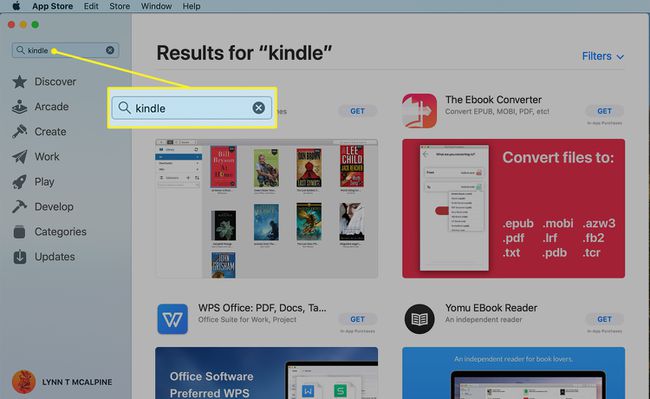
-
A hivatalos Kindle alkalmazás az első eredmény. Kattintson Kap és akkor Telepítés letöltéséhez és telepítéséhez.
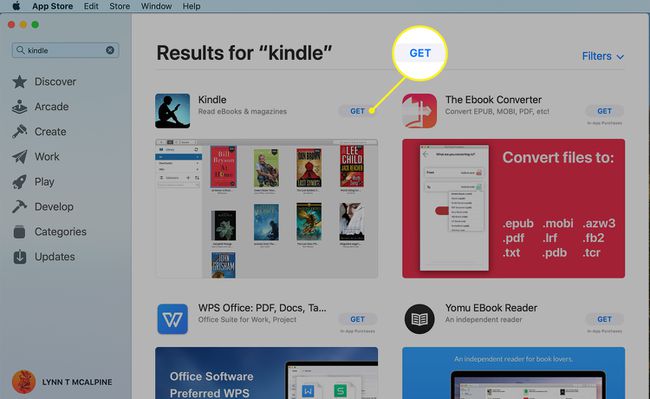
-
Kattintson Nyisd ki a Kindle alkalmazásban az App Store-ban, vagy nyissa meg a Alkalmazások mappát, és kattintson a Meggyújt kb.
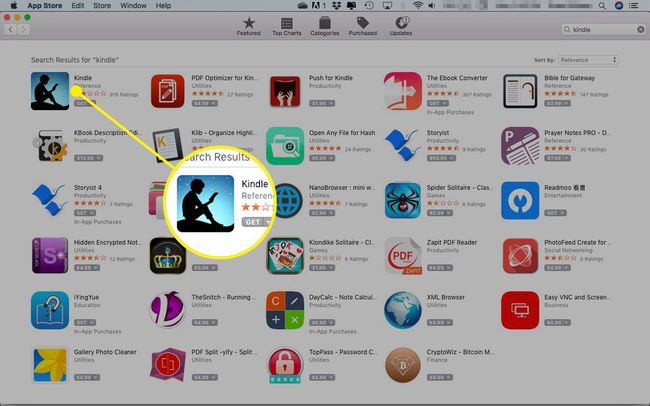
-
Amikor megnyitja a Kindle-t, felkéri az Amazon hitelesítő adatainak megadására. Ezt a lépést csak egyszer kell elvégeznie.
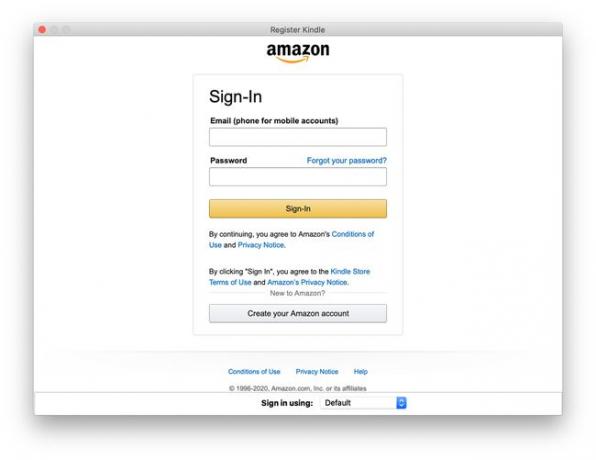
-
A Kindle egy képernyővel nyílik meg, amelyen megjelenik az Amazon-tól vásárolt összes e-könyv (ha van ilyen). A bal felső sarokban egy ablak található, amely a könyvtár megkeresésére és rendezésére vonatkozó lehetőségeket tartalmazza. Alapértelmezés szerint megnyílik a Összes gomb.
- Összes megmutatja a teljes könyvtárát.
- Az szinkronizálás gomb, amely nyilakkal ellátott körnek tűnik, ellenőrzi fiókját, és frissíti a könyvtárat a megvásárolt könyvekkel.
- Letöltve a számítógépére átvitt címeket jeleníti meg.
- Az PDF-ek menü az Ön által hozzáadott dokumentumokat tartalmazza nem a hagyományos e-könyv formátumban vannak.
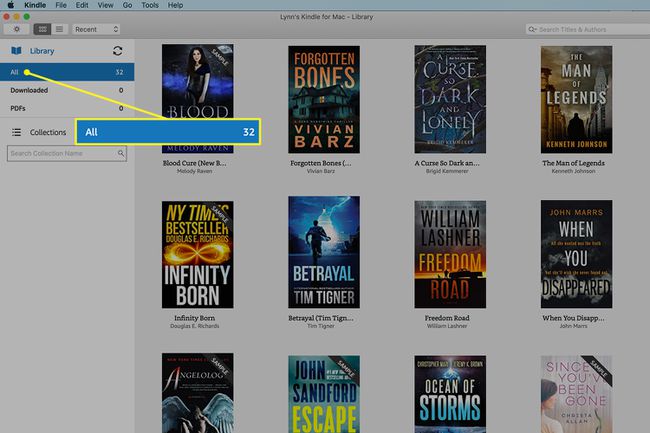
-
A segítségével rendszerezheti könyveit Gyűjtemények, amelyek olyan mappák, amelyekben bármilyen értelmes módon tárolja az elemeket.
Új gyűjtemény létrehozásához kattintson a gombra Plusz jel.
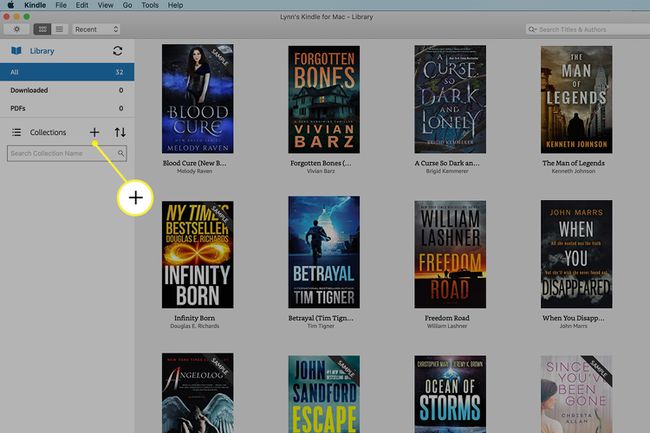
-
A megnyíló menüben két lehetőség van. Új kollekció új mappát hoz létre. Gyűjtemény importálása áthelyezi a meglévőket, amelyeket Ön készített (például a Kindle alkalmazás iPadhez) a Mac alkalmazáshoz.
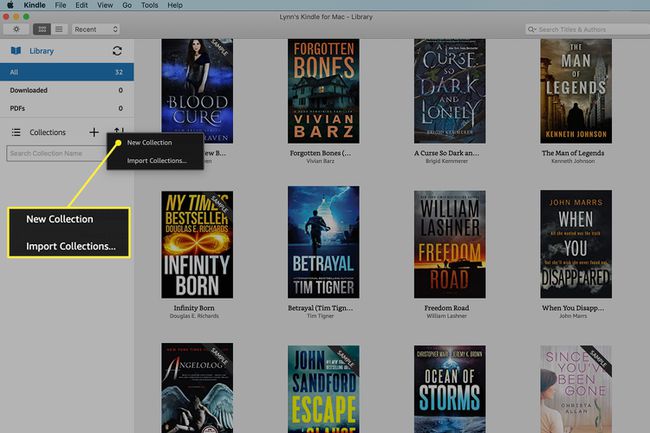
-
Új gyűjtemény létrehozásához válassza ki azt a lehetőséget, és írjon be neki egy nevet. nyomja meg Belép menteni.
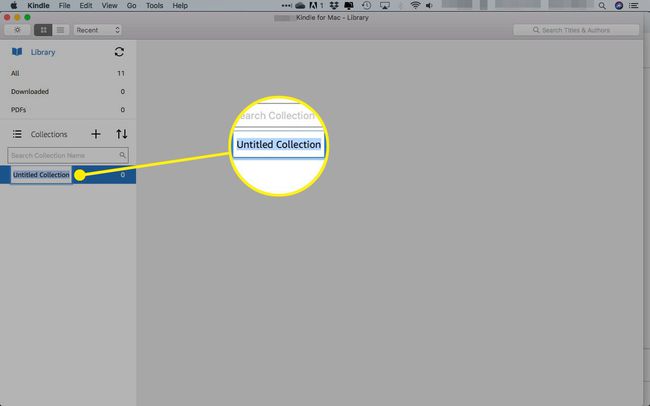
-
Kétféleképpen adhat hozzá könyvet új gyűjteményéhez:
- Húzza a borítóját a gyűjtemény nevére a képernyő bal oldalán.
- Kattintson a jobb gombbal a borítóra, jelölje ki Hozzáadás/eltávolítás a gyűjteményből, majd kattintson annak a nevére, amelyhez hozzá szeretné adni.
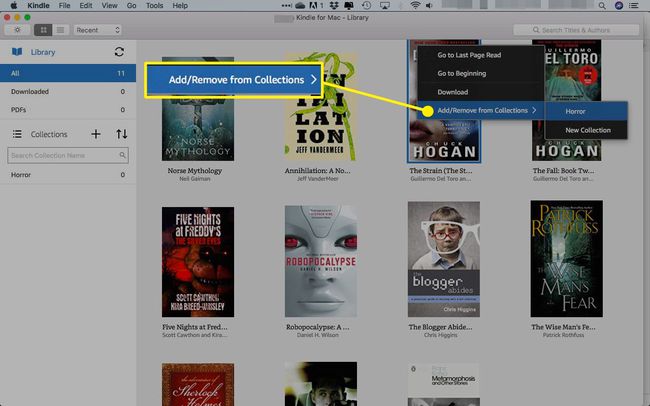
Az olvasás megkezdéséhez kattintson duplán a kívánt könyv borítójára.
Új könyvek vásárlása
Az Amazon nem ad lehetőséget könyvek vásárlására a Kindle alkalmazásból, de a Kindle kereső funkcióval felfedezheti a címeket. Akár az első fejezetet is ingyen elolvashatod. Ha megtalálta a megvásárolni kívánt könyvet, a vásárláshoz jelentkezzen be az Amazon Kindle áruház weboldalára a böngészőjében.
A kijelentkezés után az Amazon megkérdezi, hogy szeretné-e letölteni a könyvet a Kindle eszközére. Ha nem látja a könyvet a Kindle alkalmazásban, nyomja meg a gombot Szinkronizálikon hogy felfrissítse és összegyűjtse a könyvét.
A Kindle Cloud Reader használata
Ha nem szeretné (vagy nem tudja) telepíteni a Kindle alkalmazást a Mac számítógépére, lépjen egy webböngésző lapra, és keresse fel a Kindle Cloud Reader.
-
Nyissa meg a Kindle Cloud Reader webhelyet, és adja meg Amazon bejelentkezési adatait.
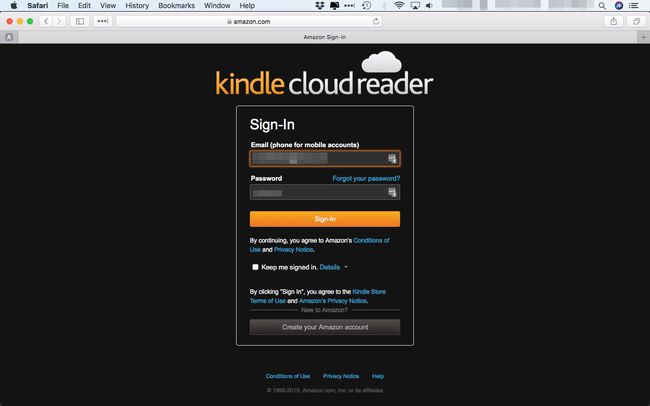
-
Kattintson Kezd el most.
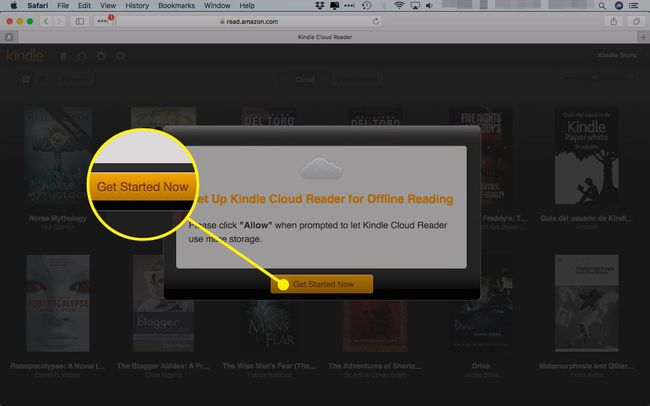
-
Megjelenik a könyvtára, ahol rákattint az elolvasni kívánt könyvre.
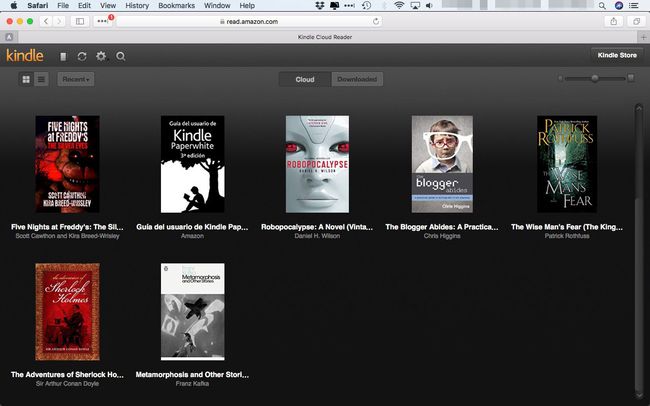
-
Ha offline olvasásra szeretne letölteni egy könyvet, kattintson rá jobb gombbal, és válassza ki Könyv letöltése és rögzítése menüből.
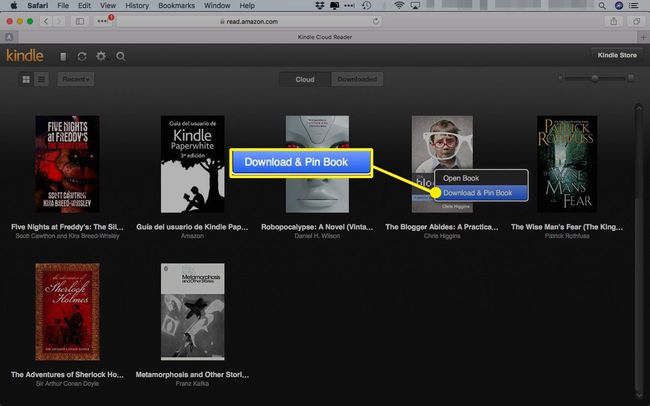
Bár a könyv olvasásához már nincs szüksége internetkapcsolatra, a könyvet csak Kindle eszközön, alkalmazáson vagy a Kindle Cloud Readeren keresztül olvashatja.
