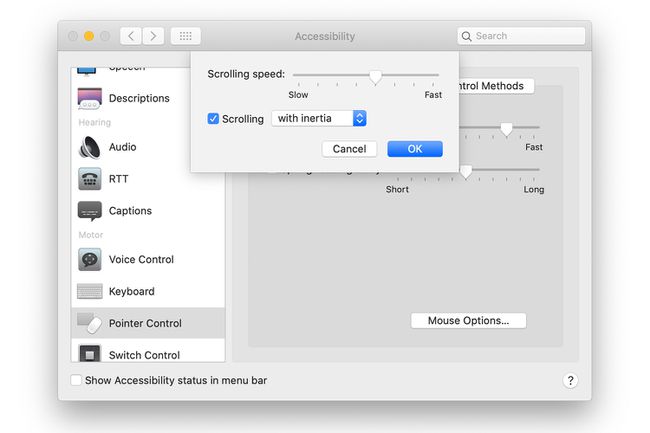Hogyan változtassuk meg az egér sebességét vagy érzékenységét
Mit kell tudni
- Windows 10: Egér beállításai > További... A kattintási sebességhez használja a csúszkát. A csúszka be Mutató beállításai megváltoztatja a sebességét.
- Mac egér: preferenciák > Egér > Mutasson és kattintson. Állítsa be a Követési sebesség.
- Mac Trackpad: preferenciák > Trackpad > Mutasson és kattintson. Állítsa be a Követési sebesség.
Ez a cikk elmagyarázza, hogyan állíthatja be a kattintási és mutató az egér sebessége ill trackpad. A cikkben található információk a macOS Catalina (10.15), macOS Mojave (10.14), macOS High Sierra (10.13) vagy macOS Sierra (10.12) operációs rendszerrel rendelkező Windows 10 PC-kre és Mac számítógépekre vonatkoznak.
Hogyan változtassuk meg az egér sebességét a Windows 10 rendszerben
Az egér sebességének megváltoztatásához a számítógépen Windows 10:
-
A keresősávba írja be egér. Az eredmények között válassza ki egérbeállítások. Amikor az Beállítások megnyílik az ablak, válassza ki További egérbeállítások.
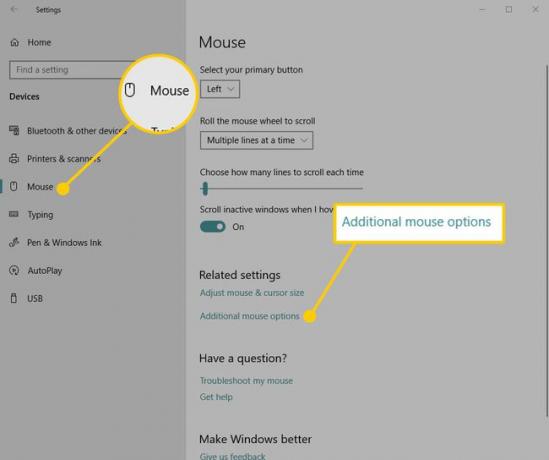
-
A Vezérlőpult kisalkalmazásában Egér tulajdonságai
, módosítsa a sebességet a csúszkával, és tesztelje a tesztmappa ikonjára duplán kattintva. Minél nagyobb sebességet választ, annál gyorsabban kell megnyomnia az egérgombokat, hogy a dupla kattintás működjön. Ha meg szeretné tartani a változtatást, válassza a lehetőséget Alkalmaz hogy megmentse. Ha nem menti el a módosítást, a beállítás ugyanaz marad, mint a Beállítások ablak megnyitása előtt.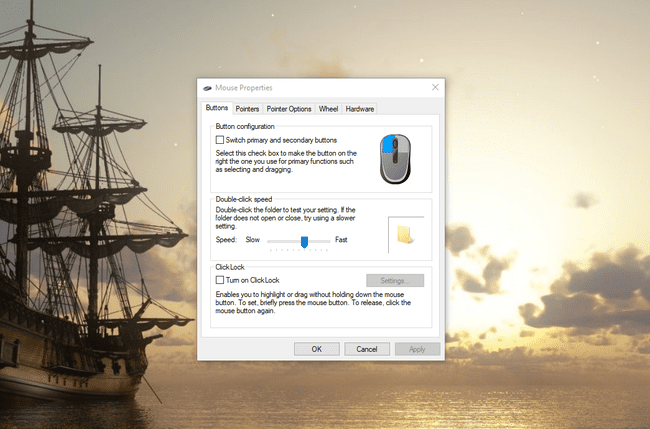
-
Menj a Mutató beállításai lap a Egér tulajdonságai párbeszédpanelen az egérkurzor vagy a mutató képernyőn való mozgásának sebességének módosításához.
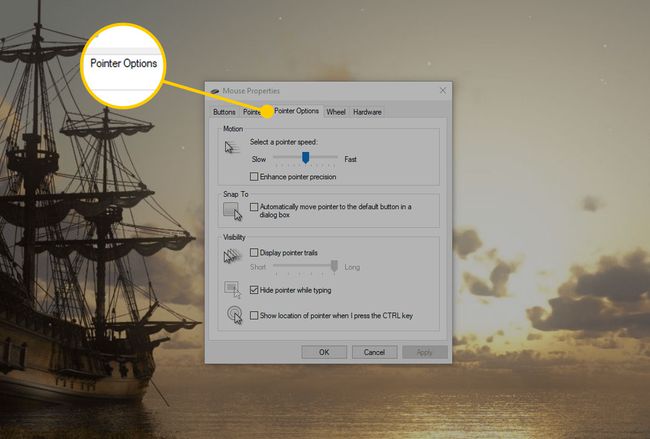
-
Minél gyorsabb a kurzor sebessége, annál kevésbé kell mozgatnia az egeret. Ha lelassítja a sebességet, távolabb kell mozgatnia az egeret, hogy a kurzor azonos távolságra jusson. Miután elérte a kívánt sebességet, válassza a lehetőséget Alkalmaz.
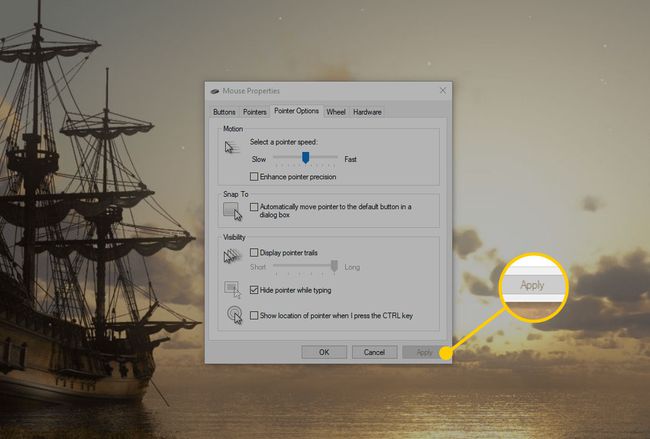
Az érintőpad kurzorsebességének beállítása a Windows 10 rendszerben
Az érintőpad sebességének módosításához a Windows 10 rendszerben nyissa meg a Windows beállításait a gomb megnyomásával Győzelem+én. Ezután válassza ki Eszközök > Érintőpad.
Amikor megnyílik a Beállítások ablak, húzza az ablakban lévő csúszkát balra vagy jobbra a kurzor sebességének megváltoztatásához az érintőpad használata közben. Ugyanazon a képernyőn a csúszkával állítsa be az érzékenységet. Az egérbeállításokkal ellentétben ezek a változtatások a változtatás után azonnal életbe lépnek. Nem kell kiválasztani Alkalmaz.
A Windows beállításai csak akkor jelenítik meg az érintőpad konfigurációs beállításait, ha a Windows érzékeli, hogy a rendszer érintőpadot használ. Ellenkező esetben ezek a lehetőségek rejtve lesznek.
Az egér követési sebességének megváltoztatása Mac számítógépen
Az egér követési sebességének megváltoztatása Macen ugyanolyan egyszerű, mint Windows 10 rendszerű számítógépen.
-
Mac rendszeren kattintson a alma ikont a képernyő tetején, és válassza ki Rendszerbeállítások menüből.

-
Kattintson Egér ban,-ben Rendszerbeállítások képernyő.
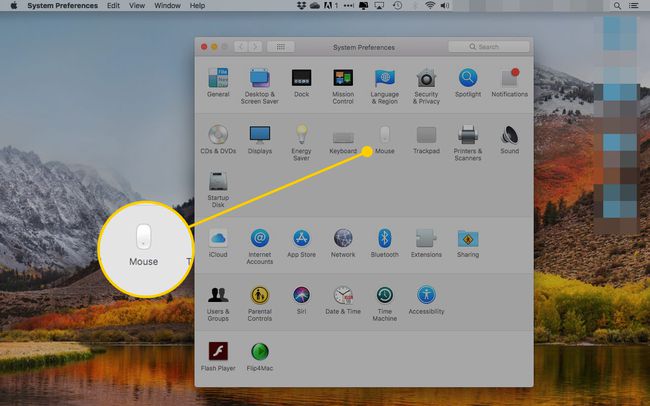
-
Kattintson Mutasson és kattintson a képernyő tetején.
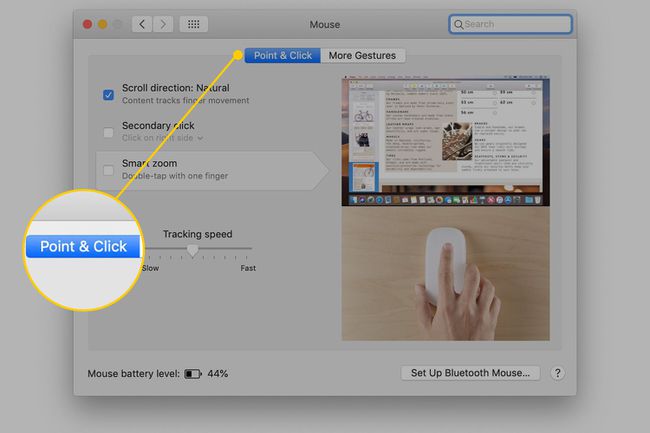
-
Húzza alatta a csúszkát Követési sebesség a kurzor sebességének növeléséhez vagy csökkentéséhez. Minél gyorsabb a követési sebesség, annál kevesebb fizikai mozgást kell végrehajtania a kurzor mozgatásához.
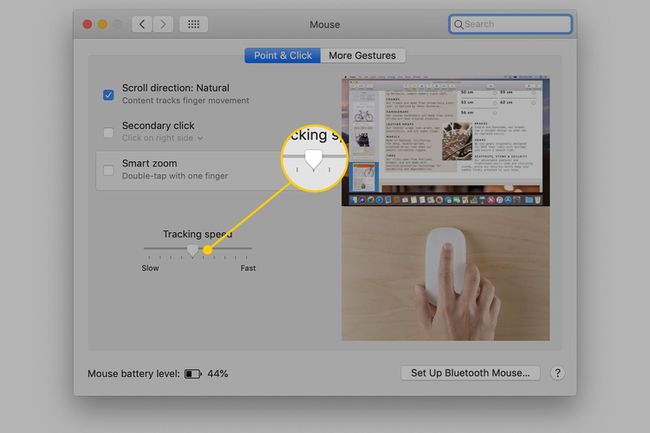
A Trackpad követési sebességének megváltoztatása Mac számítógépen
Függetlenül attól, hogy a görgetőpad be van-e építve Mac laptop vagy a a Mac géppel használt perifériára asztali számítógépen, a trackpad sebességének megváltoztatásának módja ugyanaz.
-
Kattints a alma ikonra, és válassza ki Rendszerbeállítások menüben.

-
Kattintson Trackpad ban,-ben Rendszerbeállítások képernyő.
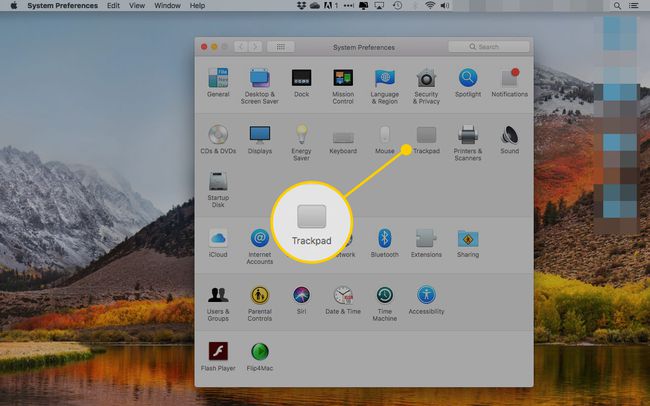
-
A következő képernyőn kattintson a gombra Mutasson és kattintson.
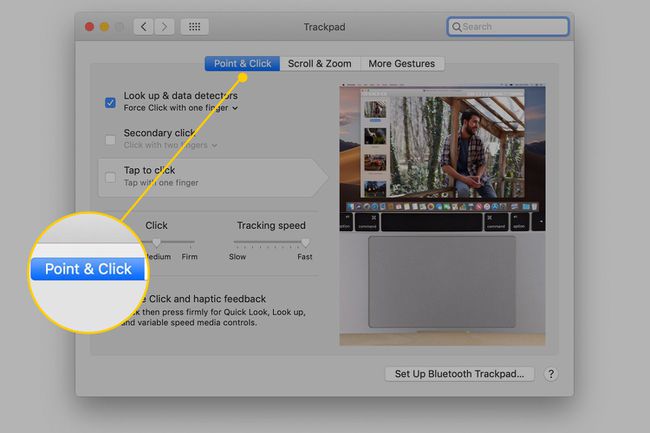
-
Használja a Követési sebesség csúszkával módosíthatja a trackpad követési sebességét a Mac rendszeren. Válassza ki, milyen gyors legyen a követési sebesség a csúszka közötti húzással Lassú és Gyors. Minél gyorsabb a követési sebesség, annál kevesebb fizikai mozgást kell végrehajtania a kurzor mozgatásához.
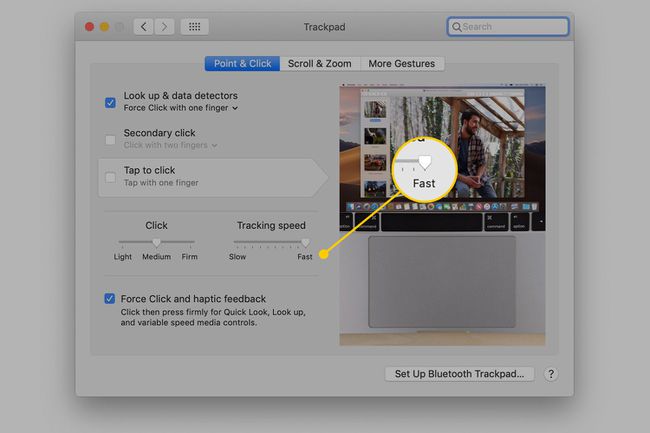
A duplakattintás sebességének módosítása Mac számítógépen
A dupla kattintás sebességének módosítása a Mac gépen a kisegítő lehetőségek része.
-
Kattints a alma ikonra, és válassza ki Rendszerbeállítások menüből.

-
Kattintson Megközelíthetőség.
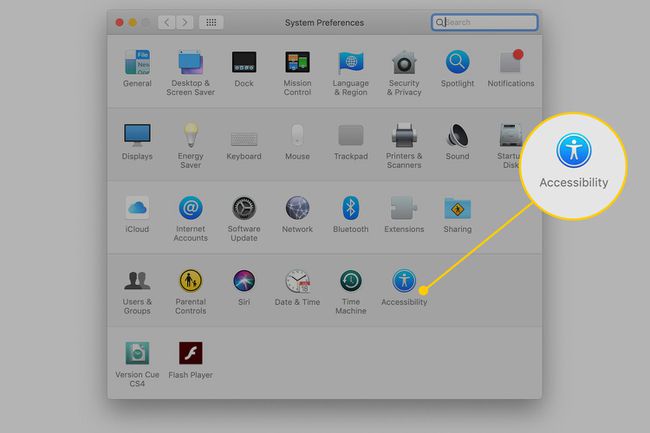
-
Választ Mutatóvezérlés a bal oldali panelen, és válassza ki a Egér és Trackpad tabin macOS Catalina. Az operációs rendszer korábbi verzióiban kattintson a gombra Egér és Trackpad a bal oldali panelen.
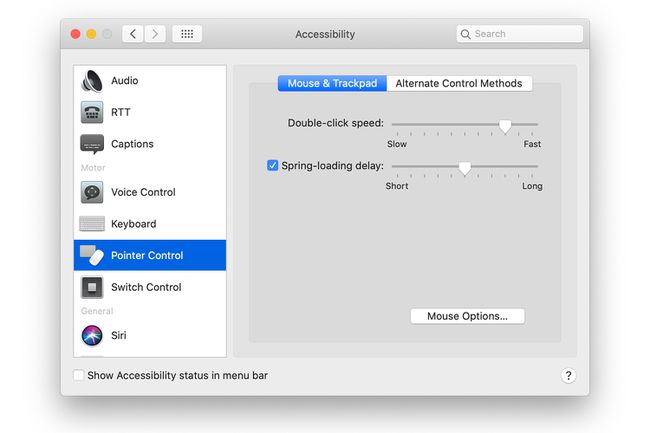
-
Húzza a mellette lévő csúszkát Dupla kattintás sebessége az egér vagy a görgetőpadon történő kattintások közötti idő módosításához. A változás azonnal életbe lép.
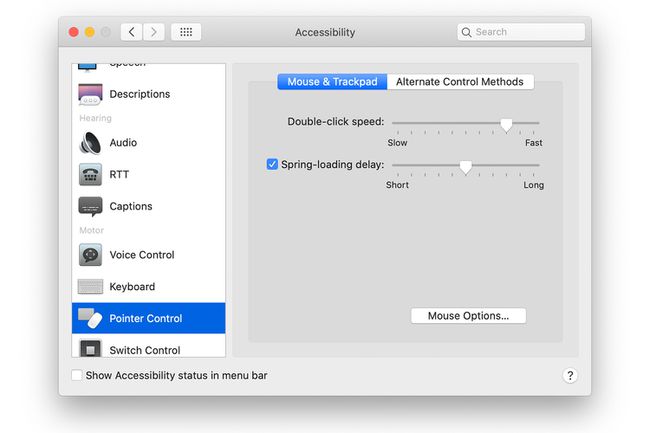
-
Válassza ki Egér beállításai alján a Egér és TrackpadMegközelíthetőség képernyőt az egér eléréséhez Görgetési sebesség csúszkát. Állítsa be a görgetési sebességet közötti csúszka mozgatásával Lassú és Gyors. Kattintson rendben.