Három monitor beállítása egy laptopon
Mit kell tudni
- Ha a laptopodnak három videoportja van, akkor jó, de nagyon kevés laptop rendelkezik ezzel. Valószínűleg szüksége lesz egy külső kijelzőadapterre vagy dokkolóra.
- A kijelzők csatlakoztatása után helyezze el őket megfelelően a számítógépen, hogy minden monitor pozíciója megfelelően azonosítható legyen.
- A legtöbb modern laptop és operációs rendszer tudatában van, ha további monitorokat csatlakoztatott, és automatikusan elkezdi használni őket.
Ez a cikk bemutatja, hogyan állíthat be három monitort egy laptopon. Az adott beállítástól függően előfordulhat, hogy saját maga is módosítania kell, de ez az útmutató felvázolja azokat a lépéseket, amelyek szükségesek ahhoz, hogy egy átlagos laptop három monitorral működjön.
Az Apple „M1” processzort használó notebook számítógépei hivatalosan csak egy külső monitort támogatnak.
Több monitor csatlakoztatása egy laptophoz
Laptopjától függően előfordulhat, hogy több videoporttal rendelkezik, vagy egyáltalán nem. Három monitor csatlakoztatásához a számítógéphez három videoportra lesz szüksége.
Ha laptopja nem rendelkezik három elérhető porttal, akkor vásárolnia kell egy dokkolót vagy adaptert, amely további portokat biztosít.
Meg kell határoznia, hogy a külső monitoroknak mely portokra van szükségük ahhoz, hogy tudják, milyen dokkolót kell vásárolni.
Ha megvan a dokkoló (vagy a kábelek), tényleg csak be kell dugni az egészet. Feltételezve, hogy az operációs rendszere naprakész, a rendszernek minden monitort fel kell ismernie.
Tényleg ennyi. Valójában ez a legegyszerűbb része. Most mindent be kell állítania.
Több monitor beállításának módosítása
Miután csatlakoztatta a monitorokat, meg kell győződnie arról, hogy megfelelően beállította őket számítógépén, hogy a legtöbbet hozza ki használatukból.
Itt vannak a legfontosabb módosítandó beállítások:
-
A többmonitoros beállításnál a tájékozódás az első számú dolog. Győződjön meg arról, hogy a monitorok fizikai elrendezése megegyezik a számítógép virtuális elrendezésével, így az eszköz tudja, melyik monitor melyik mellett van.
Mac-en a következőre menne alma > Rendszerbeállítások > Megjeleníti majd kattintson az Elrendezés fülre. Íme egy példa egyetlen további monitorra (nem mindenki szereti a három monitort!). Minden monitornak külön vezérlője lesz a tájoláshoz (fekvő vagy álló).
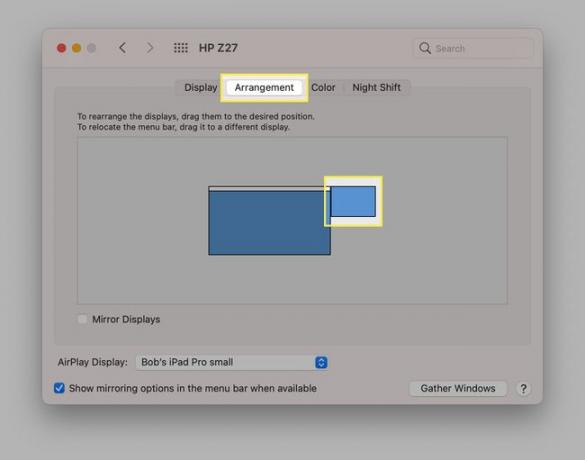
Windowsos gépen a következőre menne Rajt > Beállítások > Rendszer > Kijelző és így nézne ki:
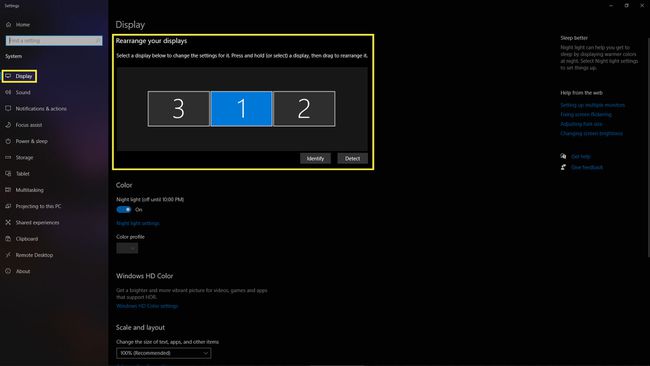
-
Felbontás döntő fontosságú megjelenítési beállítás. A hármas monitor beállításával zavarba ejtő lehet az ablakok áthúzása a nagyon eltérő felbontású kijelzőkön. A konfigurációtól függően érdemes lehet mindegyiket ugyanazzal a felbontással vagy különböző nagyításokkal futtatni, ha különösen nagy felbontású kijelzője van.
Fontos szem előtt tartani, hogy bármilyen legyen is a monitor legnagyobb támogatott felbontása, az lesz a legélesebb és legtisztább a képernyőn. Tehát el kell döntenie, hogy a következetesség vagy az élesség számít Önnek leginkább.
-
Frissítési ráta bármely kijelző másik kritikus összetevője. A többmonitoros beállításokkal elengedhetetlen, hogy milyen zökkenőmentesen húzza át az ablakokat a képernyőn, mivel gyakran megdöbbentő, ha a magas frissítési gyakoriság alacsony lesz.
Ennek megfelelően az elsődleges kijelzőt a lehető legmagasabb frissítési gyakorisággal kell futtatnia, és mindent meg kell tennie annak érdekében, hogy a többi monitoron is megfeleljen ennek a frissítési gyakoriságnak.
Ha azonban különböző képernyőjei vannak különböző frissítési gyakorisággal, és a következetesség egyik esetben sem lehetséges, akkor a legjobb, ha a lehető legmagasabb frissítési gyakorisággal futtatja.
