Hogyan töröljük le a Dell laptopot
Mit kell tudni
- Válassza ki Állítsa vissza ezt a számítógépet a Start menüből egy kereséssel vagy lépjen ide Beállítások > Frissítés és biztonság > Felépülés > Állítsa vissza ezt a számítógépet > Fogj neki.
- A Windows 10 gyári alaphelyzetbe állítása a rendszerindításból a használatával Windows helyreállítási környezet > Hibaelhárítás > Állítsa vissza ezt a számítógépet.
- Nyissa meg a Windows helyreállítási környezetet innen Beállítások > Frissítés és biztonság > Felépülés > Speciális indítás > Újraindítás most.
Ez a cikk bemutatja a Dell laptopok gyári visszaállításának többféle módszerét, bár ezek minden Windows számítógépen alkalmazhatók.
Hogyan állíthatom vissza a gyári beállításokat a Dell laptopomon?
A Dell laptopok törlése a végső hibaelhárítási megoldás, ha a Windows 10 rendszerrel rosszul sül el. Akkor is ajánlott lépés, ha el akarja adni régi laptopját.
A gyári alaphelyzetbe állítás visszaállítja a számítógépet ugyanabba az állapotba, amelyben a gyártó összeszerelősoráról való kiguruláskor volt. Szinte minden elektronikus eszköz rendelkezik ezzel a képességgel, és az indítás után nem vonható vissza. Tehát mindenképpen készítsen biztonsági másolatot a fájljairól. A Windows 10 gyári visszaállítása törli a Dell laptopot az összes telepített programtól és fájltól, így nem akar adatvesztést okozni.
A Windows 10 újra úgy fog működni, mint az új, miután az összes frissítés a helyére került. Két szempontot kell figyelembe venni:
- A gyári beállítások visszaállítása önmagában nem oldja meg a teljesítményproblémákat, mivel a hardverproblémák az új operációs rendszer telepítési hibáira is hajlamosak lehetnek.
- A gyári beállítások visszaállítása törli az adatokat a merevlemezről, de ezek az adatok továbbra is visszaállíthatók a szakemberek által használt speciális adat-helyreállító szoftverrel.
Készen áll, hogy mindent töröljön Dell laptopjáról? Íme két egyszerű módja ennek.
Állítsa vissza a Dell laptopot a Windows 10 beállításaiból
Fontolja meg a Dell laptop törlését a visszaállítással, ha minden más hibaelhárítási módszer sikertelen volt. Ha bejelentkezik a Windows 10 rendszerbe, a Beállítások menüből indíthatja el.
Válassza ki Rajt és írja be a „reset” kifejezést a keresősávba.
-
Válassza ki Állítsa vissza ezt a számítógépet rendszerbeállítást a keresési eredményből. Alternatív megoldásként lépjen a következőre: Beállítások > Frissítés és biztonság > Felépülés.
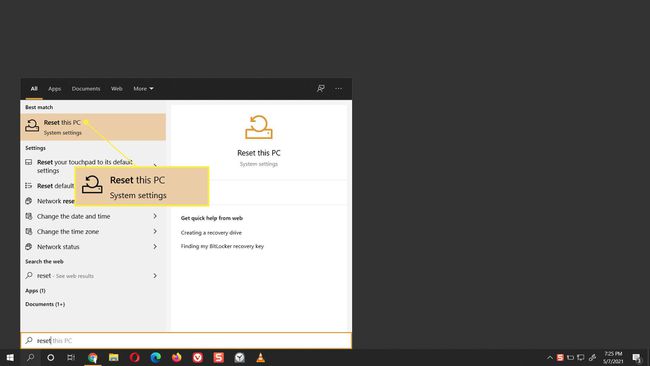
-
Alatt Állítsa vissza ezt a számítógépet, válaszd ki a Fogj neki gomb.
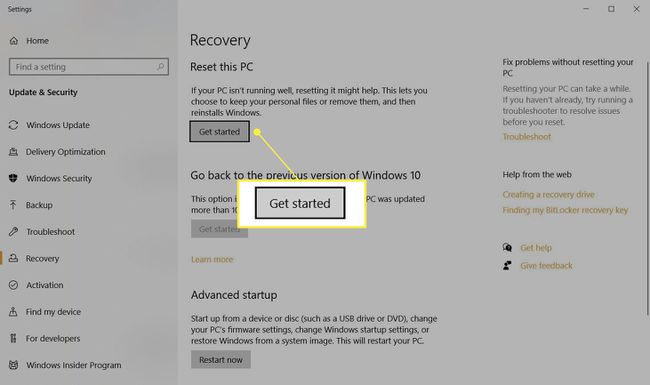
-
A Számítógép visszaállítása párbeszédpanel elindítja a Windows 10 újratelepítési folyamatát. Két lehetőséget fog látni. Válassza ki Távolítson el mindent törölje tisztára a Dell laptopot, és telepítse újra a Windows 10-et. Ez a lépés a nukleáris opció, mivel eltávolítja a fájlokat, az összes egyéni beállítást és a számítógép gyártója által telepített alkalmazásokat. Alternatív megoldásként válassza ki Tartsa meg a fájljaimat a Windows 10 újratelepítéséhez és a fájlok megőrzéséhez.
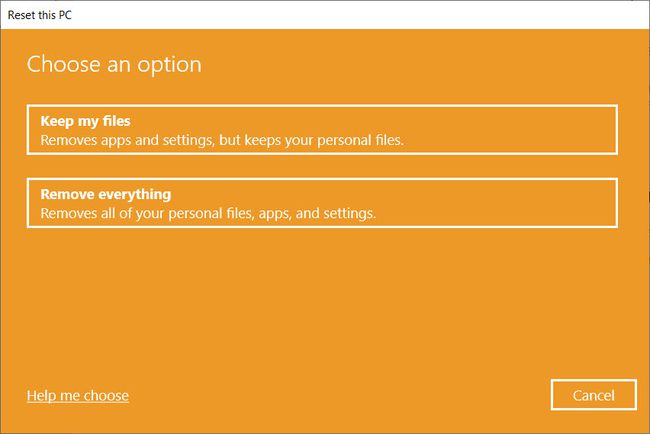
-
Ezután a Windows két lehetőséget kínál az operációs rendszer letöltésére. Válassza ki Felhő letöltés ha csatlakozik az internethez. A felhőalapú letöltés akkor hasznos, ha a Windows 10 helyi példánya sérült. Válassza ki Helyi újratelepítés a Windows újratelepítéséhez az eszközről. Ez az opció gyorsabb telepítést tesz lehetővé, amelyhez nincs szükség internetkapcsolatra.

-
Következő, a További beállítások képernyő jelenik meg, amely segít Önnek több döntést hozni az adatokkal kapcsolatban. Válassza ki Beállítások megváltoztatása.
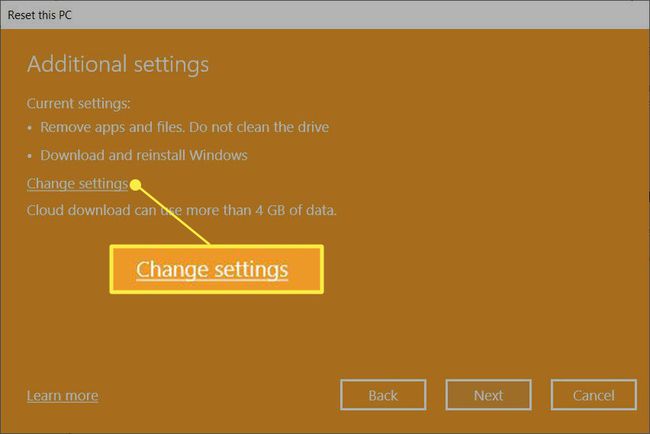
Alapértelmezés szerint a Számítógép visszaállítása eltávolítja a fájlokat, de nem törli őket biztonságosan. Ezenkívül csak arról a meghajtóról törli az adatokat, amelyre a Windows telepítve van.
-
Megjelenik a Beállítások kiválasztása képernyő. Ha engedélyezi a kapcsolót a Tiszta adatok?, a Windows mindent biztonságosan töröl a meghajtóról, és csökkenti az adatok helyreállításának esélyét. Ez a folyamat időt vesz igénybe, de az érzékeny adatokat visszaállíthatatlanná teszi. Nem szükséges, ha nem tervezi eladni laptopját.
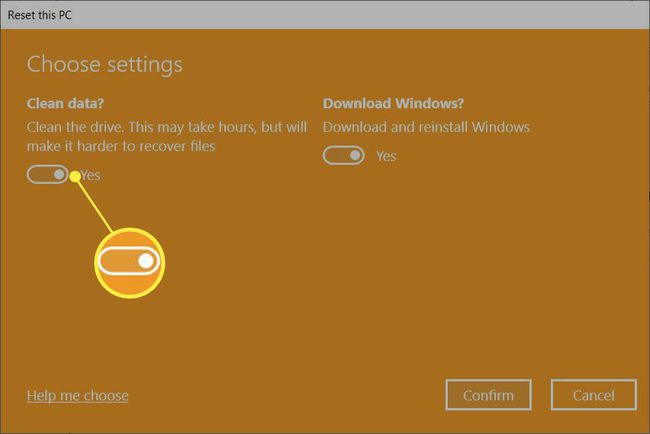
Kövesse a képernyőn megjelenő utasításokat a visszaállítási folyamat befejezéséhez. A számítógép megtisztítja az adatokat, majd újratelepíti a Windows 10-et. A folyamat befejezése egy órát vagy többet is igénybe vehet, és a számítógép néhányszor újraindul, hogy befejezze a friss telepítést.
Ha a Windows 10 előre telepített Dell-alkalmazásokkal érkezett, akkor ezek a gyártói alkalmazások visszaállnak.
A Dell laptop alaphelyzetbe állítása a Windows helyreállítási környezetből (WinRE)
A Windows helyreállítási környezet aktiválásának és a számítógép alaphelyzetbe állításának három különböző módja van.
- Automatikus: A Windows a harmadik rendszerindítási hiba után hibaelhárítási lépésként megjeleníti a Windows helyreállítási környezetet.
- Nyomógombos visszaállítás: A bejelentkezési képernyőn nyomja meg a gombot Váltás és válassza ki a Erő gomb > Újrakezd a képernyő jobb alsó sarkában.
- Beállítások: Menj Beállítások > Frissítés és biztonság > Felépülés > Speciális indítás. Válaszd ki a Újraindítás most gomb.
A Windows 10 elindul a Windows helyreállítási környezetbe, és felkészül az Ön további választásaira.
-
A Válassz egy lehetőséget képernyő, válassza ki Hibaelhárítás.
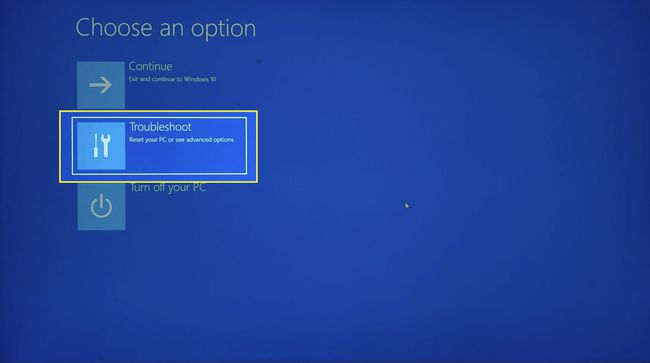
-
Válassza ki Állítsa vissza ezt a számítógépet.
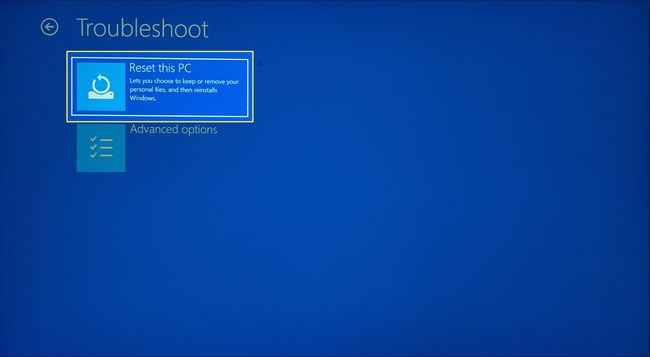
-
Válasszon közülük Tartsa meg a fájljaimat vagy Távolítson el mindent.
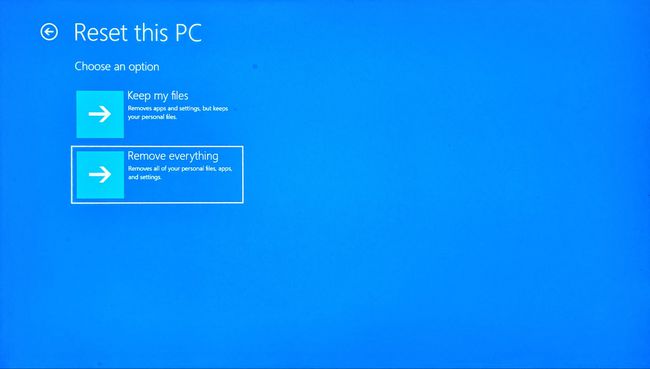
-
A Windows megkéri, hogy válasszon a Felhő letöltés vagy a Helyi újratelepítés. Mint korábban, a Windows 10 helyi telepítése gyorsabb, és nem igényel internetkapcsolatot.

Kövesse a képernyőn megjelenő utasításokat a visszaállítási folyamat befejezéséhez. Ez eltart egy ideig, és a számítógép újraindul.
Hogyan törölhetek mindent a Dell laptopomon?
A fenti módszerek segítenek megőrizni operációs rendszerét, miközben tiszta Windows-telepítést kínálnak. Előfordulhatnak azonban olyan helyzetek, amikor törölni szeretné a Windows 10 rendszert. Lehetséges, hogy a Dell PC-jén érzékeny adatok találhatók, és ezeket visszaállíthatatlanná szeretné tenni, mielőtt eladja vagy leselejtezi a laptopot. Ezenkívül a merevlemez tisztára törlése lehet az egyik lehetőség a zsarolóvírus eltávolítására a feltört számítógépről.
tudsz törölje le a merevlemezét natív és harmadik féltől származó speciális eszközök segítségével. Ez az extrém lépés mindent töröl a laptopjáról, és lehetetlenné teszi, hogy a fájlhelyreállító programok rekonstruálják az adatokat. A formázási módszerek nem függenek az Ön által birtokolt Windows laptop márkájától vagy modelljétől.
Tartsa Dell laptopját az áramforráshoz csatlakoztatva a teljes visszaállítási és újratelepítési folyamat során.
GYIK
-
Hogyan törölhetném a Dell laptopomat, ha elfelejtettem a rendszergazdai jelszavamat?
Windows 10 vagy Windows 8 Dell laptop esetén nincs szükség rendszergazdai jelszóra az eszköz gyári beállításainak visszaállításához. A Start menüből nyissa meg Állítsa vissza ezt a számítógépet és kövesse az utasításokat.
-
Hogyan törölhetek egy Windows 7 operációs rendszert futtató Dell laptopot?
A Windows 7 Dell laptop törléséhez és gyári alaphelyzetbe állításához indítsa el az eszközt, és lépjen a következőre Kezelőpanel > Rendszer és biztonság > Rendszer. Válassza ki Rendszervédelem > Rendszer-visszaállítás. Választ Ajánlott visszaállítás a legutóbbi visszaállítási pont kiválasztásához, majd válassza a lehetőséget Következő > Befejez. Válassza ki Igen a visszaállítási folyamat elindításához.
