20 Roku Hack, hogy megkönnyítse az életét
01
20-ból
Ingyenes filmek és tévéműsorok megtekintése
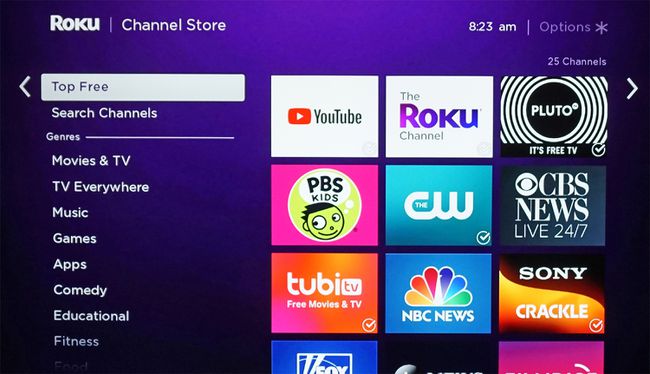
Ingyenes filmeket és TV-műsorokat találhat a Roku-n a következő módokon:
- A Roku csatorna ingyenes filmeket és tévéműsorokat kínál.
- A Roku rendszeresen frissített listát biztosít az ingyenes tartalmat kínáló legnépszerűbb csatornákról. A lista megtekintéséhez nyomja meg a gombot Home gomb a Roku távirányítón lépjen a következőre: Streaming csatornák, majd válassza ki Top ingyenes. Innentől bármelyik csatornát hozzáadhatja saját listájához.
- Ha tudja a hozzáadni kívánt ingyenes csatorna nevét, ugorjon ide Streaming csatornák és írja be a Keresés opciót, és nézze meg, hogy elérhető-e a Roku-n.
- Egy másik módja annak, hogy ingyenes filmeket és TV-műsorokat találjon, ha belép a főoldalon a keresési kategóriába, és beírja a film vagy program címét, és nézze meg, kínálja-e a Roku-n elérhető csatorna, és hogy van-e megtekintési díja kívánt.
02
20-ból
4K tartalom keresése

Roku
Ha van egy 4K-kompatibilis Roku készülék, rákattintva megtudhatja, mit nézhet 4K-ban Streaming csatornák és kiválasztva UHD tartalom elérhető.
Ez a 4K tartalmat kínáló csatornák listája. Az ezen csatornák által kínált tartalom azonban nem minden 4K felbontású. Meg kell nézni, mit kínálnak. A 4K tartalomkeresés megkönnyítése érdekében telepítheti a 4K Spotlight alkalmazás a Roku Channel Store-ból és több csatornán kereshet 4K-ban kínált elérhető programokat és filmeket.
Az elérhető UHD tartalom és a 4K Spotlight opciók csak a 4K Roku eszközökön láthatók, például a Roku 4, Premiere, Premire+, Ultra, Streaming Stick+ és 4K Ultra HD Roku TV-ken.
03
20-ból
Nézze meg az éteren keresztüli élő TV-t
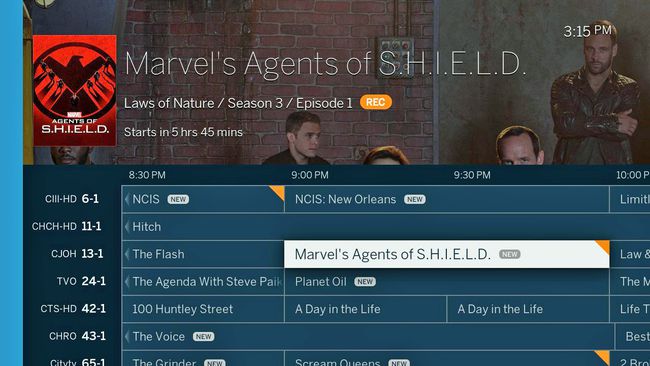
A képet Tablo és Roku biztosította
Nem csatlakoztathat antennát közvetlenül a Rokuhoz (kivéve a Roku TV-ket), de használhat Roku sticket vagy dobozt OTA (Over-The-Air) DVR-vel, például Tablo-val vagy külső tunerekkel, mint pl. AirTV és Clearstream TV.
Ezek az eszközök egy antennán keresztül fogadják a tévék jeleit, majd vezeték nélkül továbbítják azokat Roku streaming stick-re vagy dobozára a kísérő Roku Apps telepítésével.
Ezen túlmenően, ha a Tablot USB-merevlemezzel kombinálva választja, a Roku segítségével ütemezheti és lejátszhatja azokat a tartalmakat, amelyeket a Tablo a kísérő merevlemezére tud rögzíteni.
04
20-ból
Adjon hozzá titkos vagy nem hitelesített csatornákat
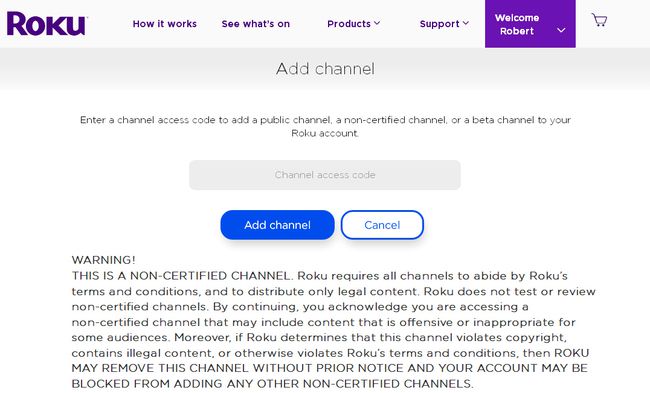
Roku
Az egyik legnépszerűbb Roku hack a nem tanúsított, privát vagy titkos csatornák hozzáadása. Ezek a csatornák nem jelennek meg a Roku streaming csatornák lista. Ezen csatornák hozzáadásához be kell jelentkeznie Roku-fiókjába számítógépen vagy okostelefonon, és adjon meg egy speciális kódot.
05
20-ból
Távolítsa el a pufferelést vagy a videó lefagyását
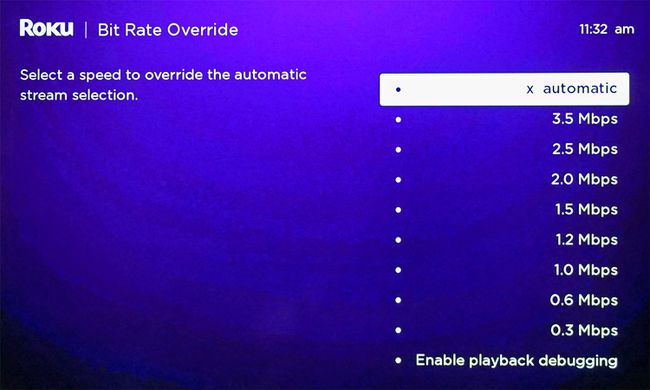
Egyes streaming szolgáltatások automatikusan beállítják hírfolyamuk videóminőségét az Ön adatai alapján sávszélesség sebessége, de néhányan nem. Ez azt jelenti, hogy néha találkozhatsz pufferelés, kihagyás vagy lefagyasztás bizonyos tartalmakon, mert az internet sebessége nem elég gyors.
Ezenkívül havi adatkorlát is lehet, ami azt jelenti, hogy ha túl sok streaming tartalmat néz egy adott hónapban, akkor többletdíjat számíthatunk fel.
Beléphet egy titkos menübe, és megváltoztathatja azt a "bitrátát", amellyel Rokuja megkapja a streaming jelet. Ez csökkentheti a problémákat, például a pufferelést és a lefagyást, valamint megtakaríthatja az adatkorlátot. Előfordulhat azonban, hogy meg kell elégednie egy gyengébb minőségű videofolyammal.
A beállítás végrehajtásához nyomja meg a gombot itthon ötször, RW háromszor, FF kétszer a Roku távirányítón. Ezután dönthet úgy, hogy a beállítást Auto (alapértelmezett) állásban hagyja, vagy beállíthatja egy adott árfolyamra.
06
20-ból
Ellenőrizze a Wi-Fi jelerősségét
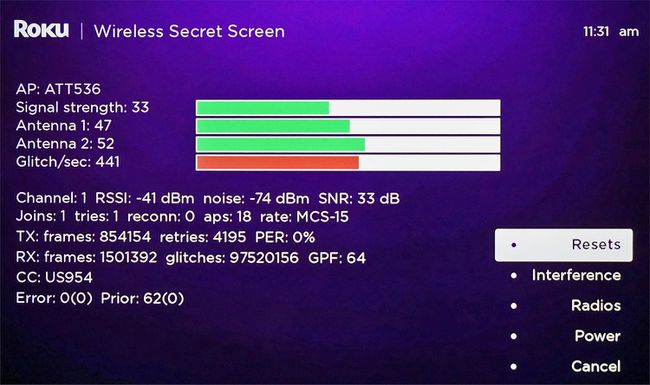
A szélessávú sebességgel kapcsolatos problémák mellett egy másik ok, amiért problémái lehetnek a streamelt tartalom lejátszásával a Roku készüléken, a gyenge WiFi jel lehet.
A Rokunak van egy titkos menüje, amely lehetővé teszi a Wi-Fi jel pontos erősségének ellenőrzését Roku eszközéhez képest. A megtekintéséhez vegye fel a Roku távirányítóját, és nyomja meg a gombot itthon akkor ötször Fel, Le, Fel, Le, Fel.
Ez a kód egy titkos Wi-Fi menüt jelenít meg, ahol láthatja például a jelerősséget.
Ezt követően útmutatóként használhatja annak megállapításához, hogy közelebb kell-e helyeznie Roku eszközét az útválasztóhoz, az Önhöz router közelebb kerül Roku eszközéhez, vagy ha szüksége van egy jobb útválasztóra, amely nagyobb jelet biztosít erő.
07
20-ból
Használja a Roku mobilalkalmazást

Roku
Roku távirányító használata helyett vezérelheti a Rokut a kísérő mobilalkalmazásával, amely iOS és Android rendszeren is elérhető.
- Az alkalmazás a többi Roku-funkció mellett hangalapú keresési lehetőséget is biztosít.
- Mert Roku tévék, a mobilalkalmazás vezérli a streamelést és a tévéfunkciókat is, például a bemenet kiválasztását, az OTA csatornakeresést, valamint a kép- és hangbeállításokat.
- Az mobil alkalmazás lehetőséget biztosít a Roku-csatornák privát hallgatására is az okostelefon hangszóróján vagy fülhallgatóján keresztül.
08
20-ból
Tükrözze okostelefonját

Roku
Ha kompatibilis Android okostelefonja van (a folyamat iOS-hez egy kicsit jobban érintett), használhatja a Képernyő tükrözés választási lehetőség. Ez mindent megjelenít, amit az okostelefon képernyőjén láthat (beleértve a streaming szolgáltatásokat, platformokat, mint pl KODI, fényképeket, videókat, weboldalakat és egyebeket) a tévéjén Roku-eszköz (vagy Roku TV) segítségével. Egyes telefonokon erre a lehetőségre úgy hivatkozhatunk: Miracast (nem tévesztendő össze a Screen Casting-el – erről a következő részben lesz szó).
A képernyőtükrözéshez nincs szükség hálózati kapcsolatra, a jel közvetlenül az okostelefonról érkezik a Roku eszközre vagy a Roku TV-re. A tartalom tükrözése közben azonban nem hajthat végre más feladatokat a telefonon. Ha megérint egy másik ikont, a tartalom lejátszása leáll.
Ha engedélyezni szeretné a képernyőtükrözést a Roku készüléken, először aktiválja a Képernyőtükrözés/Miracast funkciót Android-telefonján az adott telefon beállításaiban. Ezután a Roku távirányítón nyomja meg a gombot Home gomb, kattintson Beállítások, Rendszer, Képernyő tükrözés, majd válasszon a több közül Képernyőtükrözési módok.
- Gyors — A Roku eszköz képernyőn megjelenik egy üzenet, amely megerősíti a képernyőtükrözési kérést.
- Mindig engedélyez — A képernyőtükrözés minden észlelésekor engedélyezve van. A képernyőn nincs felszólítás.
- Soha ne engedje meg — Minden képernyőtükrözés le van tiltva anélkül, hogy megjelenik a képernyőn megjelenő üzenet. Ez az opció letiltja a Képernyőtükrözés funkcióit, ha kiválasztja.
- Képernyőtükrözési eszközök — Választhat az „Engedélyezett eszközök” vagy a „Letiltott eszközök” közül. Ha a "Mindig engedélyezve" vagy a "Soha nem engedélyez" opciót már kiválasztotta, akkor nem fogja tudni használni ezt a lehetőséget.
09
20-ból
Használja a Screen Casting funkciót

Roku
Egy másik módja annak, hogy a Roku segítségével megtekinthesse az okostelefon tartalmát a TV-n, a Cast funkció. Ez bizonyos alkalmazásoknál, valamint fényképeknél és saját készítésű videóknál működik. Az átküldés során, mivel a kiválasztott tartalom lejátszása a TV-n, egyidejűleg más feladatokat is végrehajthat a telefonon. Ezenkívül az átküldést Android- és iOS-eszközök egyaránt támogatják.
Az átküldéshez mind a mobileszköznek, mind a Rokunak ugyanahhoz a WiFi-hálózathoz kell csatlakoznia.
A képernyőtükrözéssel ellentétben nem minden alkalmazás támogatja az átküldést. Ha egy okostelefon-alkalmazás kompatibilis a Casting funkcióval (a YouTube és a Netflix két példa), a Cast logó (lásd a fenti képet) megjelenik az okostelefon képernyőjének tetején. Kattintson a logóra, és elindul a casting.
Előfordulhat, hogy okostelefonja előzetes beállítást vagy egy további alkalmazás telepítését igényelheti az átküldés funkció használatához.
10
20-ból
Számítógépen vagy más tárolóeszközön tárolt tartalmak lejátszása
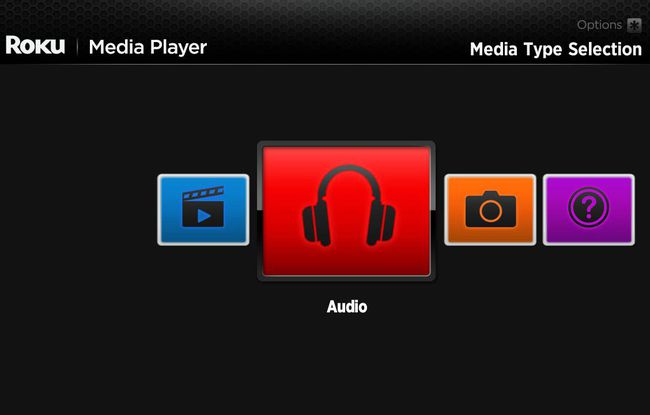
Roku
A streaming csatornák mellett a Roku Media Player alkalmazás lehetővé teszi zenék, fényképek és videók elérését és lejátszását ugyanahhoz az otthoni hálózathoz csatlakoztatott számítógépekről és médiaszerverekről. Az alkalmazás kompatibilis a médiaszerverek szoftverplatformjaival is, mint pl Játszani, Plex, Serviio, Tversity, Twonky, és Windows Meda Player.
Ezenkívül, ha Roku eszköze vagy Roku TV-je rendelkezik USB-porttal, lejátszhatja az USB flash meghajtókról származó tartalmat.
A beállításról és használatról (beleértve a kompatibilis digitális médiafájl-formátumokat is) a következő helyen olvashat bővebben Roku Media Player támogatási oldal
11
20-ból
Játékokat játszani
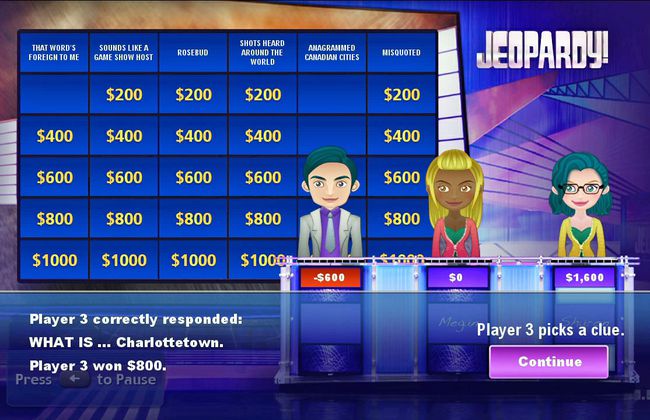
Roku
A filmek és tévéműsorok nézése mellett játszhatsz is a Roku használatával. Nem az Xbox vagy a PS4 kifinomultságáról beszélünk, de van néhány szórakoztató játék, amivel játszhatsz. A legjobb használni a Roku Enhanced Voice Remote vagy Gaming Remote (attól függően, hogy melyik Roku modellel rendelkezik), amelyet opcionális tartozékvásárlásként kínálnak.
12
20-ból
Irányítsd Roku-ját az Alexa vagy a Google Home segítségével
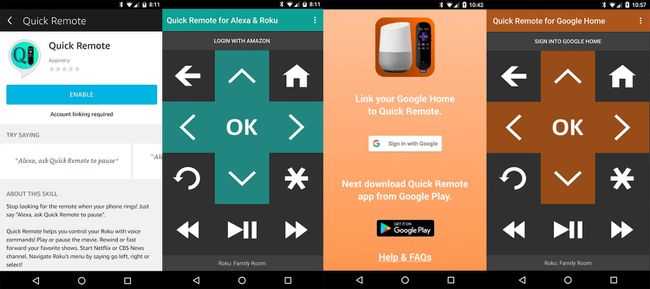
Kísérlet
A Roku saját hangvezérlő rendszerrel rendelkezik, amelyhez kézi hangvezérlésű távirányító szükséges. Néhány Roku-funkciót azonban kihangosítva, hanggal is vezérelhet Alexa vagy Google főoldal.
Ehhez az a harmadik féltől származó Appestry Quick Remote nevű alkalmazás. Az Alexa esetében az alkalmazás Androidra és iOS-re érhető el, de a Google Home esetében az alkalmazás csak Androidra érhető el.
A Quick Remote App letöltése utáni teendők részleteiért kövesse az Alexa és a Google Home utasításait (a használható hangutasításokra is példákat tartalmaz).
A Quick Remote alkalmazás havi 50 ingyenes parancsra korlátozza, ami gyorsan elfogy. Havonta több mint 50 parancs elérése esetén az előfizetési díj 0,99 USD havonta vagy 9,99 USD évente.
13
20-ból
Kapcsolja be az Azonnali visszajátszás feliratokkal
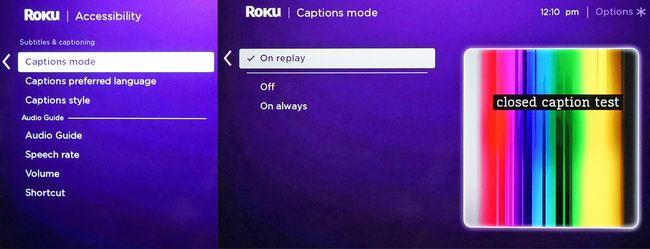
Ahogy a TV-je feliratozást kínál a hallássérültek számára, a Roku is ezt kínálja, de egy további csavarral. A teljes programok vagy filmek hagyományos feliratozása mellett beállíthatja, hogy csak "azonnali visszajátszás" esetén működjön.
Ha megszakítás vagy háttérzaj miatt lemaradt vagy nem teljesen értette az éppen nézett műsor vagy film utolsó néhány másodpercét, vagy a sorokat nem mondták ki egyértelműen, a Roku visszajátszás gombjával visszaléphet, és megismételheti, és nem csak a hangot hallja, hanem megjeleníti az elhangzott szöveget (ha elérhető).
Ennek beállításához Roku készülékén lépjen a képernyőmenübe, és kattintson a gombra Beállítások, azután Feliratok (egyes modelleken előfordulhat, hogy a rendszer arra kéri, hogy kattintson a Kisegítő lehetőségek, majd a Feliratok elemre), majd ezt követi Azonnali visszajátszás. Gondjai vannak? Próbálja ki ezeket a tippeket, amikor Roku feliratozása nem kapcsol ki, ill amikor a feliratok nem kapcsolnak be. Gondjai vannak? Próbálja ki ezeket a tippeket, mikor Roku feliratozása nem kapcsol ki vagy amikor a feliratok nem kapcsolnak be.
14
20-ból
Válassza a Képernyővédők lehetőséget

Roku
Ha kiválasztotta a Roku-t, de egy időre befejezte a tartalom nézését, és bekapcsolva hagyja a tévét, a Roku egy idő után alapértelmezés szerint a saját képernyővédőjét használja. Arra is van azonban lehetőség saját képernyővédő módosítása vagy kiválasztása, beleértve a kandalló (nagyszerű télen), válogatott Art, vagy NASA és fantasy űrképek.
15
20-ból
Hallgassa fejhallgatón keresztül bizonyos Roku-eszközökön

Roku
Egyes Roku modellek fejhallgató-csatlakozóval és fülhallgatóval ellátott távirányítóval rendelkeznek.
Ha aktiválva van, Roku eszköze vezeték nélkül küld hangot a távirányítónak, így a fülhallgatóval is hallgathatja. Kiválóan alkalmas késő esti magánhallgatáshoz és zenehallgatáshoz. Még mozoghat is a szobában (csak tegye a távirányítót a zsebébe).
Ha azt szeretné, hogy Roku eszköze egyszerre küldjön hangot a fülhallgatójába és a TV audiorendszerébe idő alatt egy speciális menüt érhet el a jobb oldalon található alábbi gombok megnyomásával távoli: Hangerő fel (kétszer), Lehalkít (kétszer), Hangerő fel (háromszor), Lehalkít (háromszor) és aktiválja Audience Audience.
16
20-ból
Használja a Rokut házimozi-vevővel a jobb hangzás érdekében

Pioneer Electronics
Ha van házimozi-vevőkészüléke, a TV helyett csatlakoztathat egy Roku streaming sticket vagy dobozt a vevőkészülékhez (HDMI-n keresztül). A vevő továbbítja a videofolyamokat a TV-nek (vagy a videoprojektornak), és a következőket is biztosítja:
- Hozzáférés több térhatású hangformátumhoz, mint pl Dolby Digital Plus és Dolby Atmos bizonyos szolgáltatások, például a Netflix, a Vudu és az Amazon tartalmain kínálják.
- Jobb hangzás a zene streameléséhez. A Roku számos csak zenei streaming csatornát kínál, mint például a Pandora, az iHeart Radio, a Sirius/XM, az Amazon Music és még sok más.
17
20-ból
Tegye személyre Roku képernyőjét

Roku
Változása a téma az egyik módja annak, hogy személyre szabhatja Roku-élményét. A menük színétől és stílusától a háttérben megjelenő képig egy téma határozza meg a Roku felület általános megjelenését.
Téma kiválasztásához vagy módosításához nyomja meg a gombot itthon a Roku Remote-on menjen a címre Beállítások, menj Témák, válassza ki Saját témák. Itt néhány előre telepített téma opció közül választhat, de ha választ Szerezzen több témát, további lehetőségek közül választhat, amelyeket felvehet a kiválasztási listára. Egyes témák használatáért szerény fizetésre lehet szükség.
18
20-ból
Szabja személyre csatorna sorrendjét

Minden alkalommal, amikor hozzáad egy csatornát a kezdőképernyőhöz, az automatikusan a listák aljára kerül. Ha sok csatornát ad hozzá, előfordulhat, hogy végig kell görgetnie a teljes listát, hogy megtaláljon egy vagy több kedvencet.
A listát azonban úgy rendezheti, hogy jobban tükrözze csatornamegtekintési preferenciáit, ha kedvenc csatornáit a lista elejére helyezi.
Ezt csináld meg:
- megnyomni a Home gomb a Roku Remote-on.
- Nyomja meg a jobb oldali gombot az irányítópadon a csatornalista eléréséhez. Az irányítópárna plusz alakú, és a Roku távirányító közepén található.
- Az irányítópad segítségével jelölje ki az áthelyezni kívánt csatornát.
- megnyomni a Csillag gomb kinyitni a Opciók menü.
- Válassza ki Csatorna mozgatása.
- Helyezze a csatornát az új helyére az irányítópad segítségével, és nyomja meg a gombot rendben gombot a távirányítón.
19
20-ból
Webböngészés Roku segítségével

A Rokunak nincs beépített webböngészője, de van néhány megkerülő megoldás.
Az egyik megoldás az, hogy tükrözi az okostelefon képernyőjét, és használja az oda telepített webböngészőket, vagy telepítheti a Web Browser X alkalmazás a Roku Channel Store-ból, amely hozzáférést biztosít a Google webböngészéshez.
Mivel azonban a Roku nem biztosítja a vezetékes vagy vezeték nélküli billentyűzet csatlakoztatását, a Roku távirányítón elérhető gombok és görgetési lehetőségek használata meglehetősen nehézkes. A Roku mobilalkalmazáson keresztül azonban elérhető egy virtuális billentyűzet.
A Web Browser X alkalmazás havi 4,99 USD előfizetést igényel.
Azt is ki kell emelni, hogy míg a Roku Firefox alkalmazást biztosít, amely csak videók streamelésére szolgál, a Firefox for Roku nem támogatja a tényleges böngészést.
20
20-ból
Utazzon Rokuval

Roku
Mész egyetemre vagy csak nyaralsz? A Roku rendelkezik egy ún Hotel and Dorm Connect.
Az előkészítéshez győződjön meg arról, hogy Roku készüléke a legújabb firmware-frissítéssel rendelkezik, és minden szükséges tartozékot becsomagolt: HDMI-kábel, ha van dobozos változat (a streaming stickek beépített HDMI-csatlakozással), tápadapter és távirányító használatával, valamint ne felejtse el okostelefon.
Ezenkívül megtudhatja, hogy a szállodában vagy kollégiumban van-e wifi, és hogy a használt TV-nek van-e elérhető HDMI-bemenete, amelyet a TV kezelőszerveiből vagy távirányítójából választhat.
Csatlakoztassa Roku botját vagy dobozát, és nyomja meg a gombot itthon a Roku távirányítón lépjen a következőre: Beállítások, Hálózat, azután Kapcsolat beállítása, majd válassza ki Vezeték nélküli.
Miután létrehozta a hálózati kapcsolatot, válassza a lehetőséget Egy szállodában vagy kollégiumi kollégiumban vagyok, amely után több további felszólítás jelenik meg a TV képernyőjén a hitelesítéshez, például adja meg a WiFi jelszó az adott hálózat és a Roku szerver használatához (amihez szükség lehet okostelefonra, táblagépre vagy laptop).
A Roku 1 nem kompatibilis a Hotel and Dorm Connect szolgáltatással. A Roku TV kompatibilitása márkánként és modellenként eltérő.
