Hogyan távolítsuk el a szürke kezdőlap sávot az iPhone alján
Mit kell tudni
- Menj Beállítások > Megközelíthetőség > Irányított hozzáférés és kapcsolja be Irányított hozzáférés.
- Nyisson meg egy alkalmazást, és kattintson háromszor a bekapcsológombra az Irányított hozzáférés megnyitásához.
- Nincs más módja annak, hogy megszabaduljon a Home Bar-tól.
Nincs kapcsoló az iPhone alján található szürke Kezdőlap sáv kikapcsolására. Ez a cikk bemutatja, hogyan kapcsolhatja ki a helyette használható megoldással.
Miért van egy sáv az iPhone alján?
A kezdőlap gomb ismerős funkció volt a korábbi iPhone-okon. Az iPhone X még több képernyőt hozott azáltal, hogy az ikonikus Kezdőlap gombot egy szürkés sávra cserélte a képernyő alján. A képernyő most több információt jelenít meg, és az új gesztusok gyorsabbá tették az iPhone kezelését.
Ahogy egyik képernyőről a másikra csúsztat, alig fogja észrevenni a szürke Kezdőlap sávot. Még csak nem is kell kiválasztania vagy megérinteni a telefon böngészéséhez. Az állandó vékony sáv csak emlékeztet arra, hogy a képernyő alsó szélétől felfelé csúsztassa az ujját. Megjegyzés a
Ez egy vizuális segédeszköz minden alkalmazás képernyőjén, amelyet álló és fekvő módban is megnyit. Egyes alkalmazásokban (például játékokban és médialejátszókban) és Sötét módban azonban kissé tolakodó lehet.

Meg lehet szabadulni az alsó sávtól egy iPhone-on?
Az iPhone nem rendelkezik olyan beállítással, amelyet engedélyezhet vagy letilthat az alsó sáv megjelenítésének vezérléséhez. A fejlesztők olyan kódot írhatnak, amely automatikusan elrejti a sávot egyes alkalmazásokban. De az iOS mondja ki a végső szót.
Amíg az Apple be nem vezeti ezt a beállítást egy jövőbeli frissítésben, használja Irányított hozzáférés ban ben Kisegítő lehetőségek beállításai gyors hackelésként a szürke kezdősáv eltávolításához.
Egyetlen korlátozása van: az irányított hozzáférés egyszerre csak egy alkalmazásban működik. Minden megnyitott alkalmazásnál aktiválnia kell az Irányított hozzáférést.
Hogyan szabadulhatok meg a képernyő alján lévő sávtól?
Az irányított hozzáférés egyetlen alkalmazáshoz zárja a telefont, és lehetővé teszi a kijelzőn megjelenő képernyőelemek irányítását. Ez egy alapvető gyermekbiztos funkció, amely korlátozza, hogy a gyerekek mit láthatnak és használhatnak a képernyőn. Az Irányított hozzáférés a képernyő alján lévő sáv ideiglenes javításaként is működik.
-
Nyisd ki Beállítások > Megközelíthetőség > Irányított hozzáférés.

A Irányított hozzáférés képernyőn kapcsolja a kapcsolót állásba Tovább. Válassza ki azokat a beállításokat, amelyek akkor jelennek meg, ha az Irányított hozzáférés engedélyezve van.
Koppintson a Jelszó beállításai. Válassza ki Állítsa be az Irányított hozzáférési jelszót hogy az iPhone-nak szüksége lesz egy irányított hozzáférésű munkamenet befejezéséhez. Opcionálisan engedélyezheti a Face ID-t az irányított hozzáférés leállításához is, ha duplán kattint az oldalsó gombra.
-
Kapcsolja át a kapcsolót az engedélyezéshez Kisegítő lehetőségek parancsikon, amely később egy kis felugró ablakot jelenít meg a kisegítő lehetőségekkel, ha háromszor kattint az oldalsó gombra.
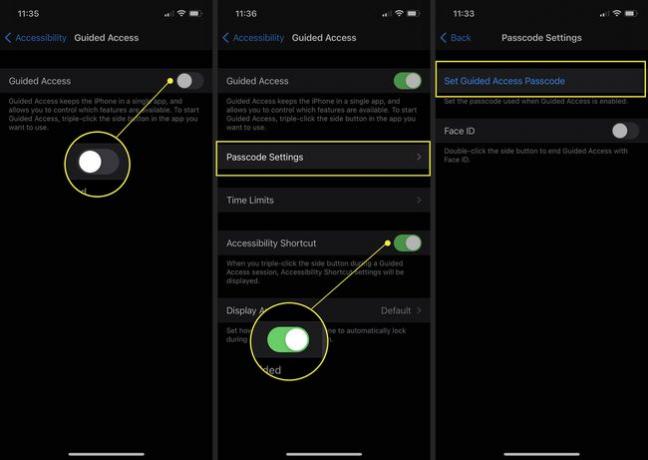
Jegyzet:
A kisegítő lehetőségek gyorsbillentyűi a bekapcsológomb háromszori kattintásával gyorsan elérhetik a gyakran használt kisegítő lehetőségeket. Válassza ki a parancsikonokat innen Beállítások > Megközelíthetőség > Kisegítő lehetőségek parancsikonok.
Hogyan lehet irányított hozzáférést használni a Home Bar eltávolításához?
Mivel az irányított hozzáférés megakadályozza az alkalmazásváltást, válasszon egy alkalmazást, amelyet hosszabb ideig szeretne használni. Nem készíthet képernyőképeket, és nem térhet vissza a kezdőképernyőre az Irányított hozzáférés módból való kilépés nélkül.
Nyissa meg azt az alkalmazást, amelyet a Home Bar nélkül szeretne használni.
Kattints a Erő gombot a telefon jobb oldalán háromszor az Irányított hozzáférés aktiválásához. iPhone 8 vagy régebbi telefonokon kattintson háromszor a Kezdőlap gombra.
Az iPhone Irányított hozzáférés módba lép. Koppintson a Irányított hozzáférés majd érintse meg újra a gombot Rajt.
Az Irányított hozzáférés képernyőből való kilépéshez kattintson háromszor a bekapcsológombra. Adja meg az Irányított hozzáférés jelszavát, majd érintse meg a lehetőséget Vége. A Face ID használatához az Irányított hozzáférésből való kilépéshez kattintson duplán az Oldalsó gombra. iPhone 8 és régebbi készülékeken kattintson duplán a kezdőlap gombra, vagy használja a Touch ID-t a kilépéshez.
Tipp:
A Siri egy gyorsabb útvonal az irányított hozzáférésű munkamenet megnyitásához. Nyissa meg a kívánt alkalmazást, majd mondja meg a Sirinek, hogy „Turn on Guided Access” vagy „Start Guided Access”.
GYIK
-
Hogyan lehet megszabadulni a szürke sávtól az iPhone szöveges üzeneteimen?
Első, töltse le és telepítse az elérhető iOS-frissítéseket. Ha a sáv továbbra is eltakarja a szövegbeviteli mezőt, lépjen a következőre: Beállítások > üzenetek > kapcsolja be a Tárgymező megjelenítése kapcsolót. Ezután érintse meg Beállítások ismét > üzenetek > kapcsolja ki a Tárgymező megjelenítése kapcsolót.
-
Miért jelenik meg az Előzmények törlése szürkén a Safariban az iPhone-omon?
Az Előzmények törlése szürkén jelenik meg, ha a korlátozások be vannak kapcsolva. A korlátozások kikapcsolásához lépjen a következőre: Beállítások > érintse meg Képernyőidő és engedélyezze a Képernyőidőt, ha még nincs engedélyezve. Ezután a Képernyőidő részben válassza ki a lehetőséget Tartalmi és adatvédelmi korlátozások > kapcsolja ki a Tartalmi és adatvédelmi korlátozások kapcsolót.
