Stadia-kontroller csatlakoztatása a telefonhoz
Mit kell tudni
- Indítsa el a Stadia alkalmazást, és koppintson a vezérlő ikonra. Nyomja meg és tartsa lenyomva a gombot Stadia gomb a vezérlőn, amíg a lámpa fehéren villogni nem kezd.
- Amikor meglátja az üzenetet Stadia-kontroller készen áll az összekapcsolásra, írja be a képernyőn látható kódot a vezérlő gombjaival.
Ez a cikk bemutatja, hogyan csatlakoztathat Stadia-kontrollert kompatibilis Android- és iOS-eszközökhöz. A Stadiához Android 6.0 vagy újabb, illetve iOS 14.3 vagy újabb verzió szükséges.
Stadia-kontroller használata telefonnal
A Stadia-kontrollert Android- vagy iOS-eszközödhöz csatlakoztathatod, beleértve az Android-telefonokat, iPhone-okat és iPad-eket, és játszhatsz az összes Stadia-játékod vezeték nélkül, de csak akkor, ha a kontrollered már be van állítva, és csatlakoztatva van a Wi-Fi-hez. Ha van már állítsd be a Stadia-kontrolleredet és csatlakozik a Wi-Fi hálózathoz, akkor kihagyhatja a következő utasításokat, és közvetlenül a következő szakaszra ugorhat.
Ha még nem csatlakoztattad Stadia-kontrollered Wi-Fi-hálózathoz, kövesd az alábbi lépéseket a beállításához.
Töltse le és telepítse a Stadia alkalmazást telefonjára.
Indítsa el a Stadia alkalmazást, és koppintson a vezérlő ikon.
Ha a rendszer kéri a hely-hozzáférést, érintse meg a lehetőséget KÖVETKEZŐ.
-
Ha a rendszer felszólítja a Bluetooth bekapcsolására, kapcsolja be a telefon Bluetooth funkcióját.
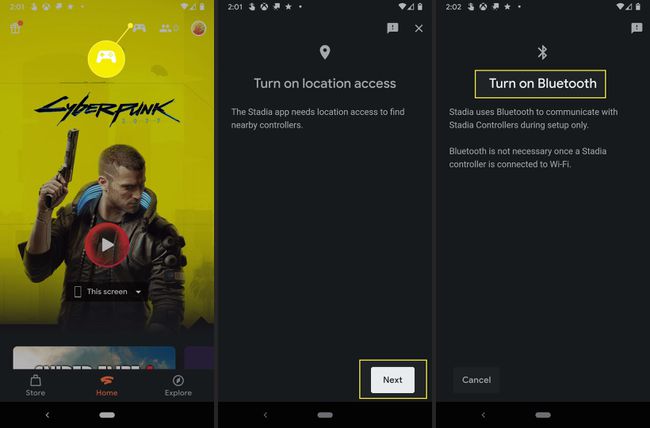
Koppintson a Csatlakoztassa a vezérlőt.
Várja meg, amíg a vezérlő rezegni kezd, majd érintse meg a gombot Igen.
-
Koppintson a Folytatni.

Koppintson a Igen, engedélyezem a megosztást vagy Nem, ne ossza meg.
-
Koppintson a Csatlakozás ha a látott Wi-Fi hálózat megfelelő.
Koppintson a Használjon másik hálózatot ha a megfelelő Wi-Fi hálózat nem szerepel a listában, és válassza ki a megfelelő Wi-Fi hálózatot.
-
Írja be a Wi-Fi jelszavát, és érintse meg a lehetőséget Csatlakozás.

Várja meg, amíg a vezérlő csatlakozik, majd érintse meg a gombot Következő.
Várja meg, amíg a vezérlő frissül, majd érintse meg a gombot Következő.
-
Amikor a vezérlő jelzőfénye fehéren villog, érintse meg a gombot Csak fehéren villog.

A vezérlő most csatlakozik a Wi-Fi-hálózathoz, és készen áll a Chromecast Ultra-hoz, telefonhoz vagy számítógéphez való csatlakozásra.
Stadia csatlakoztatása Android telefonhoz
Ugyanaz az Android Stadia alkalmazás, amelyet a kontroller beállításához használt, lehetővé teszi a játékok streamelését és a kontroller összekapcsolását a vezeték nélküli játékhoz. A kontroller továbbra is közvetlenül csatlakozik a Stadiához a Wi-Fi-n keresztül, de ha összekapcsolja a telefonon lévő Stadia alkalmazással, akkor fizikai kábel nélkül is játszhatsz Stadia-játékokkal a telefonon. Vagy, ha úgy tetszik, USB-C kábellel csatlakoztathatja a vezérlőt a telefonhoz.
Ha még nem csatlakoztatta a vezérlőt a Wi-Fi-hez, először ezt tegye meg.
Így csatlakoztathatsz Stadia-kontrollert Android-eszközödhöz:
Indítsa el a Stadia alkalmazást, és koppintson a vezérlő ikonra.
Nyomja meg és tartsa lenyomva a gombot Stadia gomb a vezérlőn, amíg a lámpa fehéren villogni nem kezd.
Várj, amíg meglátod Stadia-kontroller készen áll az összekapcsolásra, majd írja be a képernyőn látható kódot a vezérlő gombjaival.
-
A kontroller immár vezeték nélkül csatlakozik, és a Stadiával játszhatsz a telefonodon.
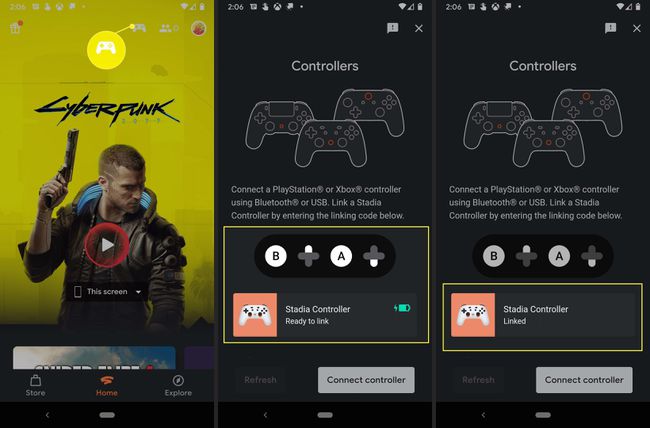
Stadia-kontroller csatlakoztatása iPhone-hoz vagy iPadhez
A Stadia-kontroller iPhone-hoz vagy iPad-hez való csatlakoztatása némileg más, mert valójában nem használhatod a Stadia alkalmazást játékra iOS rendszeren. Az alkalmazás segítségével beállíthatja a vezérlőt, és csatlakoztathatja a Wi-Fi-hez, de az App Store szabályzata miatt az alkalmazás valójában nem teszi lehetővé a játékok streamelését.
A Stadia-kontroller iPhone-hoz vagy iPadedhez való csatlakoztatásához és Stadia-játékok lejátszásához valójában a Safarit használod. A Stadia reszponzív webalkalmazásként fut a Safariban, és akár alkalmazásikont is létrehozhatsz hozzá, amely az összes többi alkalmazásoddal együtt megjelenik. A Stadia reszponzív webalkalmazása lehetővé teszi a Stadia-kontroller csatlakoztatását, és vezeték nélküli játékot, mint az Android- és PC-felhasználók.
Mielőtt csatlakoztatná Stadia-kontrollerét iPhone vagy iPad készülékéhez, először be kell állítania a indítsa el a kontrollert, és csatlakoztassa a Wi-Fi-hálózathoz a Stadia alkalmazás segítségével, az első részben leírtak szerint cikk. Ezek az utasítások iPhone-ra és iPadre egyaránt vonatkoznak.
A Stadia-kontroller iPhone vagy iPad készülékhez való csatlakoztatásának módja:
-
Nyisd ki Szafari.
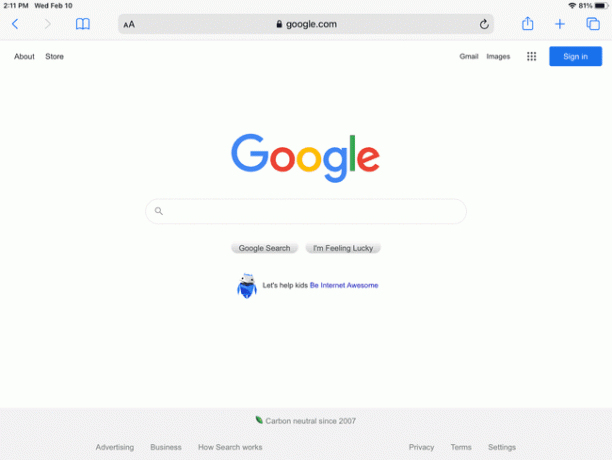
-
Menj A Stadia webhelye.

-
Koppintson a Bejelentkezés és jelentkezzen be Google-fiókjával.

Ha már bejelentkezett, hagyja ki ezt a lépést.
-
Ha előugró értesítést kap, érintse meg a lehetőséget Megvan.
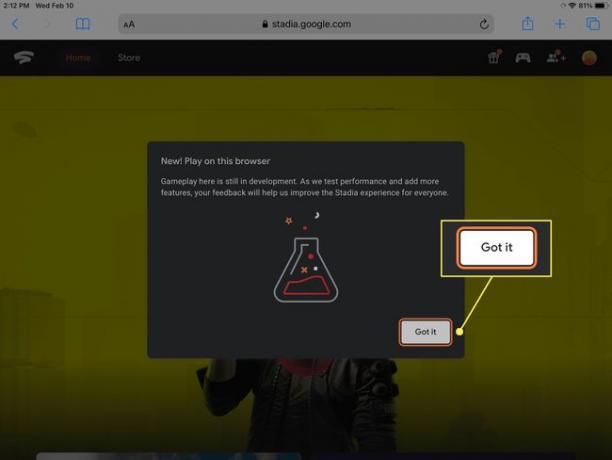
-
Érintse meg a vezérlő ikonra.
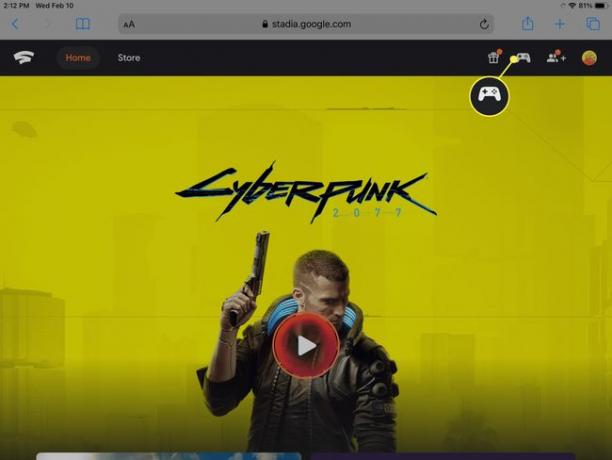
-
Nyomja meg és tartsa lenyomva a gombot Stadia gomb a vezérlőn, amíg a lámpa villogni nem kezd.

-
A Stadia-kontroller gombjaival lépj be a kód látod a képernyőn.
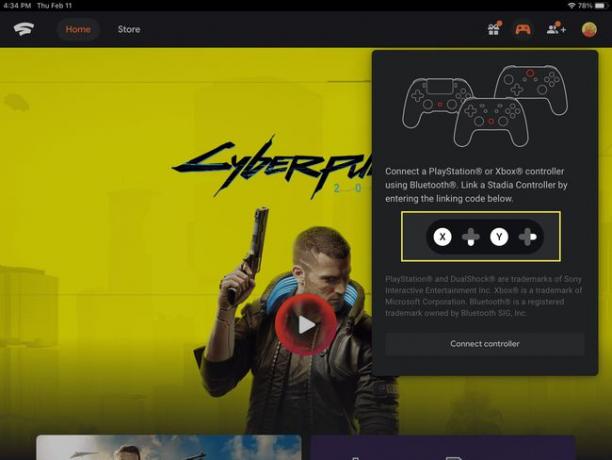
-
Stadia-kontrollered most csatlakoztatva van iPhone-odhoz vagy iPadedhez.
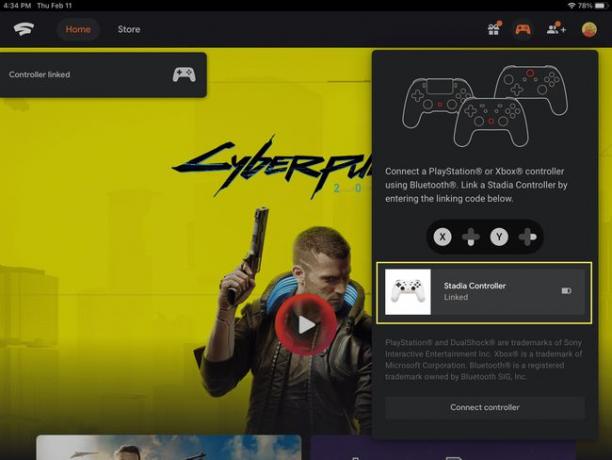
A Stadia Web App hozzáadása a kezdőképernyőhöz
Az egyetlen probléma a Stadia webalkalmazással az, hogy a használatához el kell indítania a Safarit, majd navigálnia a Stadia webhelyére. Ha előnyben részesíti az ikont a kezdőképernyőn, amelyet megérinthet, akkor ez valójában könnyen megtehető.
Így adhatod hozzá a Stadiát a kezdőképernyőhöz:
-
Miközben a Stadia webhely Safariban meg van nyitva, koppintson a megosztás gombot.
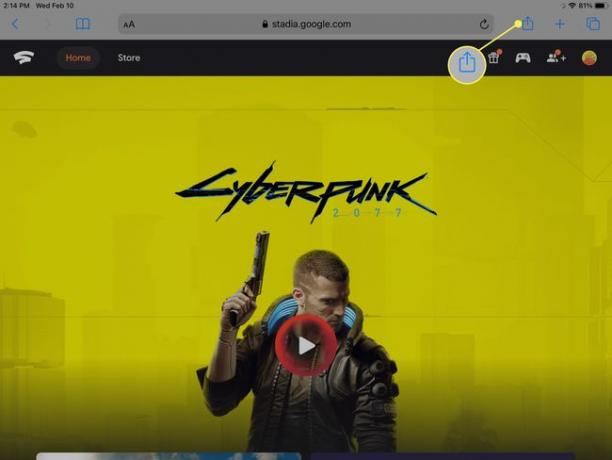
-
Koppintson a Hozzáadás a kezdőképernyőhöz.

-
Koppintson a Hozzáadás.
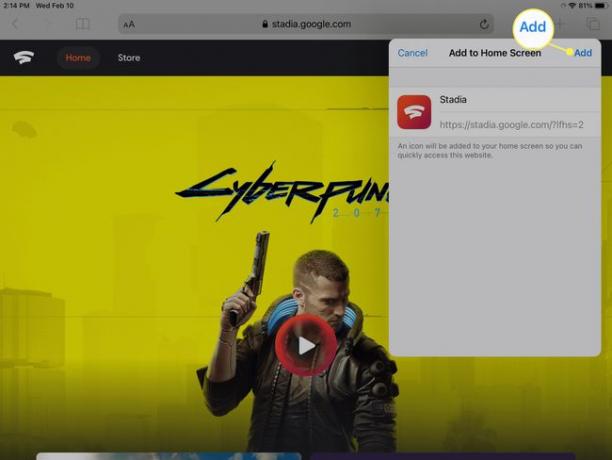
A Stadia ikon mostantól megjelenik a kezdőképernyőn a többi alkalmazása mellett. Az ikonra koppintva elindul a Safari, és közvetlenül a Stadia webalkalmazáshoz navigál.
