A CPU ventilátor vezérlése Windows 11 rendszeren
Mit kell tudni
- A Windows 11 nem kínál beépített eszközt a CPU ventilátorsebesség figyelésére vagy szabályozására.
- A CPU ventilátor sebességét szoftverrel vagy a számítógép BIOS-ával szabályozhatja.
- Soha ne állítsa a ventilátor sebességét 0-ra. Ez a CPU túlmelegedését okozhatja.
A számítógép CPU-ventilátora elengedhetetlen a számítógép terhelés alatti hűtéséhez, de a Windows nem biztosít eszközöket a CPU-ventilátor sebességének megváltoztatásához. Ebből a cikkből megtudhatja, hogyan vezérelheti a CPU ventilátort Windows 11 rendszeren.
A CPU ventilátor vezérlése Windows 11 rendszeren
A Windows 11 nem biztosít beépített eszközöket a CPU ventilátorsebességének figyelésére vagy testreszabására. A CPU-ventilátor Windows 11 rendszeren történő vezérléséhez a három alternatív módszer egyikét kell használnia.
Javasoljuk, hogy saját szoftvert használjon. Ez azonban nem lehetséges minden Windows 11-es számítógépen, ezért mindhárom lehetőséggel foglalkozunk.
-
Használjon első féltől származó szoftvert.A modern számítógépek gyakran kompatibilisek a szabadalmaztatott szoftverekkel, amelyek lehetővé teszik a CPU ventilátor sebességének módosítását. Ez a leggyorsabb és legegyszerűbb megoldás, de le kell töltenie a megfelelő szoftvert.
- Használja a BIOS-t. A legtöbb PC-t a BIOS amely képes megjeleníteni a CPU ventilátor aktuális sebességét, míg a funkciókban gazdag BIOS lehetővé teszi a ventilátor sebességének módosítását. Ezt szoftver letöltése nélkül is megteheti, de bonyolult lehet.
- Használjon harmadik féltől származó segédprogramot. A harmadik féltől származó segédprogramok képesek érzékelni a CPU-ventilátor sebességét. Néhányan még azt is megengedik, hogy módosítsa. Ezek a segédprogramok sokféle hardveren működnek, de hibákkal és kompatibilitási problémákkal találkozhat.
Soha ne állítsa a CPU ventilátor sebességét 0-ra. A legtöbb CPU-t nem úgy tervezték, hogy aktív hűtés nélkül működjön, és túlmelegszik. Károsodás következhet be, ha a ventilátor 0-n áll.
A CPU ventilátor vezérlése első féltől származó szoftverrel
Az első féltől származó szoftvert a számítógép gyártója vagy a számítógép gyártója fejlesztette ki alaplap, meghatározott hardverrel való használatra. Kompatibilitási problémák nélkül fog működni, és gyakran a legkevésbé nehéz használni.
-
Határozza meg a Windows 11 számítógép gyártóját és modelljét. Ha a Windows 11 rendszerű számítógép egyedi összeállítású, akkor határozza meg a számítógép alaplapjának gyártóját és modelljét.

Nem találja a számítógépe gyártóját és modelljét? Keressen egy sorozatszámot a számítógép alján vagy hátulján. Ha nem talál címkét, próbálja meg letölteni a ingyenes rendszerinformációs eszköz.
-
Látogassa meg a számítógépe gyártója által fenntartott támogatási webhelyet, és keresse meg számítógépe modelljét. Számos webhely lehetővé teszi a keresést sorozatszám vagy akár vásárlási szám alapján is, ha van ilyen.
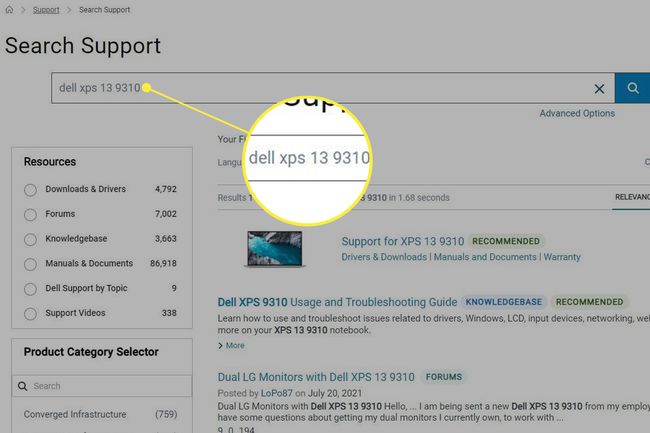
-
Nyissa meg a letöltések szakaszt a támogatási oldalon, amely a számítógépe modelljéhez tartozik, és keresse meg a rendszer segédprogramját. Töltse le a segédprogramot.
A legtöbb PC-gyártó a ventilátorvezérlést rendszervezérlő vagy túlhúzó segédprogramba köti. A gyakori példák közé tartozik Alienware Command Center, Asus AI Suite, és MSI Afterburner.
-
Telepítse és nyissa meg a segédprogramot, és keresse meg a ventilátor sebességének szabályozását. Például nyitás Beállítások az MSI Afterburner menüjében és kiválasztva a Ventilátor lapon jelennek meg a ventilátorvezérlési lehetőségek.
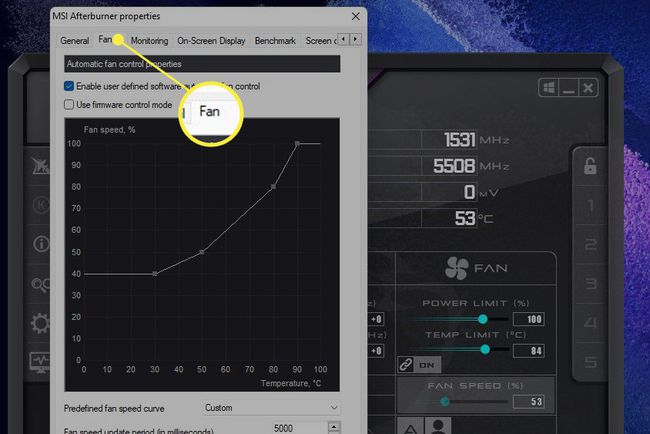
A legtöbb szoftver a ventilátorsebesség beállításait a maximum százalékában jeleníti meg. A 100-as érték a ventilátor legmagasabb beállítása, míg a 0-as érték a legalacsonyabb. A magasabb ventilátorbeállítások jobban hűtenek, de hangosabbak, míg az alacsonyabb beállítások kevesebb hűtést biztosítanak, de kevesebb zajt keltenek.
A CPU ventilátor vezérlése BIOS segítségével
A BIOS a számítógépe alaplapjának kezdetleges operációs rendszere. A BIOS szoftver elindul, amikor bekapcsolja a számítógépet. A legtöbb BIOS lehetővé teszi a CPU ventilátor sebességének megtekintését vagy testreszabását.
Leállitás a számítógéped.
Miután a leállítás befejeződött, kapcsolja be újra a számítógépet, majd azonnal érintse meg a parancsikont, amely elindítja a BIOS-beállításokat a számítógépen. Ez PC-nként eltérő lehet, de a legtöbb elfogadja a F2, F12, vagy Töröl kulcsok.
-
Keressen egy menülehetőséget, amely megjeleníti a ventilátor beállításait. Ez alaplaponként különbözik, de gyakran ez alatt látható PC egészség, Fejlett, vagy Túlhúzás. Szerencsés esetben a ventilátorsebesség beállításai már az első megjelenített menüben láthatók.
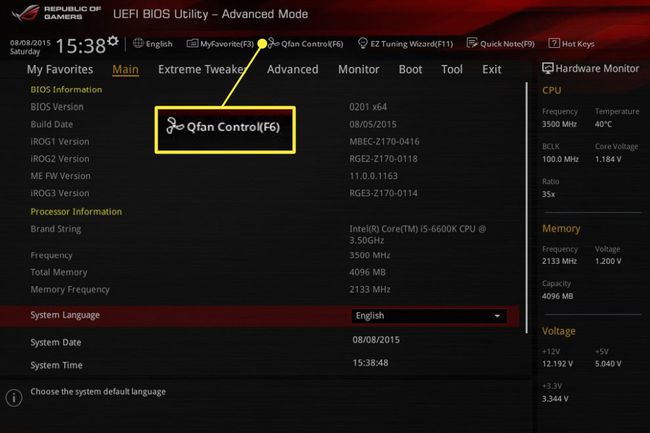
A BIOS általában a ventilátorsebesség beállításait a maximum százalékában fejezi ki. A 100-as érték a ventilátor legmagasabb beállítása, míg a 0-as érték a legalacsonyabb. Módosítsa a beállításokat tetszés szerint, majd mentse el és lépjen ki.
A CPU ventilátor vezérlése harmadik féltől származó szoftverrel
A harmadik féltől származó szoftvereket a számítógép gyártójától eltérő fél fejlesztette ki. Előnye, hogy számos PC-n működik, de nagyobb valószínűséggel találkozhat azzal, hogy nem működik tökéletesen (persze jól működhet).
Töltse le és telepítse a harmadik féltől származó ventilátorvezérlő szoftvert. A népszerű lehetőségek közé tartozik SpeedFan, Argus monitor, és Ventilátor vezérlés.
-
Nyissa meg a szoftvert. Keres Ventilátor vagy Ventilátor vezérlés. A ventilátor fordulatszáma általában 100 és 0 közötti értékként jelenik meg, ahol a 100 a ventilátor legmagasabb beállítása, míg a 0 a legalacsonyabb érték. Módosítsa a beállításokat tetszés szerint, majd mentse el és lépjen ki.
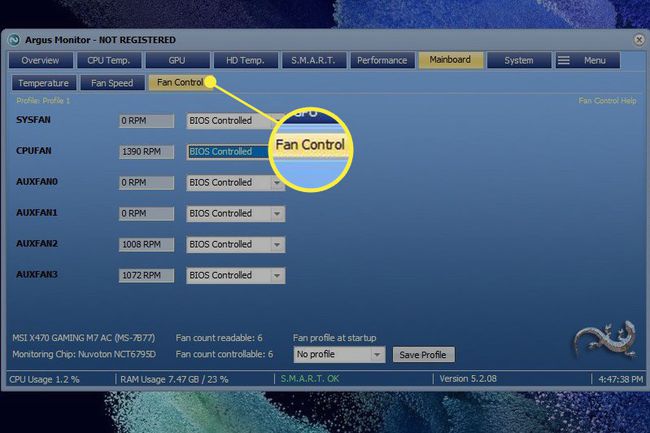
Soha ne állítsa a CPU ventilátor sebességét 0-ra. A legtöbb CPU-t nem úgy tervezték, hogy aktív hűtés nélkül működjön, és túlmelegszik.
Miért nem tudom vezérelni a CPU ventilátoromat Windows 11 rendszeren?
Ha mindhárom fenti módszert kipróbálja, de egyik sem működik, előfordulhat, hogy a számítógépe nem teszi lehetővé a CPU ventilátor sebességének szabályozását. Előfordulhat, hogy a rendszer BIOS blokkolja, ami néha igaz a laptopokra, vagy a CPU ventilátora nincs csatlakoztatva alaplapi ventilátor csatlakozó amely lehetővé teszi a ventilátor sebességének szabályozását.
GYIK
-
Hogyan szabályozhatom a CPU ventilátor sebességét Windows 10 rendszeren?
Nak nek vezérelheti a CPU-ventilátort Windows 10 rendszeren, próbáljon ki egy harmadik féltől származó eszközt, például a Speedfan-t. A Speedfan letöltése után válassza a lehetőséget Automatikus ventilátor fordulatszám hogy a Speedfan automatikusan vezérelje a rendszert, vagy válasszon Beállítás > Fejlett, majd keresse meg ventilátorát, és állítsa be Kézikönyv. Miután a Kézi értékre van állítva, lépjen vissza a főoldalra, és állítsa fel vagy le a ventilátor sebességét.
-
A CPU ventilátor szívó vagy kipufogó legyen?
Azok a ventilátorok, amelyek a PC-ház eleje felé vannak, valószínűleg szívóventilátorok; hidegebb levegőt szívnak be, hogy csökkentsék a ház hőmérsékletét. A hátul elhelyezett ventilátorok általában kipufogóventilátorok; kivezetik a levegőt, amelyet a számítógép alkatrészei felmelegítettek.
-
Hogyan távolíthatom el a CPU ventilátort?
Győződjön meg arról, hogy a processzor látható, és távolítson el minden csatornát vagy egyéb akadályt. Keresse meg a ventilátort az alaplaphoz csatlakoztató tápkábelt, majd óvatosan húzza ki a tápkábelt. Keresse meg a ventilátort a processzorral összekötő kapcsot, majd óvatosan nyomja le csavarhúzóval vagy hasonló eszközzel, amíg a ventilátor ki nem nyílik. Végül távolítsa el a hűtőbordát a processzorból.
-
Miért olyan hangos a CPU ventilátorom?
A CPU-ventilátor hangos lehet, mert elakadt a portól és a kosztól. A probléma megoldásához használjon sűrített levegős kannát a törmelék eltávolításához. Ezenkívül ügyeljen arra, hogy számítógépét jól szellőző helyre helyezze, hogy a ventilátorok ne legyenek túlterhelve, és fontolja meg a laptop hűtőpárnáját.
