A Time Machine áthelyezése új biztonsági meghajtóra
Mit kell tudni
- Formázza meg az új meghajtót, majd kattintson rá jobb gombbal, és válassza ki Szerezz információt. Biztosítsa A kötet tulajdonjogának figyelmen kívül hagyása van nem aktív. Jelentkezzen be rendszergazdaként.
- Ban ben Rendszerbeállítások > Időgép, törölje a pipát Automatikus biztonsági mentés. Húzza Backups.backupdb a régi meghajtóról az újra.
- A Time Machine beállítási panelen kattintson a gombra Válassza a Lemez lehetőséget. Válassza ki az új lemezt, és kattintson Disk használata. Jelölje be a mellette lévő négyzetet Automatikus biztonsági mentés.
Ez a cikk elmagyarázza, hogyan helyezheti át a biztonsági mentési fájlokat egy új, nagyobb fájlba Időgép adatvesztés nélkül vezetni. Az utasítások a futó eszközökre vonatkoznak Mac operációs rendszer 10.6 és újabb.
A Time Machine áthelyezése új meghajtóra
Kövesse ezeket a lépéseket a Time Machine jelenlegi biztonsági másolatának új, nagyobb meghajtóra való áthelyezéséhez.
Csatlakoztassa az új merevlemezt a Mac-hez, belülről vagy kívülről. Külső meghajtók csatlakozhatnak a USB, Villámcsapás, vagy FireWire port a Mac-en.
Indítsa el a számítógépet.
-
A Time Machine Mac OS Extended (Journaled) és Xsan formátumú meghajtókkal működik. Ha a csatlakoztatott biztonsági mentési meghajtó nem kompatibilis, a Mac kérni fogja, hogy törölje azt. Egyes operációs rendszer-verziók esetén a Mac kéri az újraformázást ennél a lépésnél. Ha nem, formázza a meghajtót a Disk Utility segítségével.
A formázás a merevlemez törli a benne lévő adatokat.
Az új merevlemez formázásához a Lemez segédprogram használata attól függ, hogy a macOS melyik kiadását használja. Az utasítások eltérőek változatok Yosemite-ig bezárólag és az El Capitan óta.
Miután befejezte az új merevlemez formázását, az felkerül a Mac számítógépére.
-
Kattintson jobb gombbal az új merevlemez ikonjára az asztalon, és válassza ki Szerezz információt a felugró menüből.

-
Győződjön meg arról, hogy A kötet tulajdonjogának figyelmen kívül hagyása NEM aktív. A módosításhoz kattintson a gombra lakat ikonra az ablak jobb alsó sarkában található.
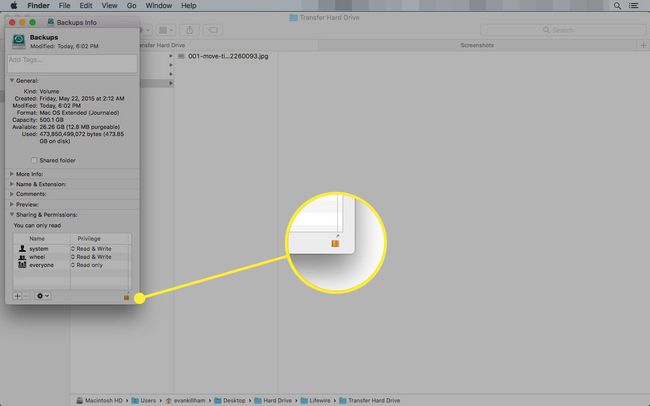
Amikor a rendszer kéri, adja meg a rendszergazda felhasználónevét és jelszavát. Most már elvégezheti a változtatásokat.
A módosítások mentéséhez kattintson ismét a lakatra.
A Time Machine biztonsági másolatának átvitele új merevlemezre
Miután beállította az új meghajtót, át kell helyeznie rá a régi Time Machine biztonsági másolatait. Íme, mit kell tenni.
-
Indítsa el a Rendszerbeállításokat a gombra kattintva Rendszerbeállítások ikont a Dockban, vagy válassza ki Rendszerbeállítások tól alma menü.

-
Válassza ki az Időgépet preferencia ablaktáblát.

-
Csúsztassa a Time Machine kapcsolót állásba Ki vagy távolítsa el a pipát a Automatikus biztonsági mentés doboz. Mindkettő ugyanazt a funkciót látja el.

-
Csatlakoztassa az eredeti meghajtót a számítógéphez, és húzza a Backups.backupdb mappát az új meghajtóra.

Ha kérik, adja meg a rendszergazda nevét és jelszavát. A másolási folyamat eltarthat egy ideig, az aktuális Time Machine biztonsági másolat méretétől függően.
-
A másolás befejezése után térjen vissza a Időgép preferencia ablaktáblát, és kattintson Válassza a Lemez lehetőséget.

-
Válassza ki az új lemezt a listából, és kattintson Disk használata.

-
Állítsa a Time Machine kapcsolót állásba Tovább vagy jelölje be az előtti négyzetet Automatikus biztonsági mentés.

Miért van szüksége új Time Machine biztonsági mentési meghajtóra?
Végül úgy dönthet, hogy több helyre van szüksége a Time Machine biztonsági másolataihoz, és át szeretné helyezni őket egy nagyobb meghajtóra. Két okból is több helyre lehet szüksége. A Mac számítógépén tárolt adatok mennyisége kétségtelenül nőtt az idő múlásával, ahogy több alkalmazást adott hozzá, és több dokumentumot hozott létre és mentett el. Egy ponton túlnőhet az eredeti Time Machine merevlemezén rendelkezésre álló hely mennyiségén.
A másik ok, amiért több helyre van szükség, a több tárolási vágy adattörténet. Minél több adatelőzményt tárol, annál távolabb tud visszakeresni egy fájlt. A Time Machine több generációnyi dokumentumot vagy egyéb adatot ment el, amíg van elég hely a tárolásukhoz. Amikor azonban a meghajtó megtelik, a Time Machine törli a régebbi biztonsági másolatokat, hogy helyet biztosítson a legfrissebb adatoknak.
Új Time Machine meghajtó kiválasztása
A Time Machine esetében a meghajtó mérete fontosabb, mint az általános teljesítmény. A meghajtó sebessége nem számít egy olyan biztonsági mentési meghajtónál, amelyet többnyire adattárolásra használ, anélkül, hogy lekérné azokat, ezért keresse meg a legtöbb tárhelyet, amelyet megengedhet magának.
A külső burkolatok kiváló választást jelentenek a Time Machine meghajtókhoz, lehetővé téve a meghajtó csatlakoztatását Mac számítógépéhez Thunderbolt vagy USB 3 igényeitől függően. Az USB 3 és újabb házak messze a legnépszerűbbek és a legolcsóbbak a ház opciók közül, és jó ár-érték arányt képviselnek ebben a felhasználásban. Csak győződjön meg arról, hogy a burkolat egy jó hírű gyártótól származik.
