Slack témák: Testreszabhatja termelékenységét
Mi történik, ha több Laza nyomon követhető munkaterületek? Vagy mi van, ha testre szeretné szabni Laza csatorna hogy illeszkedjen az üzleti márkához? A Slack téma-testreszabási eszközeivel olyan Slack-témákat hozhat létre, amelyek tökéletesen illeszkednek a színek és egyebek használatával.
Hol találhat új Slack-témát
Mielőtt belevágna egy egyedi téma létrehozásába, találhat egyéni Slack-témákat, amelyek készen állnak az internetre. Léphet a Slack Beállítások szakaszába, ahol néhány téma közül választhat, vagy egy gyors Google-kereséssel több olyan webhelyet találhat, ahol a Slack-felhasználók megoszthatják egyéni témáikat. Néhány ilyen webhely a következőket tartalmazza:
- Az édes témák ezekből készülnek
- SlackThemes.net
- Birs fa
Mindegyik témánál látni fogod azokat a hexadecimális értékeket, amelyekre szükséged van a saját Slack-csatornád testreszabásához. Ezekkel a hexadecimális értékekkel adhatja hozzá az új témát a beállításokhoz.

Petri Oescher / Getty Images
Új Slack téma hozzáadása
-
Amikor megtalálja a használni kívánt témát, válassza ki és másolja a hexadecimális értékeket.
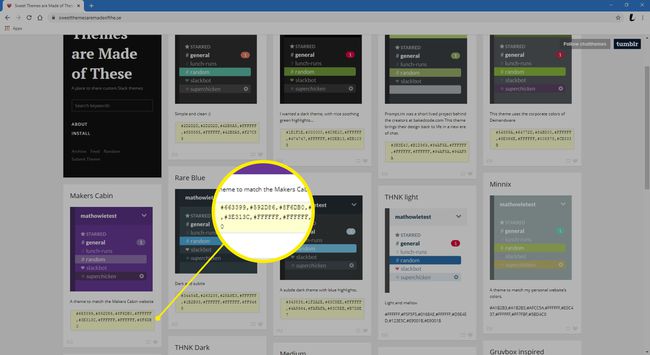
-
Az asztalon nyissa meg a Slacket, és jelentkezzen be a szokásos módon. A módosítani kívánt munkaterületen válassza ki a munkaterület nevét a bal felső sarokban.
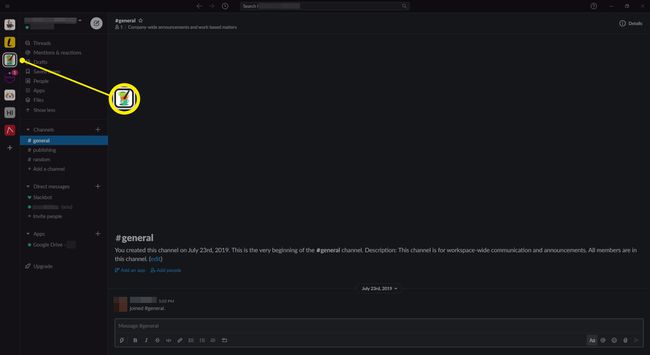
-
Válassza ki preferenciák.
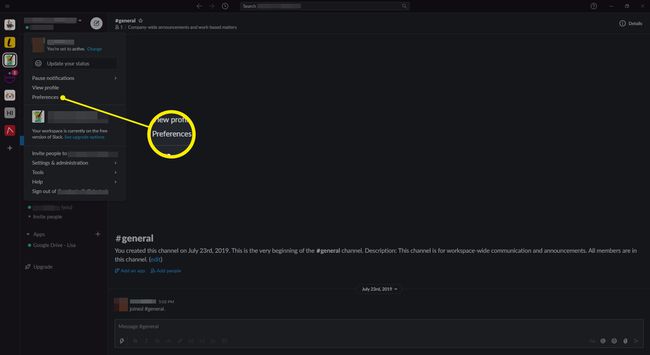
-
A bal oldali menüben válassza a Select lehetőséget Témák.
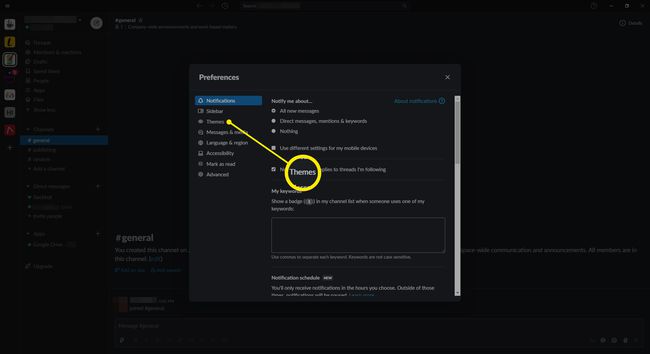
-
Az oldal alján, alatta Színek, válassza ki Hozzon létre egyéni témát.
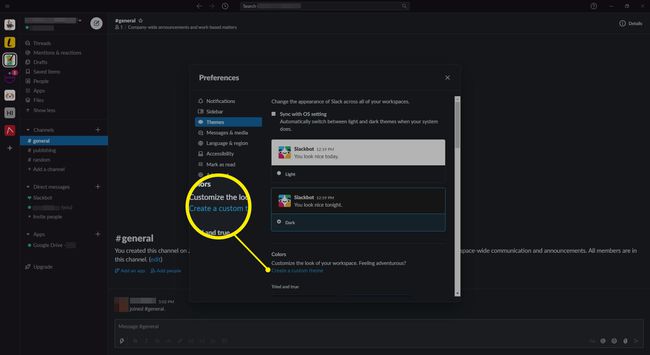
-
Balról jobbra haladva illessze be hexadecimális kódjait az egyes mezőkbe egyéni téma létrehozásához.
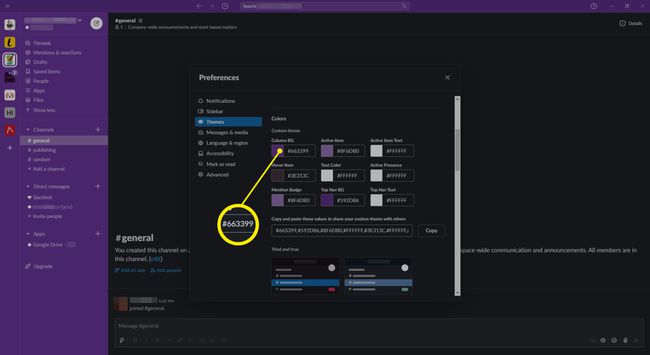
Gyors parancsikonként törölje a hexadecimális érték kódjait a "másolja és illessze be ezeket az értékeket az egyéni beállítások megosztásához téma másokkal" mezőbe, majd illessze be hexadecimális értékeit ugyanúgy, ahogyan másolta őket, és a téma a következő lesz teljes.
Voálá. A Slack témája elkészült.
Saját Slack téma testreszabása és létrehozása
Nem talál olyan témát, amely tetszik Önnek, amelyet valaki más készített? Könnyedén létrehozhatja saját témáját a Slack beépített téma-testreszabási eszközeivel. A kezdéshez mindössze annyit kell tennie, hogy bejelentkezik a testreszabni kívánt Slack-munkaterületre.
Az Ön Slack munkaterülete egyedülállóan a sajátja, és végtelenül sokféleképpen szabhatja testre a teret az igényeinek megfelelően. Dönthet például úgy, hogy sötét Slack témát hoz létre a késői munkavégzéshez, hogy elkerülje a szem megerőltetését. Létrehozhat több témát is, hogy illeszkedjen minden munkaterülethez, így könnyen választhat ezek közül az oldalsávon.
-
A bal felső sarokban válassza ki a testreszabni kívánt munkaterület nevét, majd válassza ki preferenciák.
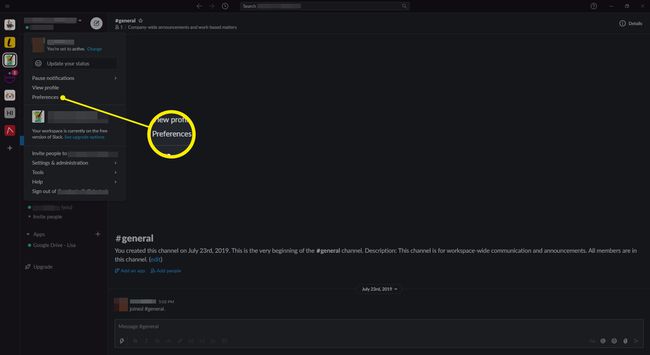
-
Ban ben preferenciák, válassza ki Témák. Itt megtalálja a Slack témáján végrehajtható összes változtatások listáját.
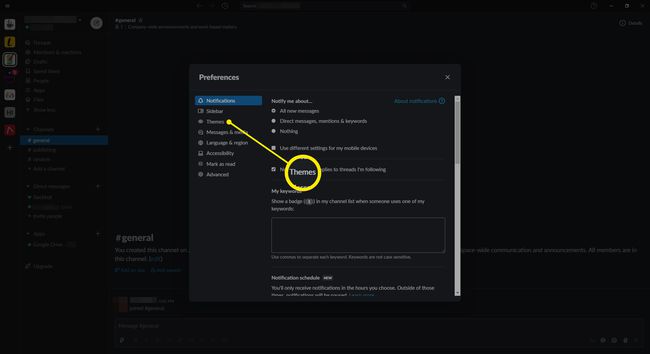
-
Keresse meg Színek. Itt láthatja a hexadecimális kódokat minden egyes színhez, amely az aktuális Slack témáját alkotja. Az itt végzett módosítások hatással lesznek a téma általános megjelenésére és hangulatára.
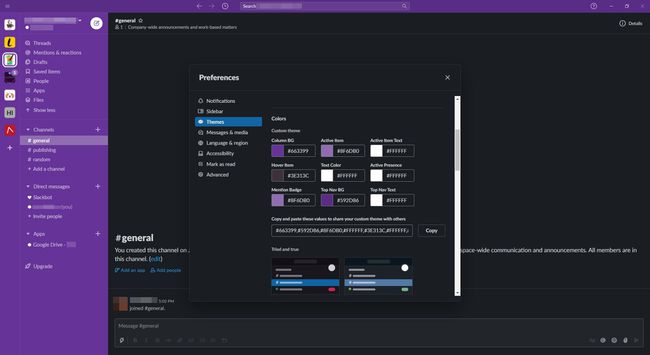
-
A saját szín kiválasztásához egyszerűen válassza ki az egyes hexadecimális értékek bal oldalán található színmintát, hogy megtekinthesse az összes elérhető színt.
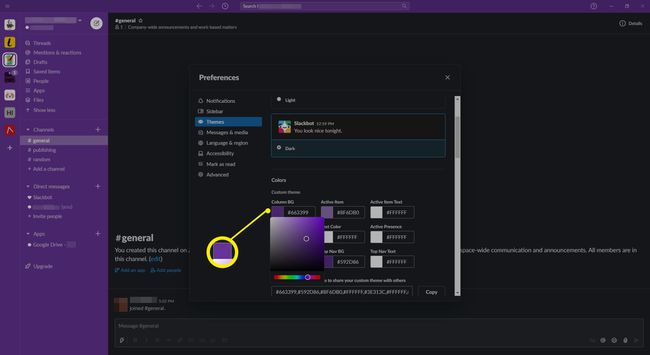
Mindegyik szín az oldalsáv egy meghatározott területét jelöli. Például a „BG oszlop” a teljes oldalsáv háttérszíne.
Miután befejezte az oldalsáv színeinek módosítását, egyszerűen lépjen ki a beállításokból a munka mentéséhez.
A Slack könnyen használható testreszabási funkcióival bármikor módosíthatja vagy válthat témáját. Menjen előre, és kísérletezzen, hogy megtudja, melyik színséma a legmegfelelőbb az Ön számára.
Egyéni téma megosztása
Szeretné megosztani új és testreszabott témáját munkatársaival vagy a munkaterület tagjaival? Ezt egyszerűen megteheti a témaként megadott hexadecimális értékek használatával.
-
Válassza ki a munkaterület nevét, majd lépjen a következőre preferenciák > Témák.
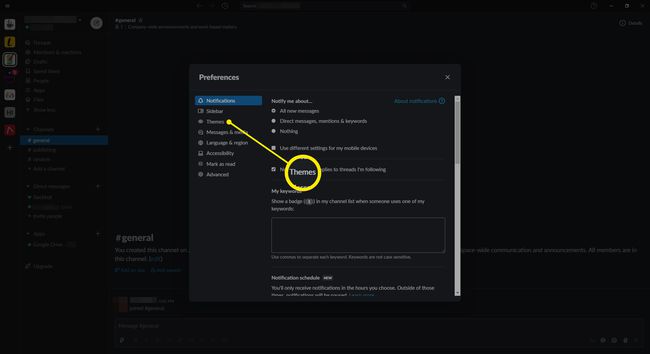
-
Keresse meg Egyedi téma.

-
Válassza ki a hexadecimális kódok teljes sorát innen Másolja és illessze be ezeket az értékeket, hogy megoszthassa egyéni témáját másokkal és válassza ki Másolat.
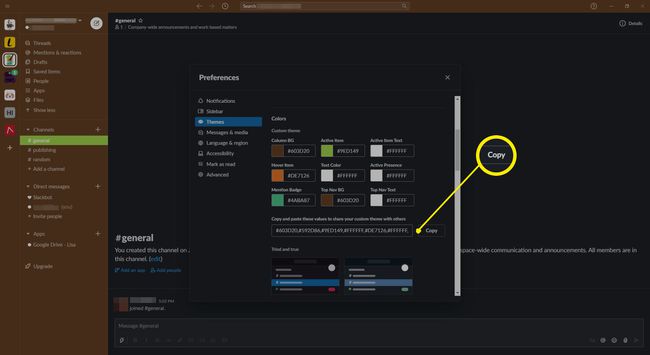
-
Ezután beillesztheti ezeket a kódokat a Slackbe, hogy megosszák a többi taggal.
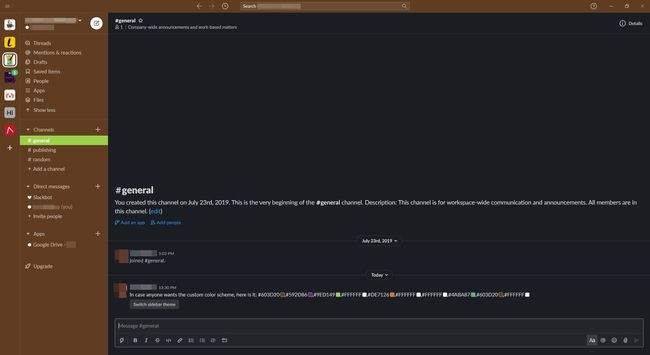
Amikor ezekkel a kódokkal másolja és illessze be a témát a Slackbe, az eszköz automatikusan színmintát ad a kódhoz. Ráadásul a munkaterület tagjai választhatnak Az oldalsáv témájának váltása üzenetében, hogy azonnal módosítsák a témát.
A laza ikon testreszabása
Ha megvan a témája, amely tökéletesen illeszkedik vállalkozásához, márkájához vagy személyes igényeihez, itt az ideje, hogy egy hozzáillő Slack ikonnal lezárja az üzletet. A Slack ikonja sokféle dolog lehet, beleértve a vállalkozás logóját, egy furcsa fotót önmagáról vagy egy személyre szabott grafikát. Itt az ég szab határt.
Csak azok a felhasználók módosíthatják a munkaterület ikonját, akik a Slack-munkaterületük tulajdonosai, a munkaterület rendszergazdái vagy a szervezet tulajdonosai.
-
Jelentkezzen be arra a Slack-munkaterületre, amelynek ikonját testre szeretné szabni. Alternatív megoldásként a Slack alkalmazásban válassza ki a munkaterület ikonját, majd válassza ki a lehetőséget Beállítások és adminisztráció > Testreszab . Ezzel megnyílik a munkaterület a böngészőben.
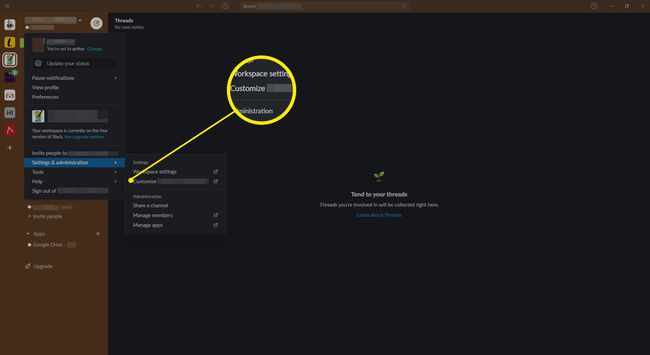
-
A képernyő bal oldalán válassza ki a munkaterület nevét, majd válassza a lehetőséget Testreszab.
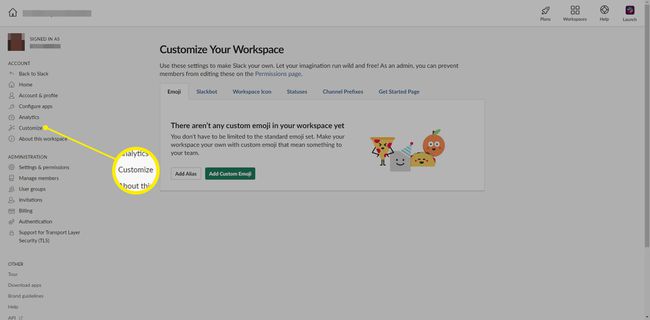
-
Válaszd a Munkaterület ikon az asztali ablak belsejében.
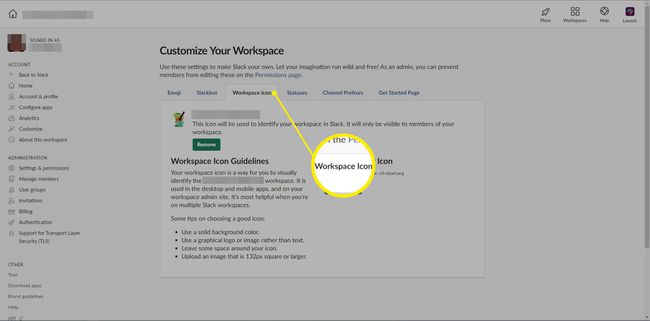
-
Válassza ki Válassz fájlt, majd tallózással keresse meg a kívánt képet.
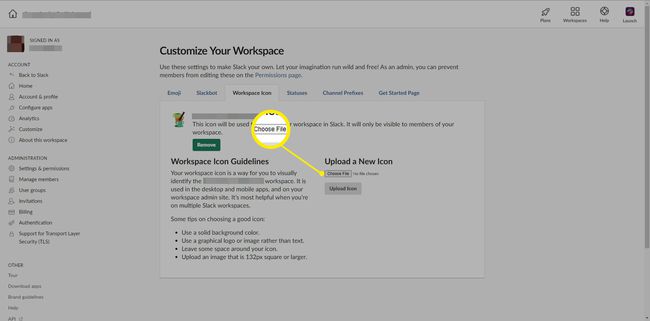
-
Válasszon ki egy fájlt, majd válassza ki Nyisd ki.

-
Válassza ki Feltöltés ikon.
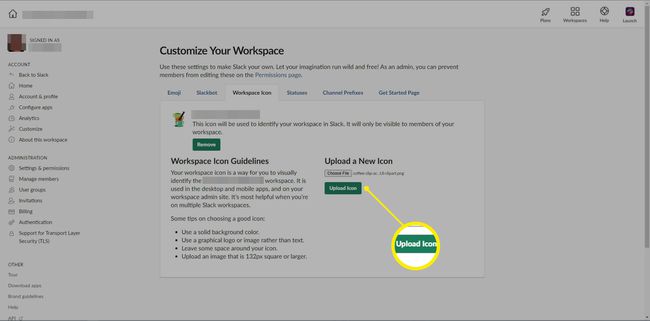
-
Most levághatja az ikont a pontozott négyzet segítségével. Válassza ki és húzza a képet a kép levágásához.
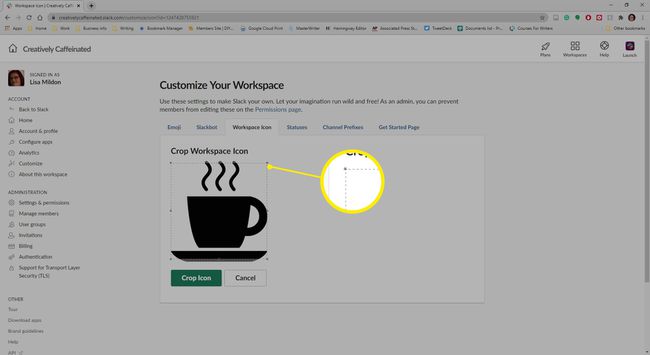
-
Ha végzett, válassza ki a lehetőséget Vágás ikon.

