Jelszó megváltoztatása Chromebookon
Mit kell tudni
- Chromebookon válassza ki a sajátját profil kép > Kezelje Google-fiókját > Biztonság > Bejelentkezés a Google-ba > Jelszó.
- Adja meg jelenlegi jelszavát, majd írja be és erősítse meg az új jelszót.
- A Chromebook és a Google jelszava megegyezik. Módosítsa jelszavát bármely olyan eszközről, amellyel bejelentkezett a Google-fiókjába.
Ez a cikk elmagyarázza, hogyan változtathatja meg Chromebook jelszót, ami a Google jelszavának megváltoztatását jelenti, mivel a Chromebook jelszava és a Google jelszava megegyezik. Megváltoztathatja jelszavát Chromebookjáról vagy bármely olyan eszközről, amelyen bejelentkezett Google fiók.
A Chromebook jelszavának megváltoztatása
A Chromebook jelszava és a Google jelszava megegyezik. Ezeket a jelszavakat ugyanúgy módosítja, mert egyetlen jelszót használ a Google-hoz kapcsolódó összes szolgáltatásához és eszközéhez.
Mivel a Chromebook jelszava az Ön Google-jelszava, bármely eszközön és bármely webböngészőn módosíthatja, ha be van jelentkezve a Google-ba.
A következőképpen módosíthatja Chromebook jelszavát a Chromebook használatával:
-
Nyissa meg a Chrome-ot.
Ha úgy állítja be a Chrome-ot, hogy indításkor egy egyéni webhelyet nyisson meg, manuálisan navigáljon a Google.com webhelyre.

-
Válassza ki profilképét a jobb felső sarokban.

-
Válassza ki Kezelje Google-fiókját.

-
Lépjen a bal oldali ablaktáblára, és válassza ki Biztonság.

-
Görgessen le a Bejelentkezés a Google-ba szakasz.

-
Válassza ki Jelszó.
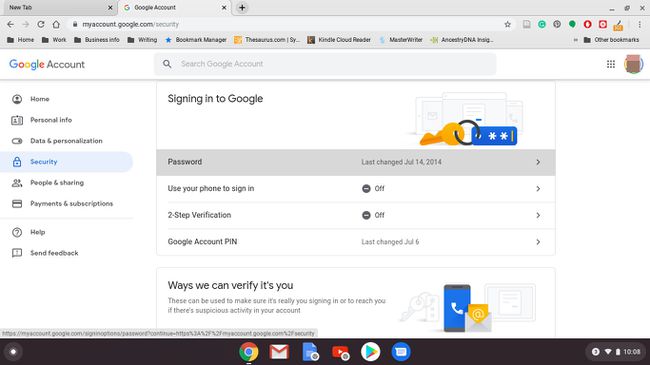
-
Adja meg jelenlegi jelszavát, majd válassza ki Következő.
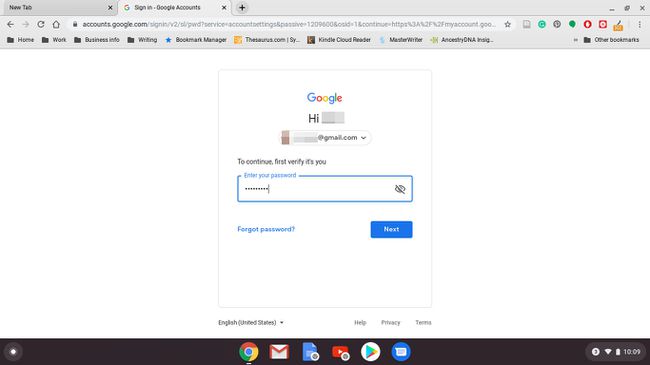
Ha a rendszer kéri, írja be a kéttényezős hitelesítési kódot.
-
Írjon be egy új jelszót, erősítse meg az új jelszót, majd válassza a lehetőséget Jelszó módosítása.
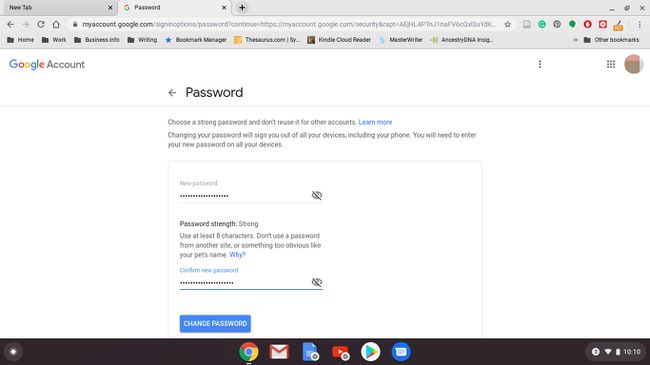
Ez a folyamat megváltoztatja Google-fiókja jelszavát, nem csak a Chromebook jelszavát. Amikor legközelebb más Google-szolgáltatást vagy eszközt használ, például YouTube-ot vagy androidos telefont, be kell jelentkeznie az új jelszóval.
Módosítsa Chromebook jelszavát a Chromebook nélkül
A Chromebook jelszava és a Google jelszava megegyezik. Tehát a Google jelszavának a Chromebooktól eltérő eszközzel történő megváltoztatása megváltoztatja a Chromebook jelszavát, ami nem kívánt következményekkel járhat.
Amikor Chromebookjával módosítja jelszavát, a Chromebook automatikusan szinkronizálódik Google-fiókjával. Az új jelszó azonnal aktívvá válik. Tehát amikor leállítja a Chromebookot, és újraindítja, az új jelszó működni fog.
Lehetséges problémák
Tegyük fel azonban, hogy Chromebookja ki van kapcsolva, és Ön megváltoztatja Google-fiókjának jelszavát egy másik eszközzel. Ebben az esetben előfordulhat, hogy meg kell adnia régi jelszavát a Chromebookba való bejelentkezéshez. A bejelentkezés után a Chromebook szinkronizálódik az Ön Google-fiókjával, és az új jelszó aktívvá válik.
Ha azért változtatta meg jelszavát, mert elfelejtette régi jelszavát, nem tud bejelentkezni. Ha nem emlékszik vagy nem találja régi jelszavát, a Chromebook további használatának egyetlen módja lehet powerwash segítségével, és állítsa vissza az eredeti gyári beállításokat.
Az ilyen típusú események jövőbeni adatvesztésének elkerülése érdekében töltsön fel fontos adatokat a következőre: Google Drive.
Kapcsolja be a kéttényezős hitelesítést, és mentse el biztonsági kódjait
A kéttényezős hitelesítés egy biztonsági funkció, amely megakadályozza, hogy bárki az Ön engedélye nélkül bejelentkezzen Chromebookjába vagy Google-fiókjába. A jelszava rendszeres megváltoztatása a biztonság megőrzésének egyik módja. A kéttényezős hitelesítés engedélyezése szorosan zárolja fiókját.
Kétlépcsős azonosítás a jobb biztonság érdekében
A Google kétlépcsős hitelesítését kétlépcsős azonosításnak nevezik. Amikor bekapcsolja, megadja a telefonszámát. A Google szöveges üzenetet küld Önnek egy kóddal minden alkalommal, amikor bejelentkezik Google-fiókjába egy új eszközön. Ha valaki a kód nélkül próbál bejelentkezni, nem kap hozzáférést az Ön fiókjához.
A kétlépcsős azonosítás szöveges üzenettípusa mellett a Google azt is lehetővé teszi, hogy üzenetet állítson be telefonján az új bejelentkezési kísérletek ellenőrzésére. Ha szeretné, használhatja a Google hitelesítési alkalmazást is.
Ha engedélyezte a kéttényezős hitelesítést, írja le biztonsági kódjait, mielőtt bármilyen módosítást végezne Google-fiókjában.
-
Nyissa meg a Chrome-ot.

-
Válassza ki profilképét a jobb felső sarokban.

-
Válassza ki Kezelje Google-fiókját.

-
Válassza ki Biztonság.

-
Görgessen le a Bejelentkezés a Google-ba szakasz.

-
Válassza ki Kétlépcsős azonosítás.
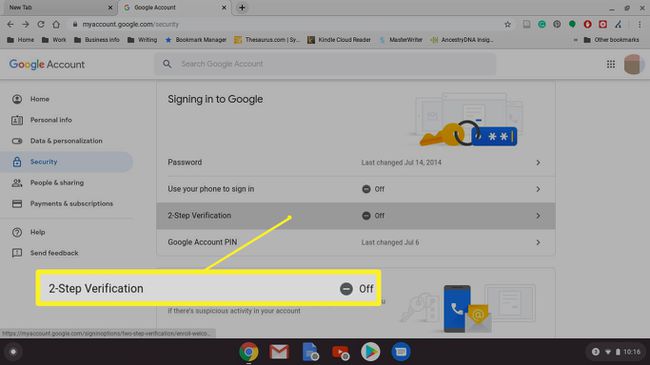
-
Görgessen le, és válassza ki Fogj neki.
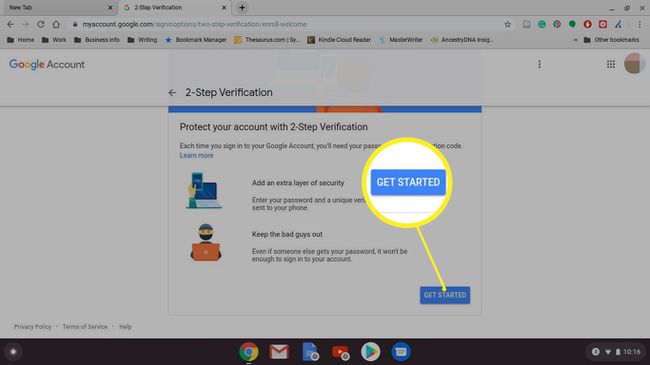
-
Írja be jelszavát, majd válassza ki Következő.
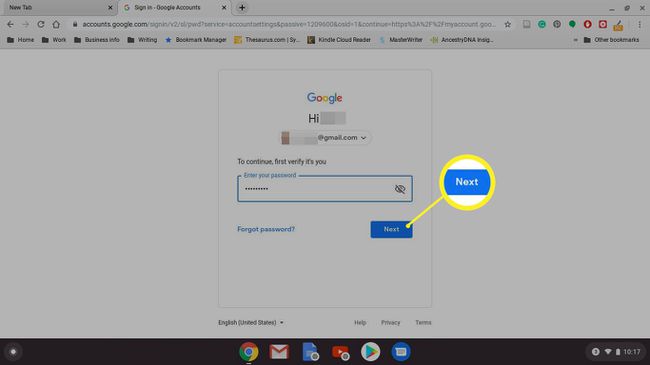
-
Válassza ki azt az eszközt, amelyhez biztonsági utasításokat szeretne kapni a Google-tól. Vagy válasszon másik lehetőséget, és állítsa be a Biztonsági kulcs vagy kap a Szöveges üzenet vagy hanghívás.
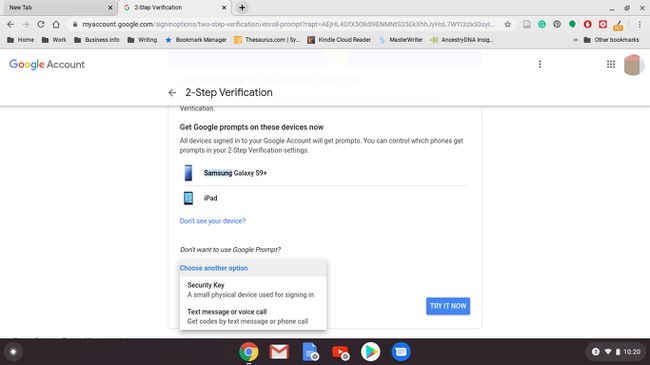
Válassza ki Igen a kiválasztott eszközről.
Adjon meg egy tartalék opciót a mobiltelefonszám megadásával vagy a kiválasztással Használjon másik biztonsági mentési lehetőséget biztonsági kód használatához.
-
Ha úgy döntött, hogy üzenetet küldjön a mobiltelefonjára, írja be a kódot, majd válassza a lehetőséget Következő.
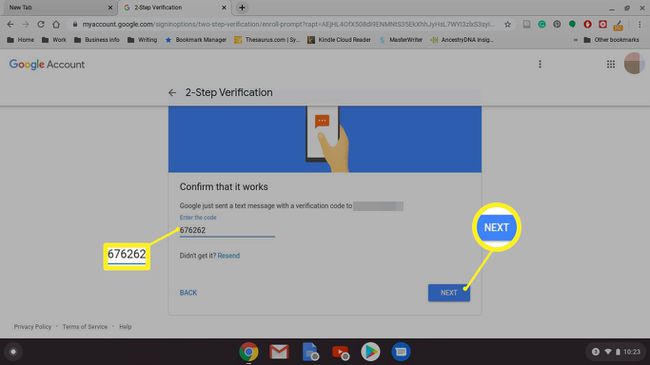
-
Válassza ki Bekapcsol a folyamat befejezéséhez.
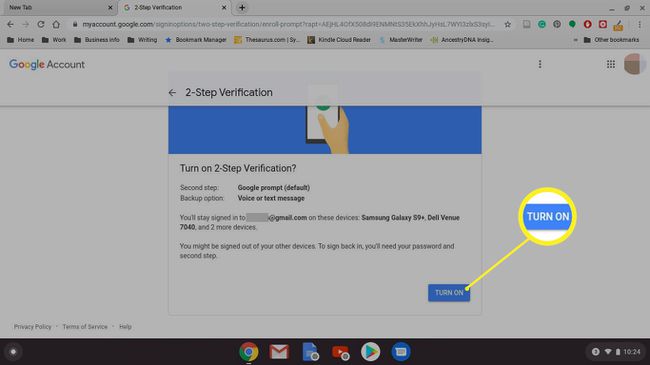
Ha engedélyezi a biztonsági kódokat, döntő fontosságú a kódok feljegyzése vagy kinyomtatása. Ezek olyan kódok, amelyek segítségével megkerülheti a szöveges üzenetek rendszerét, ha elveszíti hozzáférését telefonjához, ezért létfontosságú, hogy ezeket a kódokat biztonságos helyen tartsa.
Mindegyik kódot csak egyszer használhatja.
A biztonsági kódok különösen fontosak, ha használja Project Fi mint a mobilszolgáltatód. A Project Fi telefonok nem működnek, amíg be nem jelentkezik Google-fiókjával. Tehát nem tud bejelentkezni és beállítani cseretelefont, ha a régi telefonja elveszett vagy elromlott, és nem rendelkezik biztonsági kóddal a kéttényezős ellenőrzési folyamat megkerüléséhez.
