A Mac meghajtó hozzáadása, törlése és átméretezése anélkül, hogy először törölné
Lemez segédprogram A macOS rendszerben egyszerűvé teszi a törlést, formázást és létrehozást válaszfalak fizikai tárolóeszközökön (például belső és külső merevlemezeken); több merevlemez egyesítése a RAID készlet; és javítsa ki a lemezhibákat. Itt megmutatjuk, hogyan lehet átméretezni egy meglévőt hangerő adatai elvesztése nélkül, valamint partíciók hozzáadása és törlése.
A cikkben található utasítások a Mac OS X Leopard (10.5.8) és újabb verziókra vonatkoznak. alma jelentősen frissítette a Disk Utilityt az OS X El Capitan rendszerrel (10.11.6), így a menük és egyéb nevek kissé eltérhetnek.
Az OS X Yosemite (10.10) és korábbi operációs rendszereken futó Lemez segédprogram nem tudja átméretezni vagy hozzáadni egy meglévő kötetet anélkül, hogy először törölné a kötet tartalmát. Ne próbálja meg a Disk Utility korábbi verzióit használni az itt leírt folyamathoz.
Meglévő kötet átméretezése
A Disk Utility lehetővé teszi a meglévő kötetek átméretezését adatvesztés nélkül, de van néhány korlátozás. Például a Disk Utility csökkentheti bármely kötet méretét, de csak akkor tudja növelni a kötet méretét, ha elegendő szabad hely áll rendelkezésre a nagyítani kívánt kötet és a következő kötet között partíció.
Gyakorlati okokból ez azt jelenti, hogy ha meg akarja növelni egy kötet méretét, törölnie kell az alatta lévő kötetet a partíciókészletből. (Ha a kötet az utolsó a készletben, nem tudja nagyítani.)
A törölt partíción lévő összes adat elveszik, ezért először mindenről készítsen biztonsági másolatot.
Meglévő partíciókötet átméretezéséhez hajtsa végre a következő lépéseket:
-
Nyissa meg a Lemez segédprogramot, amely a következő helyen található /Applications/Utilities/.
A belső meghajtók és kötetek a Disk Utility oldalsávon jelennek meg. A fizikai meghajtókat egy általános lemezikon jelzi. A kötetek a hozzájuk tartozó fizikai meghajtók alatt vannak felsorolva.
-
Az oldalsávon válassza ki az átméretezni kívánt kötetet, majd válassza ki Partíció.

-
A kördiagramban válassza ki a közvetlenül a nagyítani kívánt kötet alatt felsorolt kötetet, majd válassza ki Töröl (a mínusz jel).
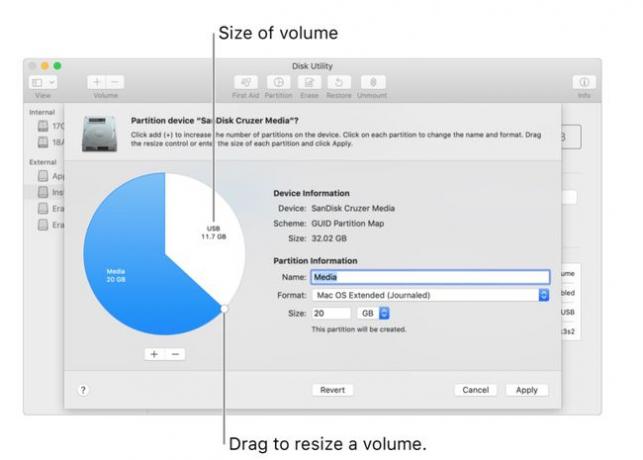
Válassza ki Alkalmaz. A Disk Utility eltávolítja a kötetet, majd áthelyezi a törölt kötet szabad területét a fölötte lévő kötetre.
A kördiagramban a vonalvezérlővel mozgassa a felnagyítani kívánt kötet végpontját a szabad helyre.
Válassza ki Kész.
Partíció hozzáadása egy meglévő kötethez
A Disk Utility segítségével új partíciót adhat hozzá egy meglévő kötethez adatvesztés nélkül. Új partíció hozzáadásakor a Disk Utility kettéosztja a kiválasztott lemezt, és az összes meglévő adatot az eredeti lemezen hagyja, de a méretét 50 százalékkal csökkenti. Ha a meglévő adatok mennyisége a meglévő partíció területének több mint 50 százalékát foglalja el, a Disk Utility átméretezi a partíciót, hogy az összes aktuális adatnak elférjen, majd új partíciót hoz létre a fennmaradó tér.
Ha Apple fájlrendszert (APFS) használ, az Apple azt javasolja, hogy ne particionálja a lemezt. Ehelyett tetszőleges számú APFS-kötetet kell létrehoznia az egyetlen lemezpartíción belül.
Ha új partíciót szeretne hozzáadni egy meglévő lemezhez, tegye a következőket:
-
Nyissa meg a Lemez segédprogramot, amely a következő helyen található /Applications/Utilities/. Az aktuális meghajtók és kötetek a Disk Utility oldalsávban jelennek meg Belső vagy Külső, adott esetben.
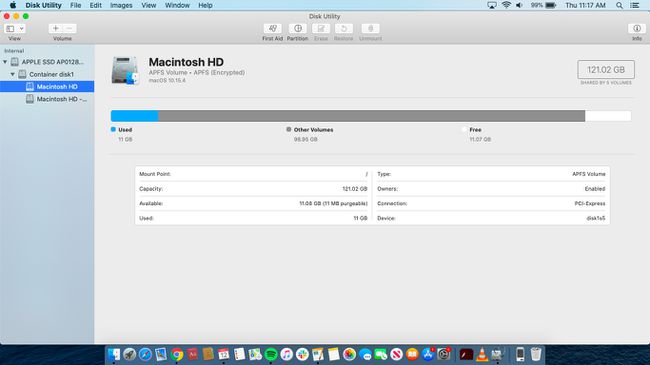
Az oldalsávon válasszon ki egy hangerőt, majd válassza a lehetőséget Partíció.
-
Válassza ki Partíció a felugró ablakból.
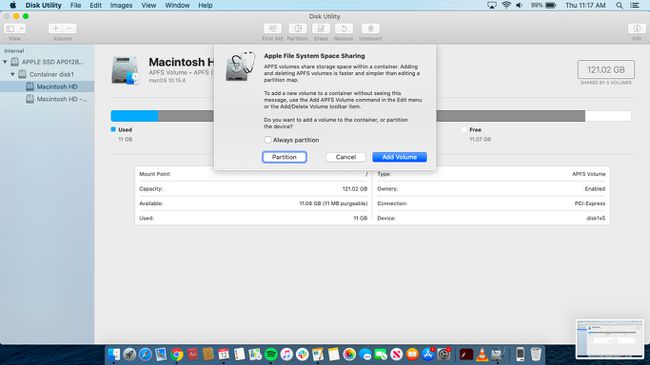
Válassza ki Hozzáadás (plusz jel). Aztán a Név mezőbe írja be az új partíció nevét.
-
Tól Formátum listából válassza ki a használni kívánt fájlrendszer-formátumot.
A Mac-re telepített operációs rendszertől függően három fájlrendszer-formátum érhető el: APFS, amelyet a macOS High Sierra (10.13) és újabb operációs rendszerek használnak; Mac OS Extended, a macOS Sierra (10.12) és korábbi verziói; valamint MS-DOS (FAT) és ExFAT, amelyek kompatibilisek a Windows operációs rendszerrel. Ezen fájlrendszer-formátumok mindegyikén belül vannak alkategóriák, például APFS (titkosított) és Mac OS Extended (naplózott).
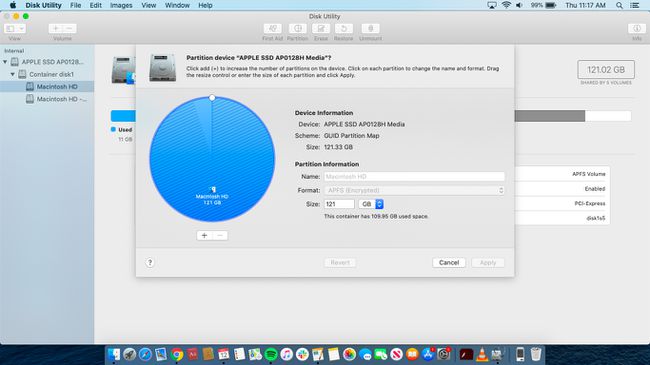
-
Ban ben Méret, írja be az új partíció méretét gigabájtban. Vagy húzhatja a vonalvezérlőt a két eredményül kapott partíció között a méretük módosításához.
Az elvégzett módosítások elutasításához válassza a lehetőséget Visszaszáll.
A változtatások elfogadásához és a meghajtó újraparticionálásához válassza a lehetőséget Alkalmaz. A Disk Utility megjelenít egy megerősítő lapot, amely felsorolja a partíciók módosításának módját.
Válassza ki Partíció, majd válassza ki Folytatni.
Amikor megjelennek az új partíciók, válassza a lehetőséget Kész. Az egyes partíciókhoz tartozó ikonok a Lemez segédprogram és a Finder oldalsávjában is megjelennek.
Meglévő partíció törlése
A partíciók hozzáadása mellett a Disk Utility törölheti a meglévő partíciókat. Egy meglévő partíció törlésekor a hozzá tartozó adatok elvesznek, de a partíció által elfoglalt terület felszabadul. Ezt az új szabad területet használhatja a következő partíció méretének növelésére.
Amikor töröl egy partíciót, hogy helyet csináljon, fontos megérteni a partíció helyét a partíciótérképen. Tegyük fel például, hogy egy meghajtót két nevű kötetre particionált vol1 és vol2. Lehet törölni vol2 és átméretezni vol1 hogy átvegye a rendelkezésre álló helyet az adatok elvesztése nélkül vol1. Ennek az ellenkezője azonban nem igaz. Törlés vol1 nem engedi vol2 bővíteni kitölteni azt a teret, hogy vol1 elfoglalni.
Egy partíció törlésekor az összes adatot elveszíti. Tehát először mindenről készítsen biztonsági másolatot.
Meglévő partíció törléséhez hajtsa végre a következő lépéseket:
-
Nyissa meg a Lemez segédprogramot, amely a következő helyen található /Applications/Utilities/. Az aktuális meghajtók és kötetek megjelennek a Disk Utility oldalsávján. A meghajtókon van egy általános lemez ikon. A partíciók a hozzájuk tartozó meghajtó alatt jelennek meg.
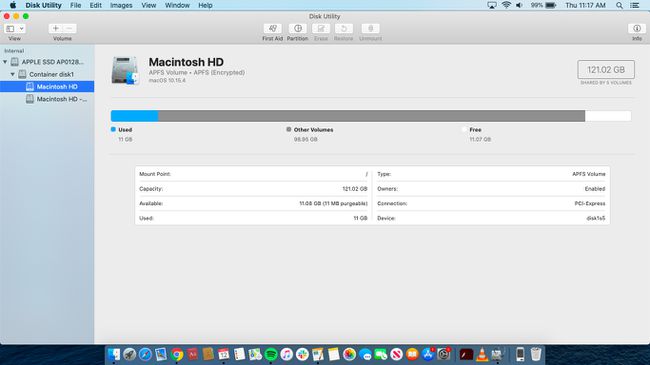
Az oldalsávon válassza ki a törölni kívánt partíciót, majd válassza ki Partíció.
-
Válassza ki Partíció a felugró ablakból.

A kördiagramban jelölje ki a törölni kívánt meglévő partíciót, majd válassza ki Töröl. A Disk Utility megjelenít egy megerősítő lapot, amely felsorolja a partíciók módosításának módját.
Válassza ki Alkalmaz, majd válassza ki Partíció.
Amikor a partíció eltűnik, válassza a lehetőséget Kész. A közvetlenül a törölt partíció feletti partíciót kibonthatja úgy, hogy a kördiagramon elhúzza annak vonalvezérlőjét.
A meghajtók, kötetek és partíciók kezelésének megkönnyítése érdekében adja hozzá a Disk Utility ikont a Dokkba.
