A rejtett kereső elérési útjának engedélyezése és használata
Mit kell tudni
- A Finder Path Bar engedélyezése: Nyissa meg a Findert, és válassza ki Útvonalsáv megjelenítése a Nézet menüben.
- Adja hozzá az Útvonal ikont a Finder eszköztárához: Válassza ki Kilátás a Finder menüsorban, és válassza ki Eszköztár testreszabása.
- Az elérési út sáv az éppen megtekintett mappa elérési útját mutatja a fájlrendszer tetejéig.
Ez a cikk elmagyarázza, hogyan jeleníthető meg a Mac Finder Path Bar. A cikkben található információk a macOS Catalina (10.15) és az OS X (10.5) Leopard rendszerre vonatkoznak.
A Finder Path Bar engedélyezése
A Finder Path Bar alapértelmezés szerint le van tiltva, de csak néhány másodpercet vesz igénybe az engedélyezése.
-
Kezdje a Finder ablak megnyitásával a Mac számítógépen. Ennek egyszerű módja a Finder ikonra kattintva a Dockban.

-
Amikor megnyílik a Finder ablak, válassza a lehetőséget Útvonalsáv megjelenítése tól Kilátás menü.
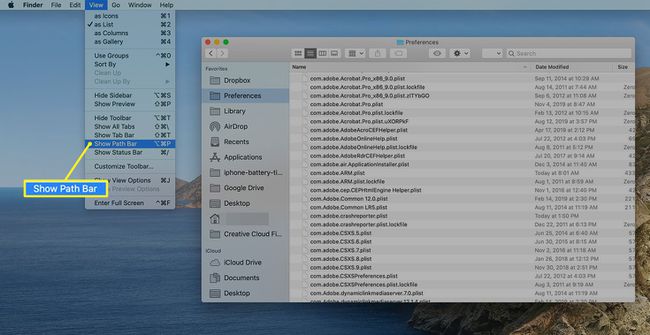
-
Az elérési út sáv az összes Finder ablak alján jelenik meg, és a kiválasztott fájl vagy mappa elérési útját mutatja.
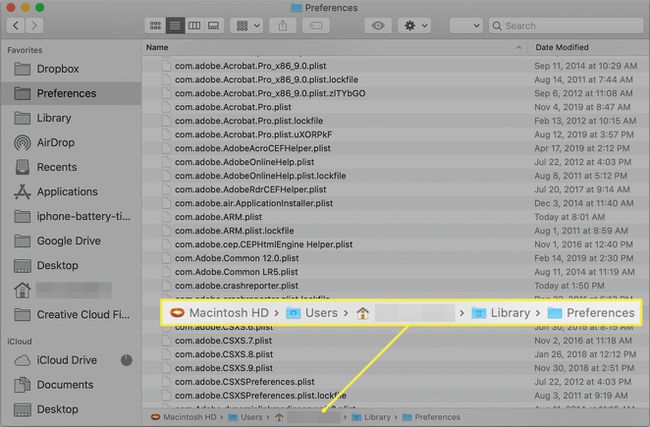
A Finder's Path Bar
A Finder Path Bar egy kis ablaktábla, amely az a Kereső ablak, közvetlenül a fájlok és mappák listája alatt. Az elérési út sáv mutatja az elérési utat az éppen megtekintett mappától a fájlrendszer tetejéig. Másképpen fogalmazva, megmutatja azt az útvonalat, amelyet akkor hozott létre, amikor a Finderen keresztül kattintott az aktuális mappához.
Tiltsa le a Finder Path Bar-t
Ha úgy dönt, hogy a minimalista Finder ablakot részesíti előnyben, ugyanolyan gyorsan kikapcsolhatja az elérési sávot, ahogyan bekapcsolta.
Nyisson meg egy Finder ablakot.
-
Válassza ki Útvonalsáv elrejtése tól Kilátás menü.
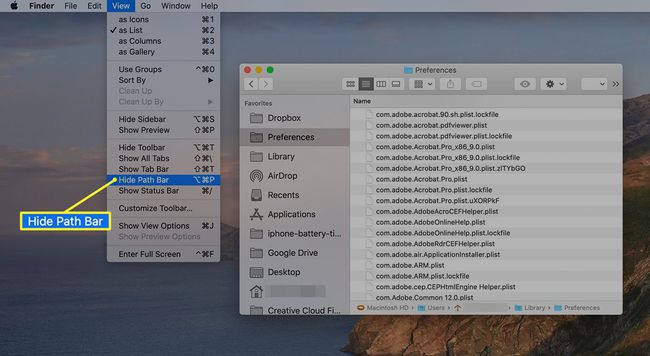
A Path Bar eltűnik.
A Finder's Path Bar használata
Amellett, hogy nyilvánvalóan használható útitervként, amely megmutatja, hol járt, és hogyan jutott el onnan idáig, a Path Bar más hasznos funkciókat is ellát.
- Kattintson duplán az elérési út sáv bármelyik mappájára, hogy az adott mappára lépjen.
- Fájlokat és mappákat helyezhet át az elérési út sáv bármely elemére húzással. Elemek másolása: lenyomva tartva a választási lehetőség kulcs miközben húzza őket, vagy álnevet hoz létre egy elemhez a gomb lenyomva tartásával Parancs + választási lehetőség gombokat húzás közben.
- Mozgassa a mappákat az útvonalsávon belül. Ez akkor hasznos, ha véletlenül rossz szinten hoz létre egy mappát, és jobb lenne, ha egy szinttel feljebb vagy lejjebb kerülne a meglévő útvonalon. Húzza a mappát arra a helyre az elérési úton, ahol szeretné, hogy legyen.
- A csonkolt mappanevek gyakran megjelennek az elérési út sávban. Kibonthatja a Finder ablakot a mappák teljes nevének megtekintéséhez, de ez nem működik megfelelően, ha sok csonkolt mappanév található az elérési út sávban. Jobb módszer, ha a kurzort egy csonka nevű mappa fölé viszi. Egy-két másodperc múlva a mappa kinyílik, és megjelenik a teljes neve.
- A Path Bar akkor is működik, amikor a Finder keresés. Amikor a keresés eredményei megjelennek a Finderben, megtudhatja, hol van egy elem tárolva, ha kiválasztja az elemet a keresési eredmények között, majd rápillant az elérési út sávra.
További módszerek az útvonal megjelenítésére
Az útvonalsáv praktikus, de vannak más módok is az elem elérési útjának megjelenítésére. Az egyik módszer az adja hozzá az Útvonal ikont a Finder eszköztárához kiválasztásával Kilátás a Finder menüsorban, és válassza ki Eszköztár testreszabása.
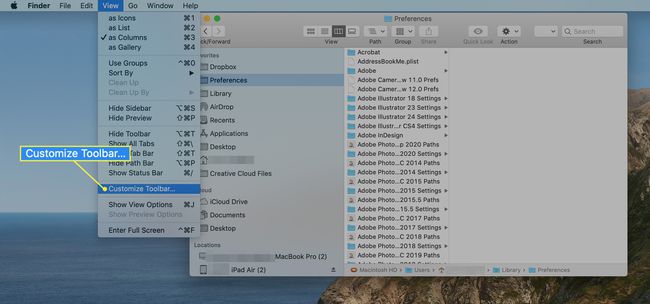
Húzza a Pálya ikonra a Finder ablak tetején.
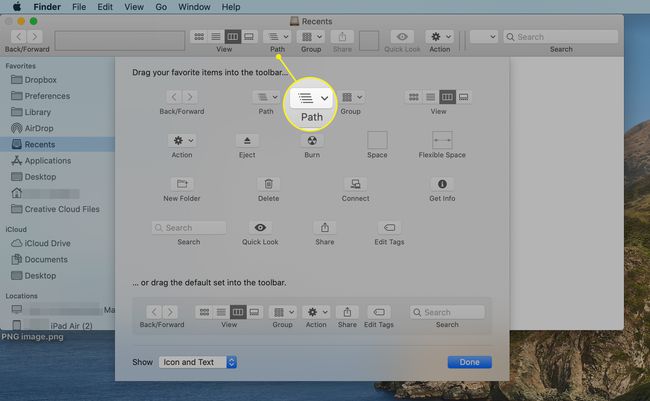
Az elérési út ikon az aktuálisan kiválasztott elem elérési útját jeleníti meg, ugyanúgy, mint az elérési út sáv. A különbség az, hogy a Path Bar vízszintes formátumban mutatja az elérési utat, míg a Path ikon függőleges formátumot használ. A másik különbség az, hogy az Útvonal gomb csak akkor jeleníti meg az elérési utat, ha a gombra kattintunk.
Jelenítse meg a teljes elérési utat
Az utolsó módszer egy elem elérési útjának a Finder ablakon belüli megjelenítésére a Finder címsorát használja és a proxy ikonja. A Finder proxy ikonja már képes megjeleníteni egy elérési utat. Mindössze annyit kell tennie, hogy kattintson a jobb gombbal az ikonra. Ez az útvonal egy sor ikont használ az aktuális Finder ablak elérési útjának megjelenítéséhez. Azonban azzal egy kis terminál varázslat, módosíthatja a Finder címsorát és a proxy ikonját, hogy a valódi elérési út neve jelenjen meg, nem pedig egy csomó ikon. Ha például meg van nyitva egy Finder ablak a Letöltések mappában, akkor a szabványos proxy ikon egy mappa ikon a névvel. "Letöltések." A termináltrükk használata után a Finder egy kis mappa ikont jelenít meg, majd ezt követi /Users/YourUserName/Downloads.
Ha engedélyezni szeretné, hogy a Finder címsora megjelenítse a hosszú elérési utat, tegye a következőket:
Dob Terminál, amely az /Applications/Utilities/ címen található.
-
A Terminal parancssorba írja be a következőket:
alapértelmezések írják: com.apple.finder _FXShowPosixPathInTitle -bool true.
Itt háromszor kattinthat a Terminál parancsra, hogy kijelölje a teljes szövegsort, majd másolja/illessze be a sort a terminálablakba.
nyomja meg Belép vagy Visszatérés.
-
A Terminál parancssorba írja be:
killall Finder
nyomja meg Belép vagy Visszatérés.
A Finder újraindul, majd bármelyik Finder ablakban megjelenik egy mappa aktuális helyéhez vezető hosszú elérési út.
A teljes elérési út megjelenítésének letiltása
Ha úgy dönt, hogy nem szereti, ha a Finder mindig a hosszú elérési utat jeleníti meg, a következő terminálparancsokkal kikapcsolhatja a szolgáltatást:
-
A Terminal parancssorba írja be a következőket:
alapértelmezett írás com.apple.finder _FXShowPosixPathInTitle -bool false
nyomja meg Belép vagy Visszatérés.
-
A Terminál parancssorba írja be:
killall Finder
nyomja meg Belép vagy Visszatérés.
A Finder Path Bar és a Finder kapcsolódó elérési útjai praktikus parancsikont jelenthetnek a fájlokkal és mappákkal való munka során. Próbálja ki ezt a remek rejtett funkciót.
