APFS formázott meghajtó kezelése
APFS (Apple File System) új koncepciókat kínál a Mac meghajtóinak formázásához és kezeléséhez. Ezek között van konténerekkel dolgozik amelyek dinamikusan megoszthatják a szabad helyet a bennük lévő bármely kötettel.
Ha a legtöbbet szeretné kihozni az új fájlrendszerből, tanulja meg, hogyan formázhat meghajtókat APFS-sel; tárolók létrehozása, átméretezése és törlése; és hozzon létre olyan APFS-köteteket, amelyek mérete nincs megadva a Disk Utility segítségével.
További információért a Lemez segédprogramról, vagy ha HFS+ (Hierarchical File System Plus) formázott meghajtókkal kell dolgoznia, olvassa el a Disk Utility használata macOS-ben. Az is jó ötlet, ha többet tud meg róla APFS és lemeztípusok.
A cikkben található információk a macOS Catalina (10.15) és a macOS High Sierra (10.13) rendszerre vonatkoznak.
Formázza meg a meghajtót APFS-sel
Az APFS lemezformátumként való használatának van néhány korlátozása, amelyekkel tisztában kell lennie:
- Az Időgép hajt HFS+ formátumra kell formázni. Ne formázza vagy alakítsa át a Time Machine meghajtót APFS-re.
- Az Apple nem javasolja az APFS használatát szabványos forgó merevlemezeken. Az APFS a legjobban szilárdtestalapú meghajtókon használható.
- Ha egy meghajtót macOS High Sierra vagy újabb verzióval titkosít, a meghajtót APFS-titkosított formátumba konvertálja a rendszer. Legyen óvatos, amikor ezt teszi, mivel egyes alkalmazások és segédprogramok, például a Time Machine, nem működnek az APFS formátummal.
A meghajtó formázása a lemezen lévő összes adat elvesztésével jár. Győződjön meg róla, hogy rendelkezik aktuális biztonsági másolattal.
Íme egy pillantás a meghajtó formázására az APFS használatához.
Dob Lemez segédprogram, található /Alkalmazások/segédprogramok/.
-
A Disk Utility eszköztáron válassza ki a Kilátás gombot, és válasszon Összes eszköz megjelenítése.
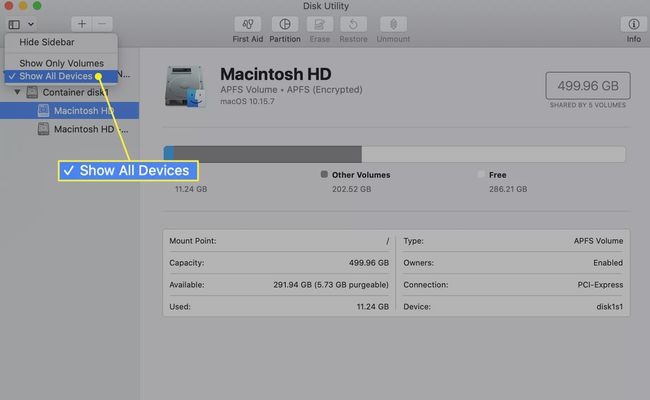
Az oldalsávon válassza ki azt a meghajtót, amelyet APFS-sel szeretne formázni. Az oldalsáv az összes meghajtót, tárolót és kötetet mutatja. A meghajtó az első bejegyzés az egyes hierarchikus fák tetején.
A Disk Utility eszköztárban válassza a lehetőséget Törli.
Egy lap legördül, ahol kiválaszthatja a formátum típusát. Használja a Formátum legördülő menüből válassza ki az elérhető APFS-formátumok egyikét.
Válassza ki GUID partíciós térkép mint a formázás Rendszer használni. Kiválaszthat más sémákat is a Windows vagy régebbi Mac rendszerekhez.
Adjon meg egy nevet. A név a meghajtó formázásakor mindig létrejött egyetlen kötethez lesz használva. Később hozzáadhat további köteteket, vagy törölheti a kötetet az útmutató Kötetek létrehozása, átméretezése és törlése című utasításai szerint.
-
Ha meghozta a döntéseit, válassza a lehetőséget Törli.

Egy munkalap legördül, és egy folyamatjelző sáv jelenik meg. Ha a formázás befejeződött, válassza a lehetőséget Kész. Az oldalsáv azt mutatja, hogy létrejött egy APFS-tároló és egy kötet.
Konvertálja a HFS+ meghajtót APFS-re adatvesztés nélkül
Egy meglévő kötetet átalakíthat APFS formátum használatára anélkül, hogy elveszítené a már meglévő információkat. Készítsen biztonsági másolatot az adatokról. Ha valami elromlik az APFS-re konvertálás során, elveszítheti az adatokat.
-
A Disk Utility oldalsávon válassza ki a HFS+ hangerő konvertálni szeretne. A kötet a meghajtó hierarchikus fájának utolsó eleme.

Tól Szerkesztés menüből válassza ki Átalakítás APFS-re.
Egy munkalap figyelmeztetést jelenít meg, hogy módosítani készül a formátumot, és az APFS-re való módosítást nem lehet visszavonni adatvesztés nélkül. Ha ez rendben van, válassza ki Alakítani.
Hozzon létre tárolókat egy APFS-formátumú meghajtóhoz
Az APFS új koncepciót hoz a meghajtó formátumarchitektúrájába. Az APFS egyik funkciója a kötet méretének dinamikus megváltoztatása a felhasználói igényeknek megfelelően.
A régebbi HFS+ fájlrendszerrel a meghajtót egy vagy több kötetre formázta. Minden kötetnek megvolt a létrehozásakor meghatározott mérete. Míg bizonyos feltételek mellett a kötet átméretezhető információvesztés nélkül ezek a feltételek gyakran nem vonatkoztak a nagyításhoz szükséges kötetre.
Az APFS megszünteti a legtöbb régi átméretezési korlátozást azáltal, hogy lehetővé teszi a kötetek számára, hogy megszerezzék az APFS formázott meghajtón rendelkezésre álló fel nem használt területet. A megosztott, fel nem használt terület bármely kötethez hozzárendelhető, ahol szükség van rá, anélkül, hogy aggódna a szabad terület fizikai tárolási helye miatt – egyetlen kivétellel. A köteteknek és a szabad helyeknek ugyanabban a tárolóban kell lenniük.
Az Apple ezt a funkciót Space Sharing-nak nevezi. Lehetővé teszi több kötet számára, hogy az általuk használt fájlrendszertől függetlenül megosszák a tárolóban rendelkezésre álló szabad területet.
Előre is hozzárendelhet kötetméreteket, és megadhatja a minimális vagy maximális kötetméretet is.
Hozzon létre egy APFS-tárolót
Tárolók csak APFS formátumú meghajtókon hozhatók létre. Itt van, hogyan:
Indítsa el a Lemez segédprogramot a /Alkalmazások/segédprogramok/.
A megnyíló Disk Utility ablakban válassza ki a lehetőséget Kilátás majd válassza ki Összes eszköz megjelenítése a legördülő listából. A Disk Utility oldalsáv megváltozik, és megjeleníti a fizikai meghajtókat, tárolókat és köteteket. A Disk Utility alapértelmezett beállítása a kötetek megjelenítése az oldalsávon.
Válassza ki azt a meghajtót, amelyhez tárolót szeretne hozzáadni. Az oldalsávban a fizikai meghajtó a hierarchikus fa tetejét foglalja el. A meghajtó alatt a konténerek és kötetek listája látható (ha vannak). Az APFS formátumú meghajtónak legalább egy tárolója van. Ez a folyamat egy további tárolót ad hozzá.
A kiválasztott meghajtó mellett válassza ki Partíció a Disk Utility eszköztárról.
-
Megjelenik egy lap, amely megkérdezi, hogy kíván-e kötetet hozzáadni az aktuális tárolóhoz vagy felosztani az eszközt. Válassza ki Partíció.

Megjelenik a partíciótérkép, amely az aktuális partíciók kördiagramját jeleníti meg. További tároló hozzáadásához válassza ki a plusz ikon (+).
Adjon nevet az új tárolónak, válasszon formátumot, és adjon meg egy méretet. Mivel a Disk Utility ugyanazt a partícióleképezési felületet használja a kötetek és tárolók létrehozásához, ez zavaró lehet. A név egy olyan kötetre vonatkozik, amely automatikusan létrejön az új tárolóban. A formátum típusa a kötetre vonatkozik, a kiválasztott méret pedig az új tároló mérete lesz.
-
Döntse el és válasszon Alkalmaz.

Megjelenik egy legördülő lap, amely felsorolja a bekövetkező változásokat. Ha rendben van, válassza ki Partíció.
Ezen a ponton létrehozott egy új tárolót, amely egyetlen kötetet tartalmaz, amely a legtöbb helyet foglalja el. Mostantól a Kötetek létrehozása szakaszt használhatja a tárolón belüli kötetek módosítására, hozzáadására vagy eltávolítására.
Tároló törlése
Kövesse ezeket a lépéseket egy tároló törléséhez.
A partíciótérkép megjelenítéséhez kövesse a fenti APFS-tároló létrehozása szakasz 1–5. lépéseit.
Válassza ki az eltávolítani kívánt partíciót vagy tárolót. A tárolóban lévő kötetek is törlődnek.
Válaszd ki a mínusz ikon (-), majd válassza ki Alkalmaz.
Egy legördülő lap felsorolja, hogy mi fog történni. Válassza ki Partíció ha minden rendben van.
Kötetek létrehozása, törlése és átméretezése
A konténerek megosztják a terüket egy vagy több kötettel. Kötet létrehozásakor, átméretezésekor vagy törlésekor a rendszer mindig egy adott tárolóra hivatkozik.
Hogyan készítsünk kötetet
Ha a Lemezsegédprogram nyitva van (kövesse a Tárolók létrehozása APFS-formátumú meghajtóhoz című fejezet 1–3. lépéseit), válassza ki az oldalsávról azt a tárolót, amelyben új kötetet szeretne létrehozni.
A Disk Utility eszköztáron válassza a lehetőséget Hangerő hozzáadása vagy Adja hozzá az APFS-kötetet tól Szerkesztés menü.
-
Megjelenik egy lap, ahol nevet ad az új kötetnek, és megadja a kötet formátumát. Miután kiválasztotta a nevet és a formátumot, válassza a lehetőséget Méret opciók.
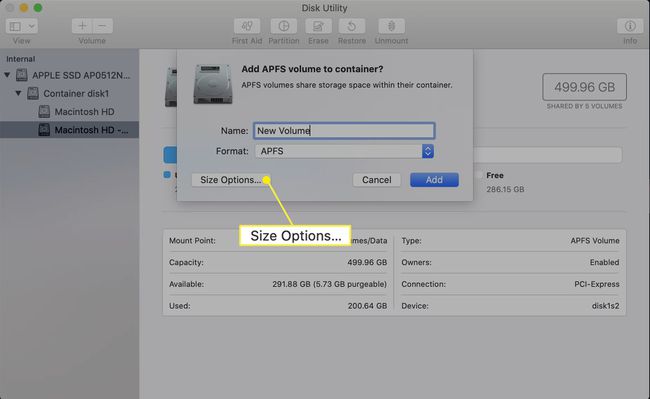
-
A méret opciók lehetővé teszik a tartalék méret beállítását. Ez a kötet minimális mérete. Írd be a Tartalék mérete. Az Kvóta mérete beállítja a maximális méretet, amelyre a kötet bővíthető. Mindkét érték nem kötelező.
Ha nincs beállítva tartalék mérete, akkor a kötet csak akkora, amennyi adatmennyiséget tartalmaz. Ha nincs beállítva kvótaméret, a térfogatkorlát a tároló méretétől és az ugyanabban a tárolóban lévő többi kötet által elfoglalt helytől függ. A tárolóban lévő szabad helyet minden kötet megosztja.
Döntse el és válasszon rendben. Ezután válassza ki Hozzáadás.
Hogyan lehet eltávolítani egy kötetet
Válassza ki az eltávolítani kívánt kötetet a Disk Utility oldalsávjáról.
A Disk Utility eszköztáron válassza ki a mínusz ikon (-), vagy válasszon Az APFS-kötet törlése tól Szerkesztés menü.
Egy lap leesik, figyelmeztetve, hogy mi fog történni. Válassza ki Töröl az eltávolítási folyamat folytatásához.
Az átméretezés szükségtelen
Mivel a tárolóban lévő szabad terület automatikusan megosztásra kerül a tárolón belüli összes APFS-kötettel, nincs szükség a kötetek átméretezésére, mint ahogy az a HFS+ köteteknél történt. Ha egy tárolóban egy kötetből törli az adatokat, az újonnan felszabaduló terület minden kötet számára elérhetővé válik.
