Mi a teendő, ha a Google Assistant Voice nem működik
Amikor A Google Asszisztens hangutasításai nem működik, ez általában a Google problémája miatt van kb. A leggyakoribb problémák közé tartozik a helytelen engedélyek, amelyek megakadályozzák, hogy a Google alkalmazás hozzáférjen a mikrofonjához, a hangutasítások véletlen kikapcsolása és az alkalmazásban lévő adatok sérülése.
Ha a Google Asszisztense nem fogadja el a hangutasításokat, próbálkozzon az alábbi javítások mindegyikével, sorban, amíg újra nem kezd működni. Ha ezeknek a javításoknak a kimerítése után sem működik, akkor előfordulhat, hogy meg kell várnia, amíg a Google megoldja az Ön által tapasztalt konkrét problémát.
Győződjön meg arról, hogy a Google Voice rendelkezik a megfelelő engedélyekkel
A Google Asszisztensnek engedélyre van szüksége ahhoz, hogy hozzáférjen a telefon számos különböző rendszeréhez. Például hozzá kell férnie a mikrofonhoz, különben egyáltalán nem fogja hallani a hangutasításait.
Ha a Google Assistant hangutasításai nem működnek a telefonon, akkor először ellenőriznie kell az engedélyeket. Ha úgy találja, hogy valamelyik engedély le van tiltva, az engedélyezésük valószínűleg megoldja a problémát.
A Google Asszisztens a Google alkalmazáson keresztül működik, ezért meg kell győződnie arról, hogy a Google alkalmazás minimálisan hozzáfér a mikrofonjához, ha azt szeretné, hogy válaszoljon a hangjára. Ha azt szeretné, hogy bármi hasznosat tudjon csinálni, akkor győződjön meg arról, hogy engedélyezte az összes engedélyt.
A következőképpen érheti el Google-alkalmazásának engedélybeállításait:
Nyisd ki Beállítások > Alkalmazások és értesítések.
-
Az alkalmazásinformációs listában érintse meg a lehetőséget Google.
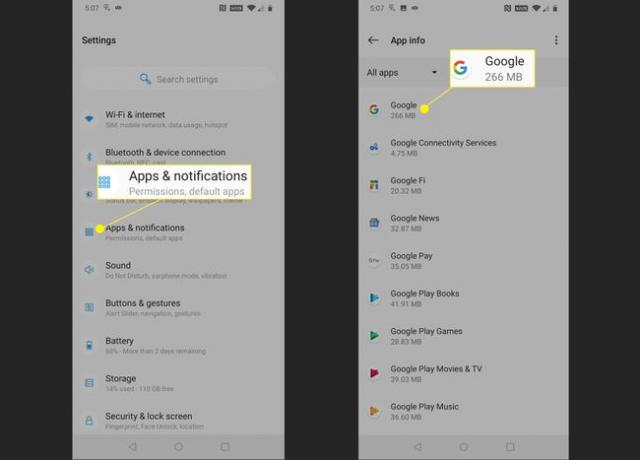
Koppintson a Engedélyek.
-
Ha a csúszkák bármelyike szürkén jelenik meg, érintse meg őket úgy, hogy jobbra csússzon. Győződjön meg arról, hogy minden csúszka be van kapcsolva, és ellenőrizze, hogy működnek-e a Google Assistant hangutasításai.

Ha a Google Asszisztens továbbra sem válaszol a hangjára, próbálja meg újraindítani a telefont, miután engedélyezte az összes alkalmazásengedélyt. Ha továbbra sem működik, győződjön meg arról, hogy az "OK Google" parancs valóban engedélyezve van.
Győződjön meg arról, hogy az „OK Google” parancs engedélyezve van
A Google Asszisztens képes hangos és szöveges parancsokat is elfogadni, így rendelkezik a lehetőséggel kapcsolja ki a hangutasításokat. Ha azt szeretné, hogy a hangparancsokra válaszoljon, győződjön meg arról, hogy az „OK Google” parancs engedélyezve van a Google alkalmazás beállításaiban.
-
Nyissa meg a Google alkalmazást, és érintse meg a lehetőséget Több.
A Google-alkalmazás verziójától függően láthatja ⋮ (három függőleges pont) vagy ☰ (három függőleges vonal), és előfordulhat, hogy nem látja a Több szöveg.
-
Koppintson a Beállítások.
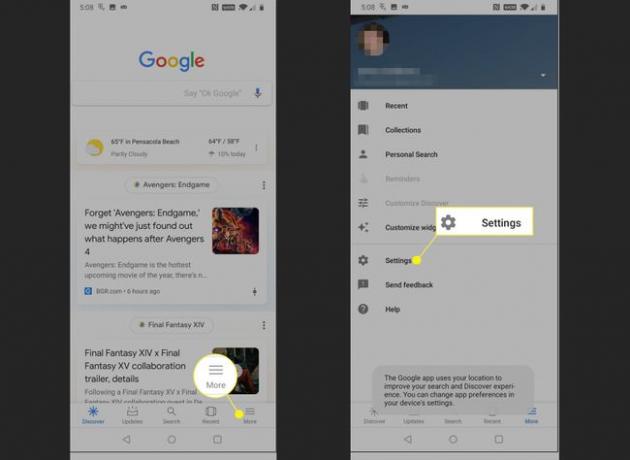
Koppintson a Hang.
-
Győződjön meg arról, hogy a csúszka a következőre kapcsol Hozzáférés a Voice Match segítségével és Feloldás a Voice Match segítségével mindkettő jobbra van csúsztatva. Ha bármelyik kapcsoló balra van csúsztatva és kiszürkítve, érintse meg.

Időt takaríthat meg, ha megérinti Hangmodell újraképzése ebben az időben és a hangminta átképzése. További utasítások a következő részben találhatók.
Ellenőrizze, hogy a Google Asszisztens hangvezérlései működnek-e. Ha továbbra sem válaszol, tanítsa újra a hangmintát.
Tanítsa újra a Google Asszisztens hangmodelljét
Egyes esetekben a Google Asszisztens hangutasításai nem működnek, mert a Google Asszisztens egyszerűen nem érti Önt. A hangmodellnek nevezett dologra támaszkodik, amely csak egy rekord arról, hogy Ön néhányszor kimondta: „Oké, Google” és „Ok Google”.
Ha a hangmodell megsérül, vagy hangos területen rögzítette, vagy a telefon előző tulajdonosa rögzítette, akkor a modell újraképzése általában megoldja a problémát.
Így taníthatja újra a Google Asszisztens hangmintáját:
-
Nyissa meg a Google alkalmazást, és érintse meg a lehetőséget Több. Ezután érintse meg Beállítások > Hang.
Pontosan ugyanazok a lépések, amelyeket a következő részben tett az „Ok Google” parancs bekapcsolásához. Ha még mindig ezen a képernyőn van, kihagyhatja ezt a lépést.
Koppintson a Hangmodell újratanítása, és írja be a PIN-kódot, vagy olvassa be az ujjlenyomatát, ha a rendszer kéri.
-
Koppintson a Egyetértek.

-
Mondja ki a jelzett kifejezéseket, amikor a rendszer kéri.
Ügyeljen arra, hogy minden parancsot egyértelműen mondja ki. Akkor is érdemes csendes helyre költözni, ha sok a környezeti zaj, vagy ha más emberek beszélnek, ami negatív hatással lehet hangmodellje pontosságára.
-
Ha a hangmodell-oktatás sikeres volt, megjelenik egy képernyő, amely erre utal. Koppintson a Befejez a folyamat befejezéséhez.

Ellenőrizze, hogy működnek-e a Google Asszisztens hangutasításai. Ha továbbra is problémákat tapasztal, előfordulhat, hogy a Google alkalmazással van probléma.
Törölje a felhasználói adatokat és a gyorsítótárat a Google alkalmazásból
A Google Asszisztens hangutasításai a Google alkalmazástól függenek, így a Google alkalmazással kapcsolatos problémák azt eredményezhetik, hogy a hangutasítások nem működnek. Egyes esetekben az ilyen típusú problémákat a Google alkalmazás adatainak törlésével és gyorsítótár. Ha ez nem működik, előfordulhat, hogy el kell távolítania a Google-alkalmazásfrissítéseket, és vissza kell állítania az alkalmazást a telefon eredeti beszerzésekor fennálló állapotba. A legrosszabb esetben meg kell várnia, amíg a Google megoldást nyújt.
A következőképpen törölheti a felhasználói adatokat és a gyorsítótárat a Google alkalmazásból, és hogyan távolíthatja el a frissítéseket, ha ez a lehetőség elérhető telefonján:
Nyissa meg a Beállítások alkalmazást, és érintse meg a lehetőséget Alkalmazások és értesítések.
Koppintson a Google.
-
Koppintson a Tárolás.
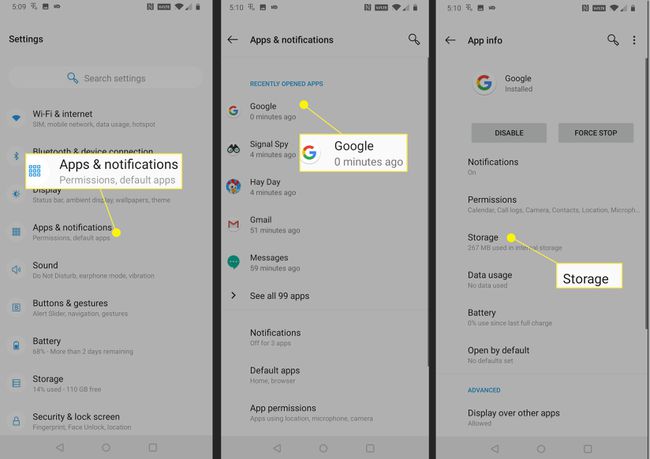
Koppintson a TÁROLÁS TÖRLÉSE.
Koppintson a MINDEN ADAT TÖRLÉSE.
-
Koppintson a rendben, majd érintse meg a lehetőséget vissza gomb az előző képernyőre való visszatéréshez.

Koppintson a Törölje a gyorsítótárat, majd érintse meg a lehetőséget vissza gomb.
-
Érintse meg a ⋮ (három függőleges pont) ikonra.
Ha az Android vagy a Google App régebbi verziójával rendelkezik, előfordulhat, hogy nem fogja látni a ⋮ (három függőleges pont) menü itt. Ha nem látja ezt a menüt, akkor nincs lehetősége manuálisan visszaállítani a Google alkalmazást, és meg kell várnia, amíg a Google kiadja a javítást.
-
Koppintson a Frissítések eltávolítása.
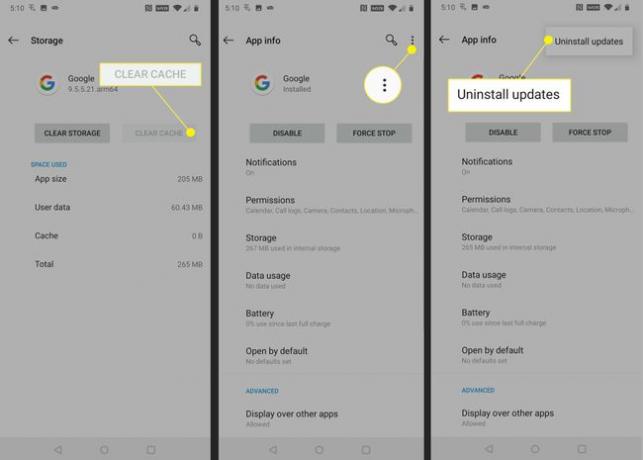
Koppintson a rendben.
Ellenőrizze, hogy működnek-e a Google Asszisztens hangutasításai.
-
Ha a Google Asszisztens hangparancsai továbbra sem működnek, töltse le és telepítse a Google alkalmazás legújabb verzióját. Navigáljon a Google alkalmazás a Google Play Áruházban, és érintse meg a lehetőséget FRISSÍTÉS.
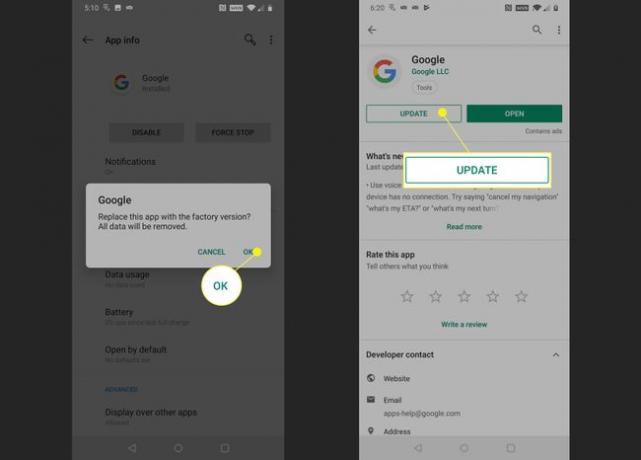
Ha a Google Asszisztens hangparancsai továbbra sem működnek, meg kell várnia, amíg a Google kiadja a javítást. Nézze meg a hivatalos Google Asszisztens támogatási fórum hogy jelentse problémáját és kérjen további segítséget.
